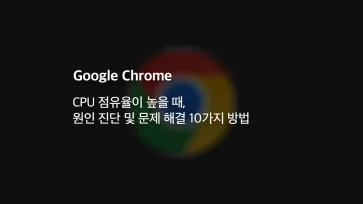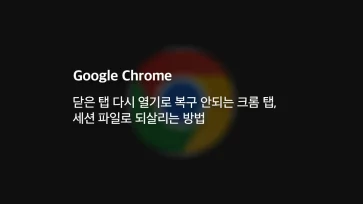집에서 사용하는 PC를 외부에서 원격으로 연결하는 방법은 여러가지가 있는데요.
가장 많이 사용하는 방법으로는 윈도우에 기본적으로 포함되어 있는 원격 데스크톱 연결(mstsc)과 팀뷰어를 사용한 원격 제어가 있는데 만일 집에서 사용하는 PC 운영체제가 윈도우가 아닌 macOS 또는 리눅스 계열의 데스크탑인 경우 그나마 사용하기 편하고 범용성이 높은 팀뷰어를 선택하게 됩니다.
팀뷰어 같은 경우 개인이 사용하는 것은 무료지만 회사에서 사용하는 경우 업무 목적이 아니더라도 라이센스 정책에 따라 구입을 해야 하는 상황이 생기기 때문에 굳이 이러한 리스크를 감수하면서 사용하고 싶지는 않을텐데요.
macOS나 리눅스 같은 경우 VNC 기반으로 원격 제어를 하게 되는데 컴퓨터를 능숙하게 다루는 사용자라면 VNC 서버 및 클라이언트를 세팅해서 사용하면 되겠지만 그 설정이 번거로운데 크롬 브라우저를 설치한 환경이라면 크롬 확장 프로그램인 ‘Chrome 원격 데스크톱’을 통해 여러 운영체제 환경에서 원격 접속을 활용할 수 있습니다.
참고
목차
원격 데스크톱 설치
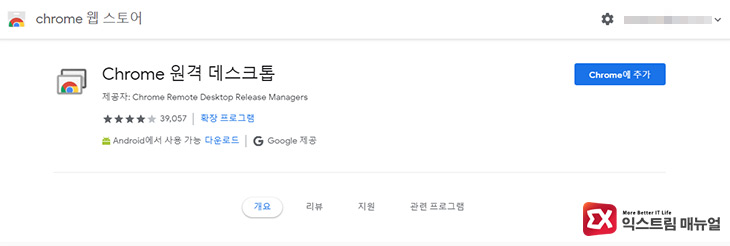
크롬 웹 스토어에서 검색하거나 위 링크를 클릭해 Chrome 원격 테스트톱 확장 프로그램을 설치합니다.
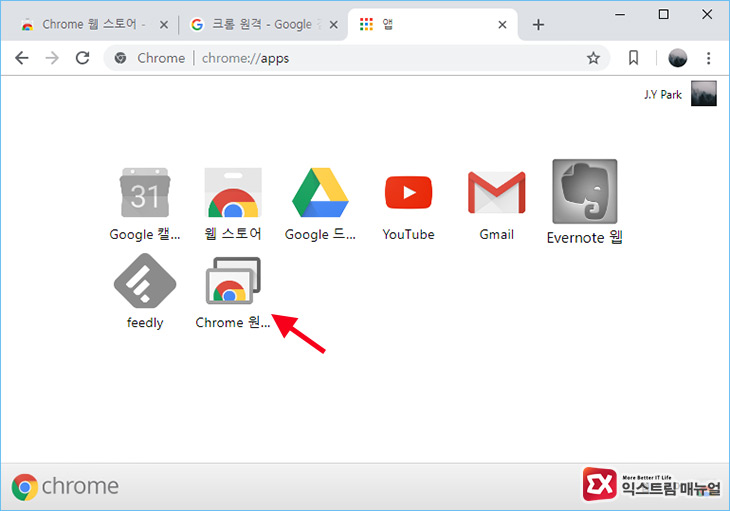
설치를 마치면 앱 페이지 chrome://apps/ 에 아이콘이 추가되어 클릭해 실행할 수 있습니다.
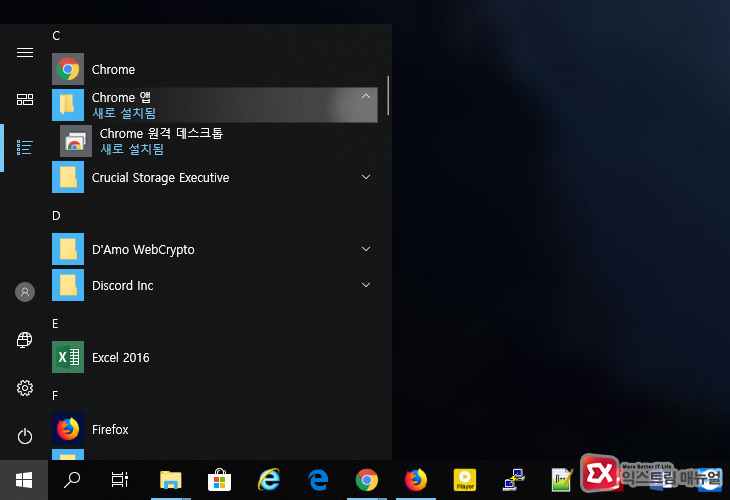
크롬 앱 페이지 뿐만 아니라 일반적인 프로그램 처럼 시작 프로그램에 단축 아이콘 형태로도 등록되어 자주 사용하는 경우 바탕화면에 아이콘을 복사해서 활용할 수도 있습니다.
Chrome 원격 데스크톱 호스트 설정
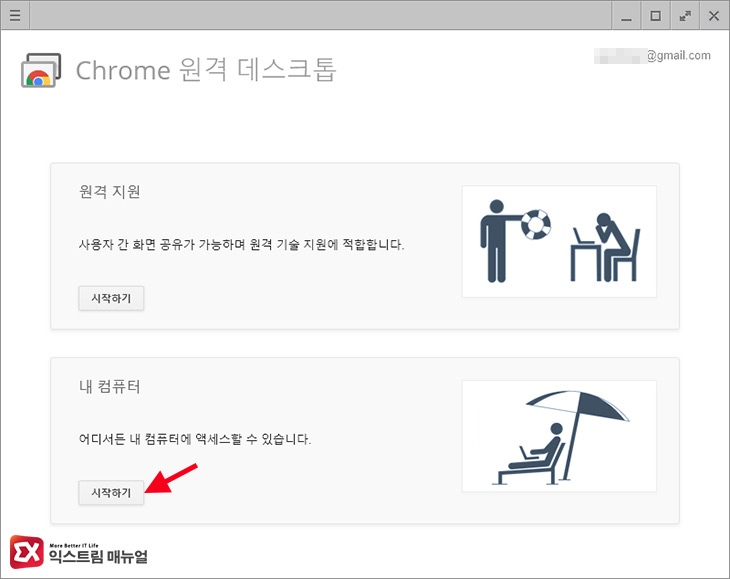
(설정에 들어가기 앞서, 용어 정리를 간단하게 하자면 ‘호스트’는 원격 제어를 할 대상 컴퓨터, ‘클라이언트’는 원격 접속을 하는 컴퓨터입니다.)
원격 데스크톱을 설치하면 위와 같이 ‘원격 지원’과 ‘내 컴퓨터’ 옵션 두가지가 보이는데, 옵션 이름 그대로 ‘원격 지원’은 친구에게 도움을 요청할때 또는 AS를 받을때 사용할 수 있는 일회성 접속 환경이고 ‘내 컴퓨터’는 호스트 컴퓨터가 켜져 있다면 PIN 번호를 이용해 언제든지 접속할 수 있는 환경을 설정합니다.
참고로 ‘내 컴퓨터’에 등록한 PC 정보는 크롬에 로그인한 사용자 계정과 연동되기 때문에 클라이언트에서도 크롬의 사용자 계정을 동일하게 로그인해야 합니다.
대부분 내 컴퓨터를 회사나 학교에서 원격 접속으로 활용하려고 설치하는 것이겠죠? 내 컴퓨터 옵션의 ‘시작하기’ 버튼을 클릭합니다.
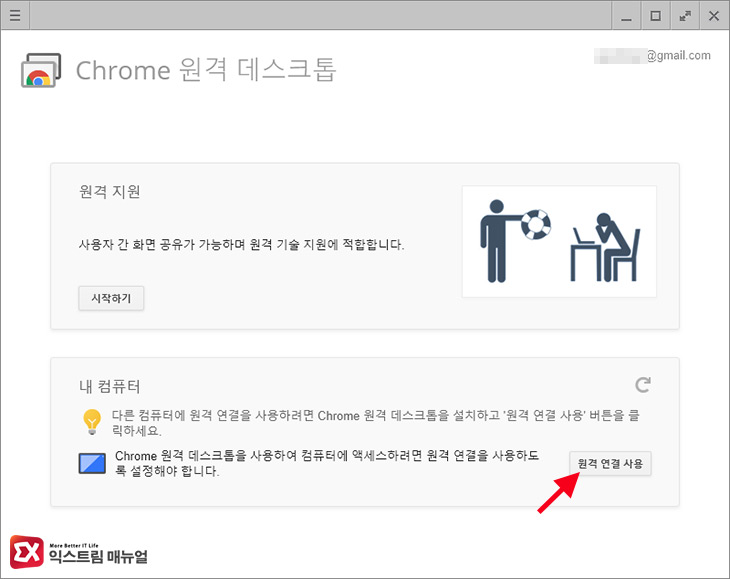
‘원격 연결 사용’을 설정합니다.
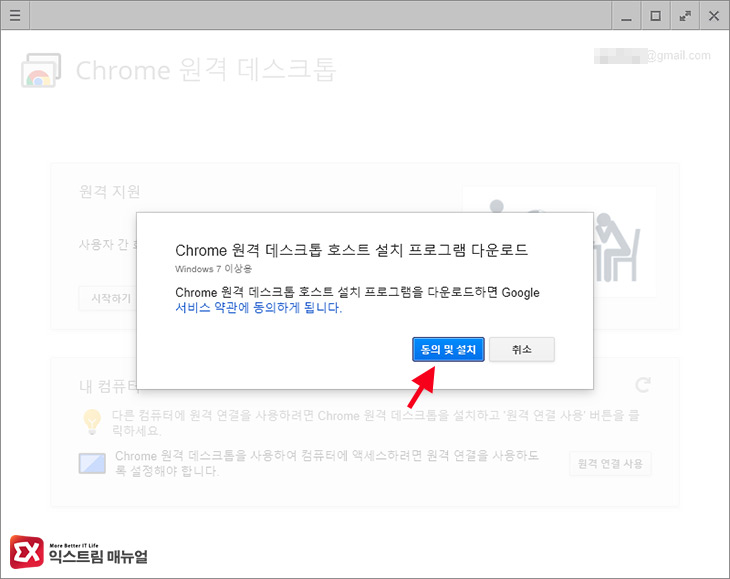
호스트 설치 프로그램을 다운로드 받아 설치해야 합니다. ‘동의 및 설치’ 버튼을 클릭해 진행합니다.
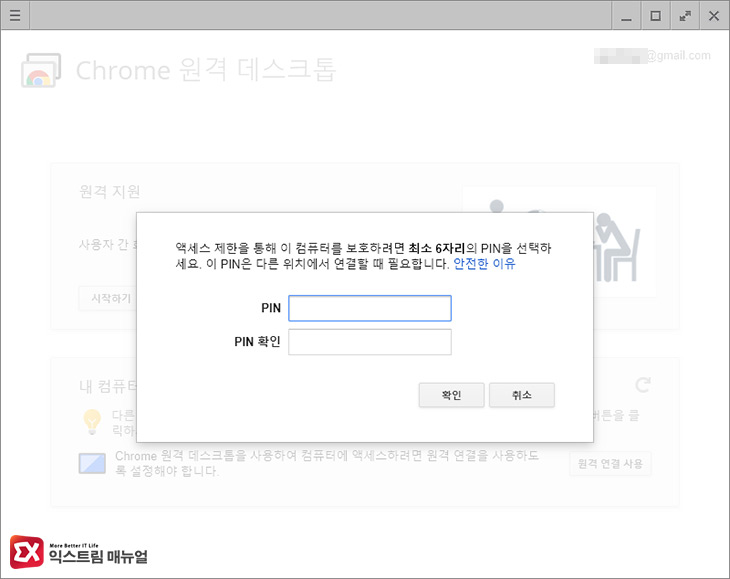
호스트 프로그램을 설치하면 원격 접속시 사용할 PIN 번호를 설정합니다.
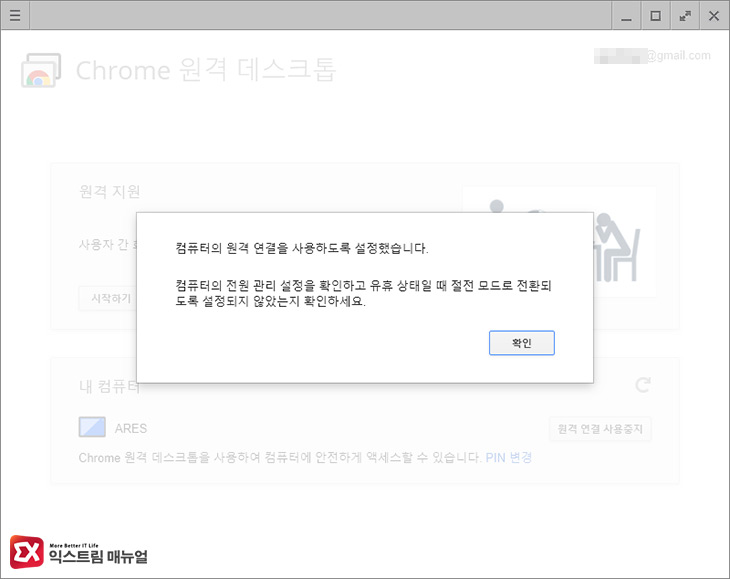
이제 호스트 컴퓨터에서 준비가 끝났습니다. 참고로 크롬이 실행되고 있지 않아도 호스트 프로그램으로 인해 원격 접속이 가능합니다.
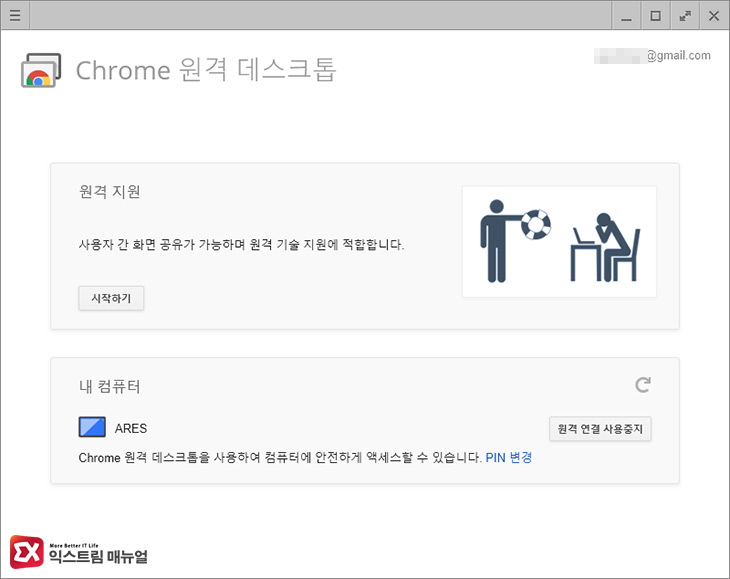
설정이 끝나면 창을 닫아도 상관없습니다. 이제 클라이언트에서 접속을 해보겠습니다.
Chrome 원격 데스크톱 클라이언트 접속하기
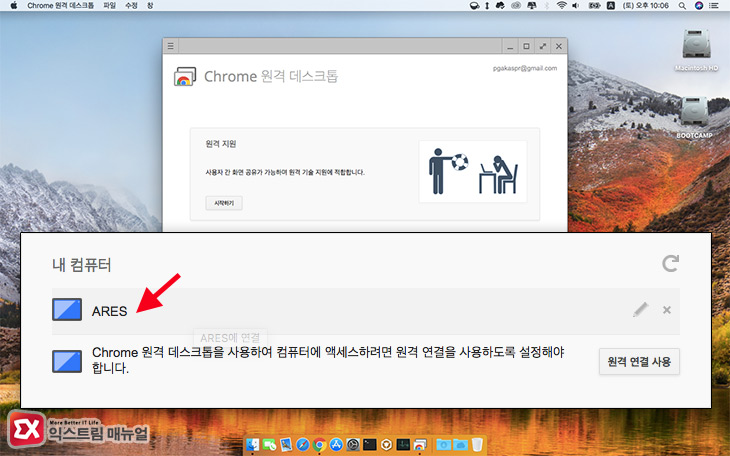
앞서 호스트로 설정한 PC에 원격 접속을 하는 방법은 간단합니다. 마찬가지로 크롬 원격 데스크톱을 실행한 다음 ‘내 컴퓨터’에 등록되어 있는 컴퓨터를 클릭한 후 PIN 번호를 입력하면 끝.
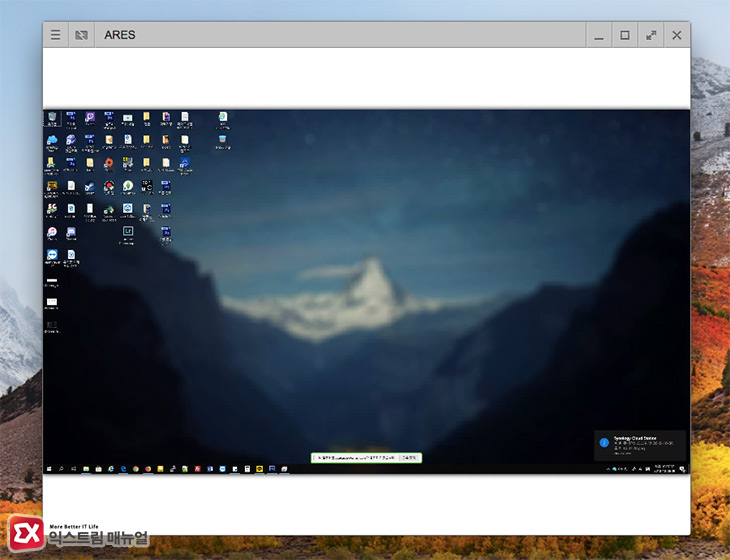
처음 원격 접속을 하게 되면 위 스크린샷 처럼 호스트의 화면이 원격 제어 화면 사이즈에 맞춰 리사이즈 되기 때문에 사용하기가 불편한데요.
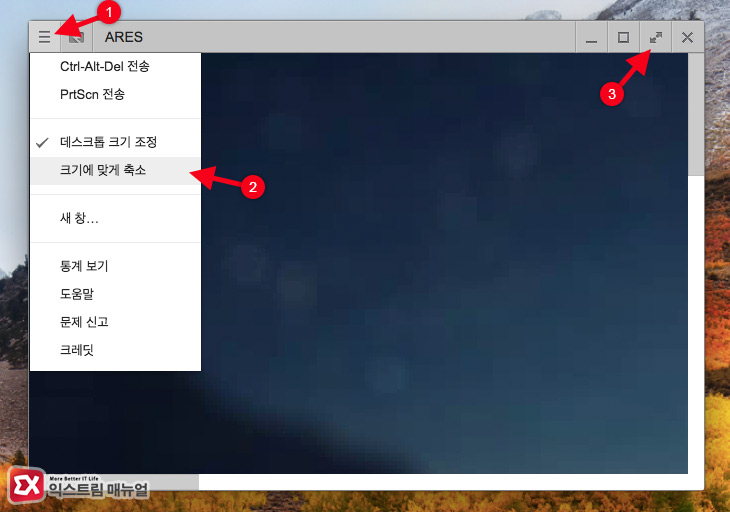
원격 화면 왼쪽 상단의 메뉴 버튼을 클릭한 다음 ‘크기에 맟게 축소’ 옵션을 체크 해제한 다음 전체 화면을 이용하면 사용하기 편한 원격 환경이 만들어집니다.
크롬 원격 데스크톱은 PC 대 PC 원격 뿐만 아니라 안드로이드와 iOS에서도 사용 가능하니 여러 디바이스에서 활용해 보세요.
크롬 원격 데스크톱 계정 변경
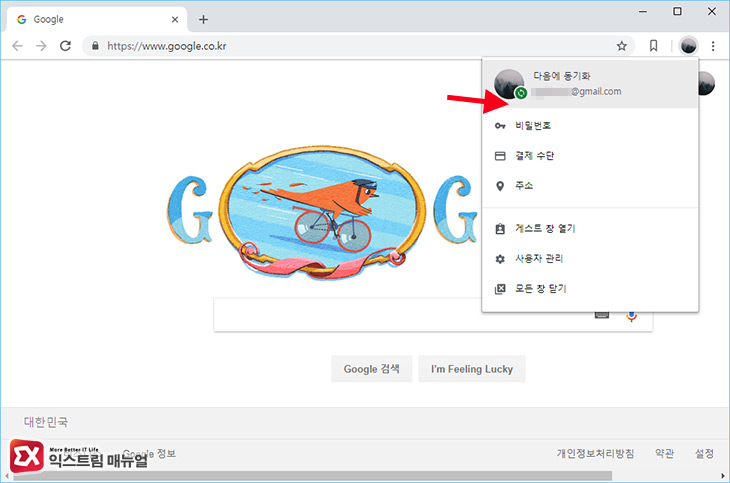
만일 친구네 집에서 본인 PC를 크롬으로 원격 제어를 하는 경우가 있는데 일반적으로 크롬의 동기화 기능을 사용하기 위해서 계정이 로그인 되어 있게 됩니다.
이때 크롬 자체에 로그인 되어 있는 계정(예로 친구 계정)을 로그아웃 하고 원격 설정이 되어 있는 자신의 구글 계정으로 로그인한 다음 원격 데스크톱을 실행해야 정상적으로 원격 접속이 가능합니다.
초보자 같은 경우 구글 홈페이지에 로그인 되어 있는 계정과 동기화 계정을 헤깔리는데 크롬 원격 데스크톱 기능은 크롬에 종속된 확장 프로그램이기 때문에 모든 설정은 크롬 브라우저의 설정을 따라간다고 이해하면 되겠습니다.
PIN 번호 분실시 변경 방법
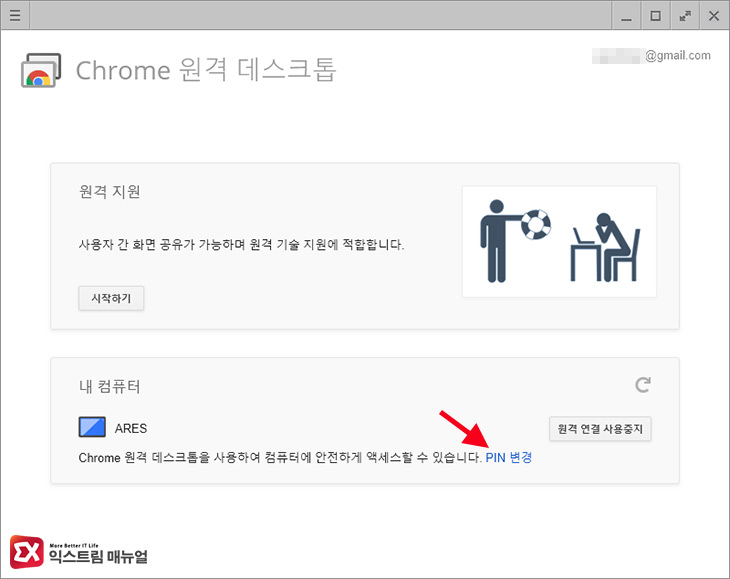
만일 설정한 PIN 번호를 까먹었다면 호스트의 Chrome 원격 데스크톱을 실행한 다음 ‘내 컴퓨터’ 항목 아래의 PIN 변경을 통해 다시 설정할 수 있습니다.