책을 스캔하면 책 내용은 텍스트지만 이미지 파일로 저장되기 때문에 책 내용을 검색하거나 수정을 할 수는 없는데요.
특히 직장이나 학교에서 자료를 스캔본으로 수집하다 보면 자료 내용을 찾기 어렵기 때문에 직접 타이핑해서 텍스트로 저장을 해야는데, 이미지 안의 문자를 판독해서 텍스트로 추출하는 OCR 기능을 활용하면 훨씬 능률적으로 작업을 할 수 있습니다.
OCR 프로그램은 거의 유료로 구입해야 되고 가격이 비싼데, 구글 드라이브의 텍스트 추출 기능을 사용하면 무료로 제약없이 이미지에서 텍스트를 추출할 수 있습니다.
구글 드라이브에서 OCR 사용하기
구글 상단의 메뉴를 연 다음 구글 드라이브를 선택해 이동합니다.
구글 드라이브에서 ‘새로 만들기’ 버튼을 클릭한 다음 ‘파일 업로드’ 또는 ‘폴더 업로드’를 선택해 텍스트를 추출할 이미지를 구글 드라이브에 업로드합니다.
업로드한 이미지를 마우스 오른쪽 버튼으로 선택한 다음 연결 앱 > Google 문서를 선택합니다.
구글 문서 첫 페이지에 불러온 이미지가 보이며 두번째 페이지에는 추출된 텍스트가 자동으로 입력되어 있는 것을 확인할 수 있습니다.
또한 문서가 자동으로 저장되기 때문에 필요에 따라 구글 드라이브에서 다운로드 받아 하드 디스크에 저장할 수 있습니다.
OCR 성능이 궁금해서 궁서체로된 한자와 한국어로 된 이미지로 테스트를 해봤습니다.
중국어나 일본어 같이 복잡한 한자도 텍스트로 추출이 가능했으며 이미지 해상도가 높을 수록 OCR 가독성이 높아지는 점 참고하세요.
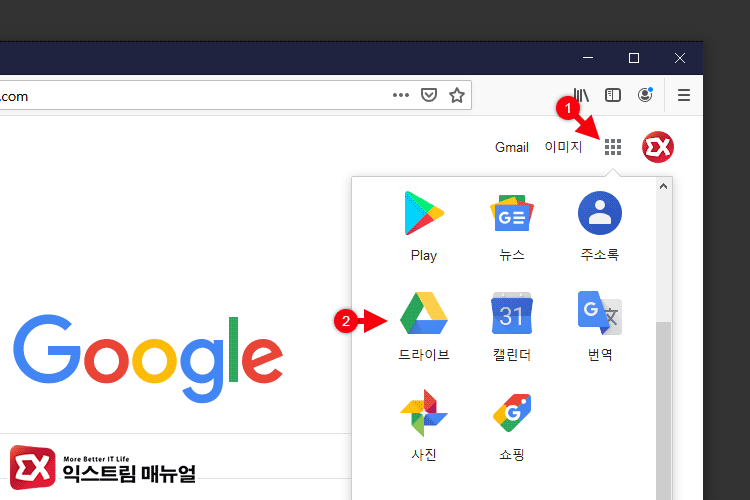
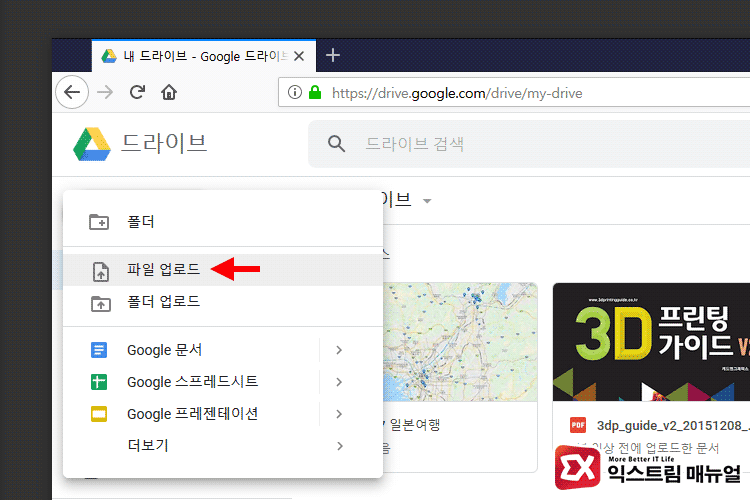
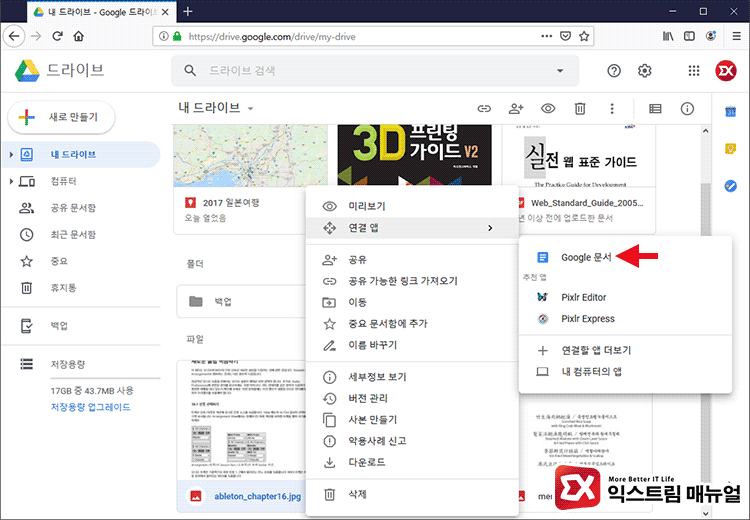
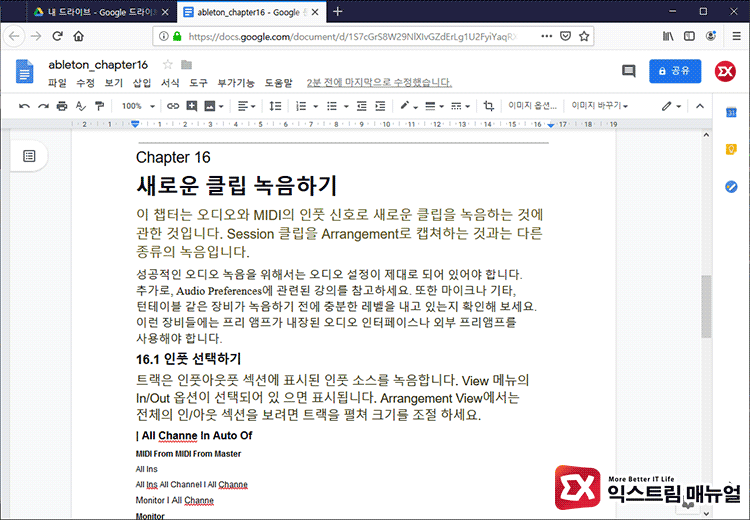
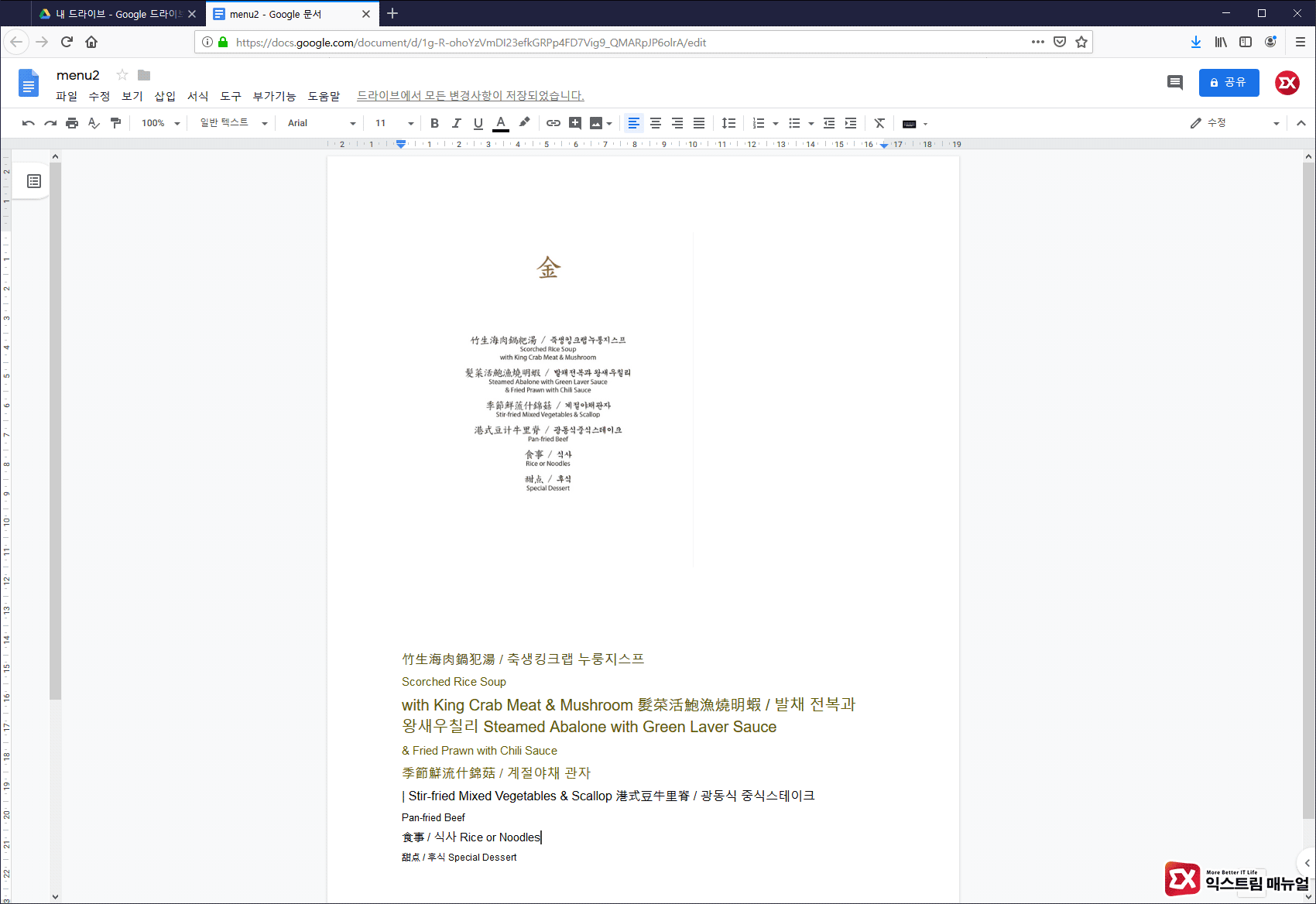
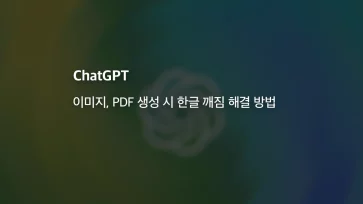
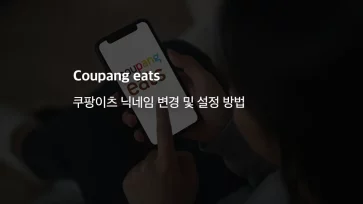
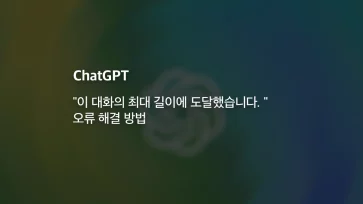
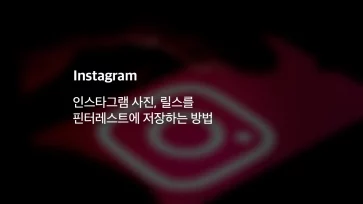
2개 댓글. Leave new
/정말 잘 되네요! 고맙습니다~~~ ^0 ^ )/
정말 좋은 정보 고맙습니다.