윈도우10에서 파일을 프로그램이나 폴더로 드래그&드롭을 할 떄 드래그는 되지만 드롭이 되지 않거나 드래그 중간에 선택이 풀려버리는 등 오류가 발생할 수 있는데요.
마우스 클릭 동작과 연관이 있는 드래그 동작과 드롭 동작은 일반적으로 하드웨어 문제라고 생각할 수 있지만 의외로 윈도우 시스템의 오류이거나 백그라운드에서 동작하는 프로세스끼리 충돌등 소프트웨어 적인 문제일 경우도 있습니다.
이렇게 윈도우10에서 마우스 드래그가 동작하지 않을 때 여러가지 방법을 이용해 문제를 해결할 수 있습니다.
목차
하드웨어 문제 체크
- 마우스 아래쪽 먼지를 깔끔하게 제거하기
- 마우스가 연결된 USB 포트를 다른 포트로 이동해 연결하기
- 게이밍 마우스 소프트웨어 삭제하기
- 다른 마우스로 교체하기

마우스 자체에 문제가 발생했을 떄 일반적으로 해겷할 수 있는 4가지 방법이 있는데요.
마우스 하드웨어 문제가 없다고 판단이 내려지는 경우 윈도우를 비롯한 소프트웨어 문제이기 때문에 다음 스텝으로 넘어가면 되겠습니다.
파일 이름 변경하기
윈도우에 설치된 소프트웨어 중에서 입력 장치와 연관된 프로세스와 소프트웨어 간에 충돌이 있을 경우 마우스 드래그가 원할하게 작동하지 않을 수 있습니다.
특정 프로세스가 마우스 드래그에 간섭이 되는 경우에는 간단한 이벤트를 만들어 키보드 입력과 마우스 입력을 한 번씩 거친 다음 정상화가 되는지 확인하는 방식으로 바탕 화면에 있는 바로가기, 폴더, 파일등의 이름 변경을 시도하는 것입니다.
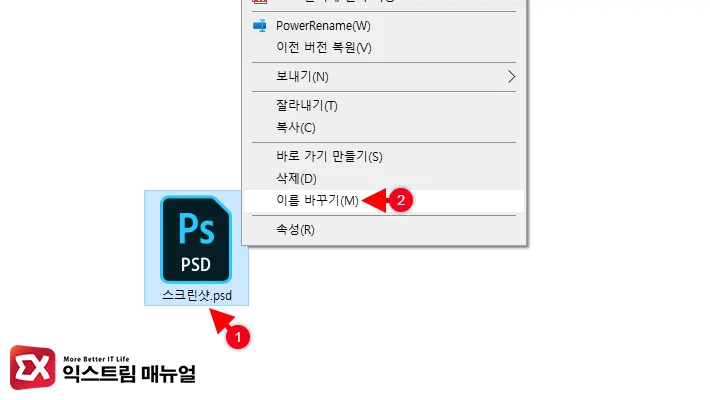
- 바탕화면에 있는 아이콘을 마우스 우클릭으로 선택합니다.
- 컨텍스트 메뉴에서 이름 바꾸기를 클릭합니다.
- 아이콘의 이름을 적당한 것으로 바꾼 후 바탕화면을 마우스로 클릭합니다.
- 마우스를 드래그해서 정상 작동하는지 확인합니다.
사용자 계정 컨트롤(UAC) 비활성화 하기
마우스 드래그와 드래그&드롭에 문제가 발생하는 원인 중에 하나가 사용자가 드래그하는 파일 또는 폴더에 대해 권한 이슈로 이 경우 드래그가 되다가 안되는 드래그 끊김 현상이 발생할 수 있습니다.
이러한 문제를 해결하기 위해서 현재 사용하는 계정에 대해 사용자 계정 컨트롤을 비활성화 해서 문제 해결을 시도할 수 있습니다.
사용자 계정 컨트롤을 끄는 방법은 제어판에서 가능하며 레지스트리 편집기를 통해 EnableLUA 값을 변경하는 것으로도 UAC를 끌 수 있습니다.
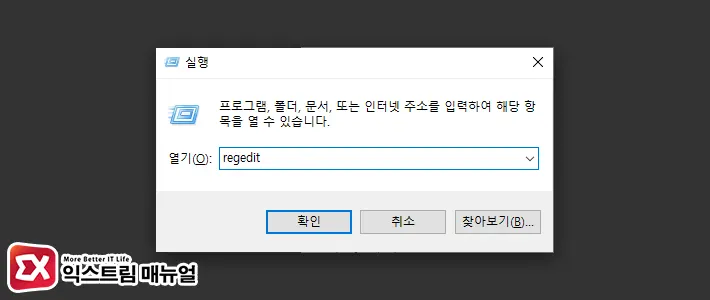
- Win + R 키를 눌러 실행창을 엽니다.
- 열기 텍스트 입력창에
regedit을 입력 후 Enter 키를 누릅니다.
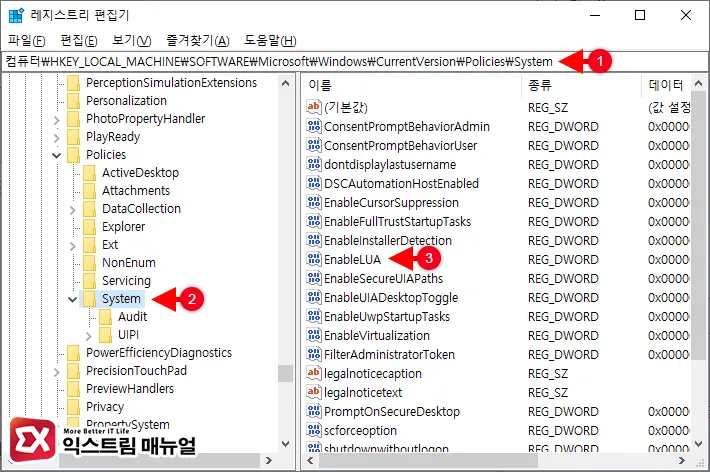
컴퓨터\HKEY_LOCAL_MACHINE\SOFTWARE\Microsoft\Windows\CurrentVersion\Policies\System- 레지스트리 편집기 상단의 주소창에 위의 경로를 붙여넣고 Enter 키를 눌러 이동합니다.
System키 하위에 위치한EnableLUA값을 더블 클릭합니다.
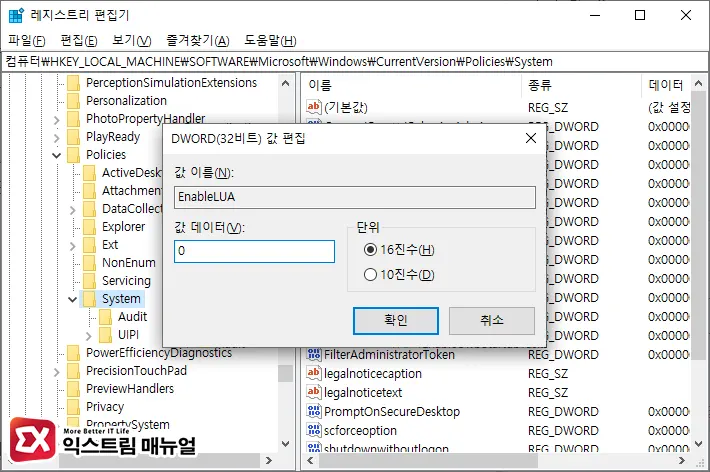
EnableLUA값 데이터를0으로 변경 후 확인 버튼을 클릭합니다.- PC를 재부팅해서 설정을 적용합니다.
💡 값 데이터가 1 일 경우 사용자 계정 컨트롤이 최소한으로 적용되며 값 데이터가 0 일 때는 사용자 계정 컨트롤을 적용하지 않는 설정입니다.
사용자 계정 컨트롤을 끈 후 PC를 재부팅해서 마우스 드래그 문제가 해결되었는지 확인한 다음, 문제가 해결되었다면 다시 사용자 계정 컨트롤을 활성화해서 UAC 관련 문제가 맞는지 확인이 필요합니다.
시스템 파일 검사기와 배포 이미지 서비스 관리로 복구하기
윈도우 시스템 자체의 오류가 발생했을 경우에는 시스템 파일 검사기 SFC.exe를 이용해 윈도우에서 오류가 발생한 부분을 자체적으로 복구할 수 있습니다.
또한 배포 이미지 서비스 및 관리 도구를 이용해 윈도우 안에 빌드로 적용되어 있는 배포 이미지에 대한 오류도 점검합니다.
DISM 배포 이미지 서비스 및 관리 오류 검사

- 명령 프롬프트를 관리자 권한으로 실행합니다.
dism /online /cleanup-image /restorehealth명령어를 입력 후 Enter 키를 누릅니다.- 오류 체크 및 시스템 복구를 진행하며 시간이 다소 소요될 수 있습니다.
sfc 시스템 오류 검사
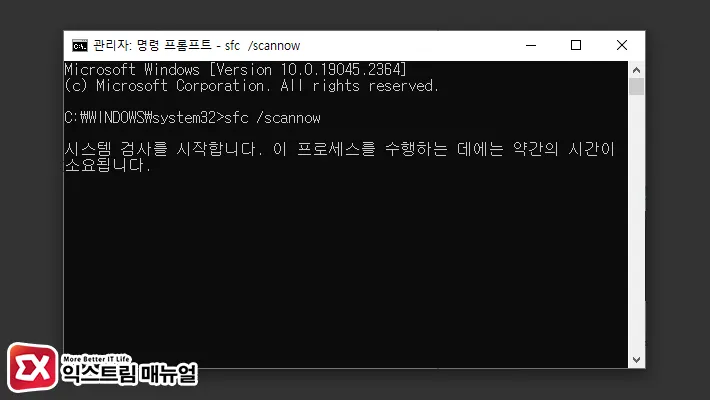
- 명령 프롬프트에서
sfc /scannow명령어를 입력 후 Enter 키를 누릅니다. - 시스템 오류 검사와 함께 복구를 진행합니다.
- 두가지 점검을 모두 마친 후 PC를 재부팅합니다.
위 3가지 방법을 이용해 하드웨어 또는 소프트웨어 문제를 구별해서 마우스 드래그 오류 해결을 시도할 수 있습니다.
만일 문제가 해결되지 않은 경우에는 윈도우10에 설치된 프로그램에 의해 문제가 발생할 수 있으니 최소한의 프로세스 만으로 부팅하는 안전모드를 이용해 테스트 해보시길 바랍니다.




1개 댓글. Leave new
드래그가 안되 무선 마우스로 교체 하고 싶은데요
마우스 교체 하면 드래그는 잘되는지 알고싶습니다