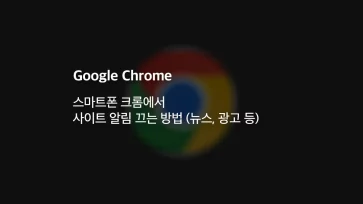최근 시국에 따라 웹캠을 필요로 하는 경우가 많아졌는데요.
업무 뿐만 아니라 학생도 스카이프, 줌(Zoom) 같은 화상 회의 서비스를 사용하는 빈도가 늘어나 웹캠 수요가 늘어났는데, 노트북 같은 경우 웹캠이 기본으로 내장되어 있는 경우가 많아 문제가 없지만 PC 사용자 같은 경우 웹캠이 없을 때 스마트폰을 웹캠으로 사용할 수 있습니다.
목차
스마트폰 웹캠 앱 DroidCam PC와 연결하기
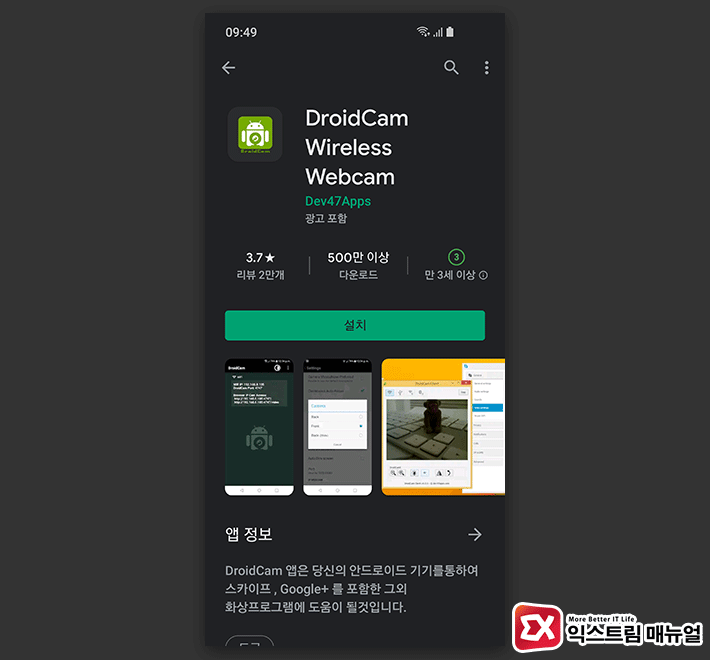
웹캠 기능을 제공하는 앱은 많지만 와이파이 무선 연결과 USB 케이블을 이용한 유선 연결을 지원하면서 무료로 사용하는 DroidCam으로 설명하겠습니다.
DroidCam은 유료 버전과 무료 버전이 있는데, 무료 버전은 640×480 해상도 제한을 비롯해 기본적인 기능만 사용할 수 있으며 앱에 광고가 포함되어 있는데, 화상 회의 용도로는 무료로 충분하다고 생각합니다.
DroidCam은 안드로이드와 아이폰을 지원합니다.
우선 스마트폰에서 DroidCam을 설치합니다.
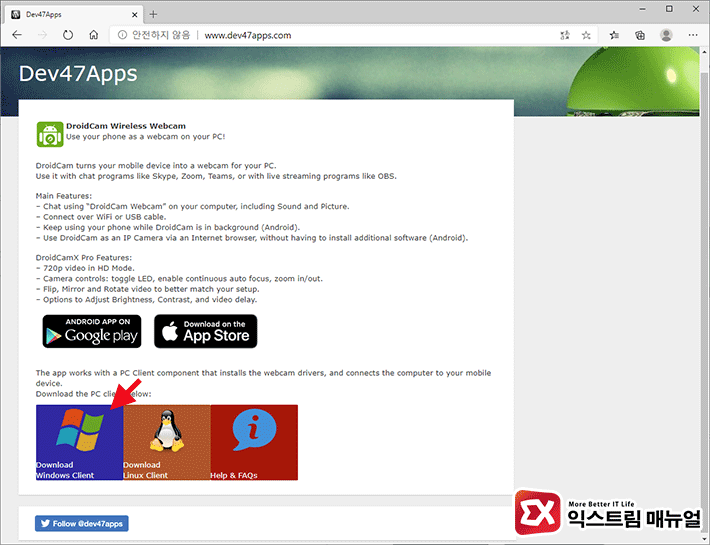
링크 : Dev47Apps 홈페이지
DroidCam을 PC에서 인식시키기 위해 프로그램을 설치해야 합니다. Dev47Apps 홈페이지로 이동한 다음 윈도우 링크를 클릭해 클라이언트를 다운로드 받습니다.
안드로이드와 안드로이드/iOS(아이폰)용이 있는데 안드로이드 사용자는 첫번째 프로그램을 받으면 되겠습니다.
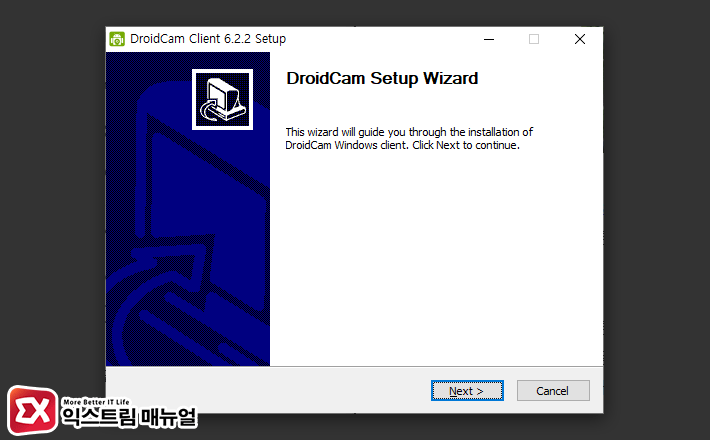
다운로드 받은 DroidCam.Setup.exe 파일을 실행해 설치합니다. DroidCam 클라이언트 프로그램은 카메라와 마이크 드라이버가 포함되어 있습니다.
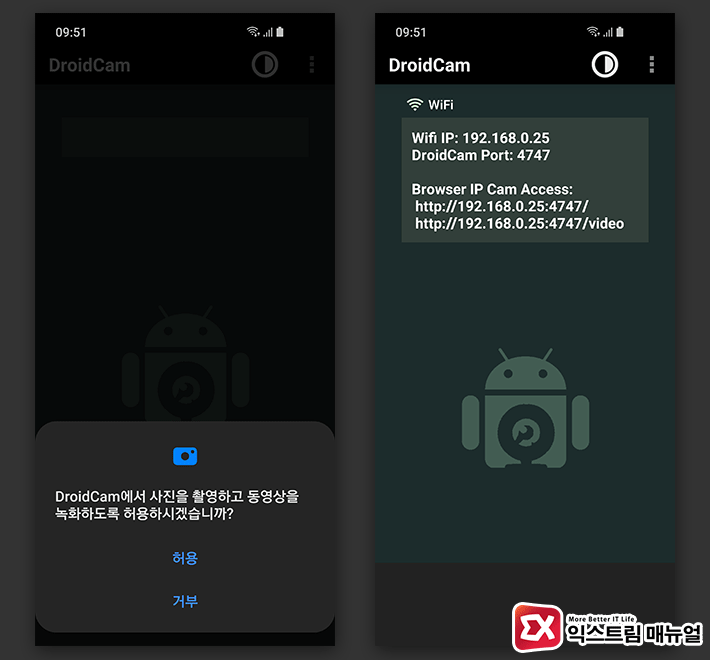
스마트폰과 PC에 앱 설치를 마쳤으면 스마트폰에서 DroidCam을 실행합니다. 처음 실행하면 오디오와 카메라 권한을 요구하며 모두 허용 설정합니다.
DroidCam 앱이 실행되면 WiFi 항목에 스마트폰이 연결된 네트워크 주소 IP가 나오는데, PC에서 이 주소로 접근해야 합니다.
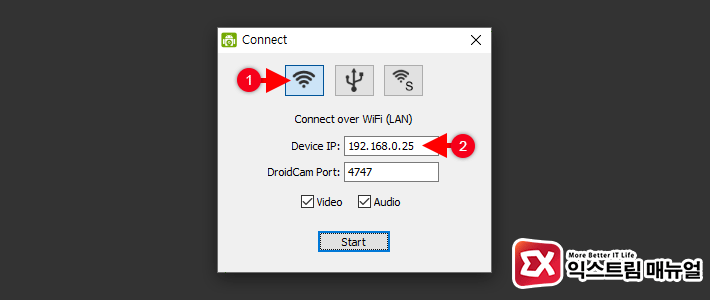
PC에서 드로이드캠 클라이언트를 실행한 다음 와이파이 아이콘이 선택된 상태에서 스마트폰에서 표시된 IP주소를 입력한 다음 Start 버튼을 클릭합니다.
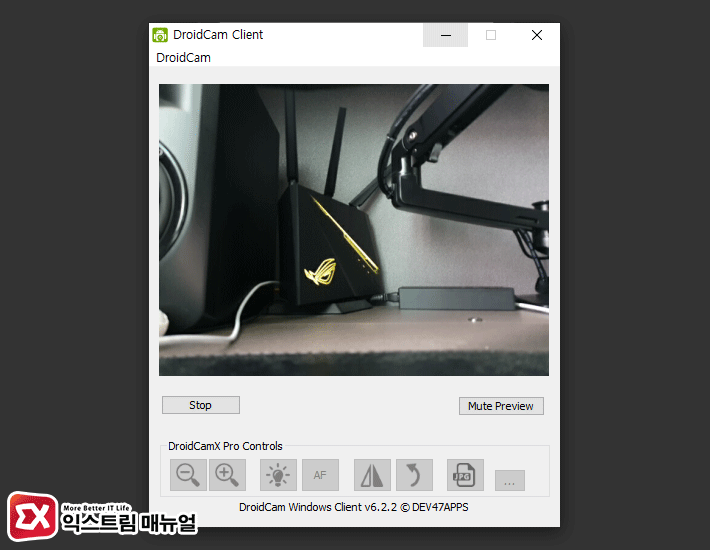
연결이 완료되면 스마트폰의 후면 카메라가 비치는 화면을 드로이드캠 클라이언트에서 확인할 수 있습니다.
DroidCam 보안 설정
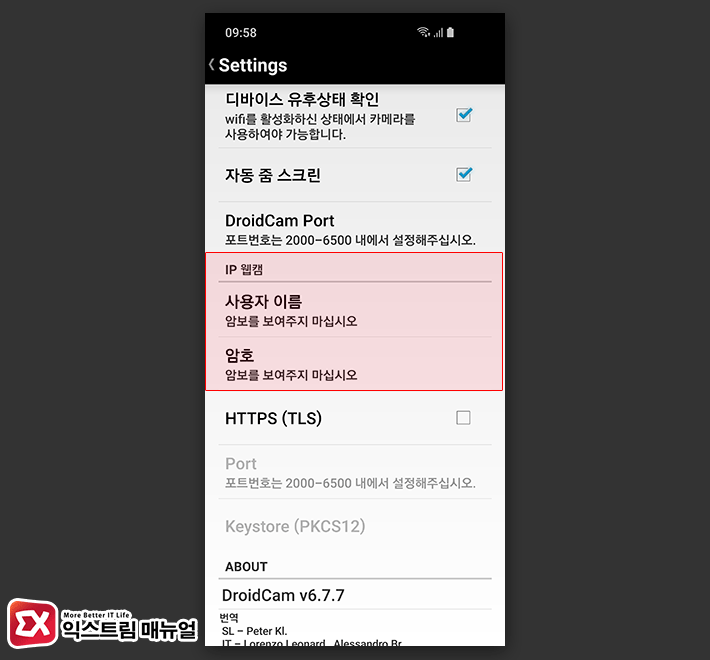
드로이드캠은 웹브라우저에서 접속해 화면을 볼 수 있는 IP 웹캠 기능도 포함하기 때문에 네트워크 주소만 알면 누구나 연결 가능하므로 보안에 취약해질 수 있습니다.
또한 암호를 지정하지 않으면 간혹 카메라 LED가 깜빡이는 등 해킹 비스무리하게 오동작하는 경우도 있다고 하니 나만 사용할 수 있게 스마트폰의 드로이드캠 설정에서 암호를 설정하는 것이 좋습니다.
설정 > IP 웹캠 항목에서 사용자 이름과 암호를 설정합니다.
여기서 설정한 사용자 이름과 암호는 http://웹캠주소:4747로 접속할 때만 사용하며 드로이드캠 클라이언트와 연결할 때는 사용하지 않습니다.
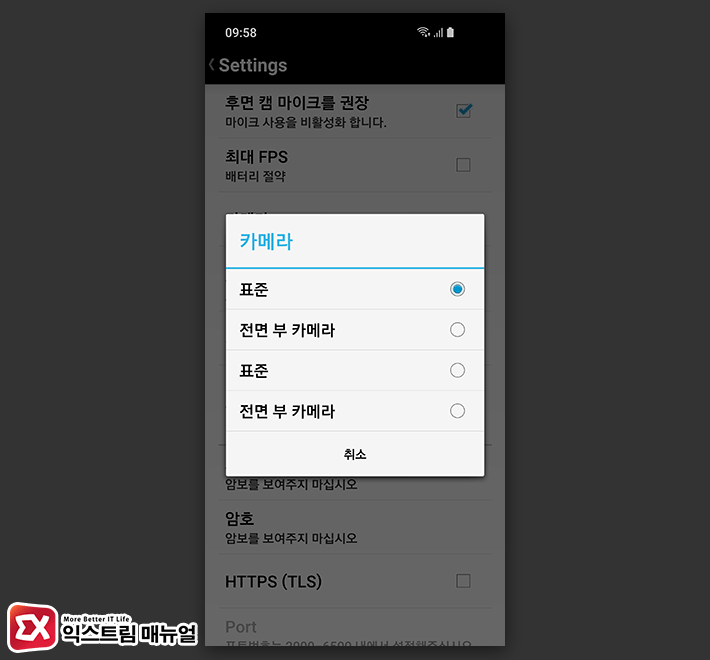
드로이드캠은 후면 카메라를 기본으로 사용하는데, 자신의 모습을 보면서 사용하고 싶다면 설정 > 카메라에서 전면 카메라를 선택합니다.
DroidCam USB 유선 연결하기
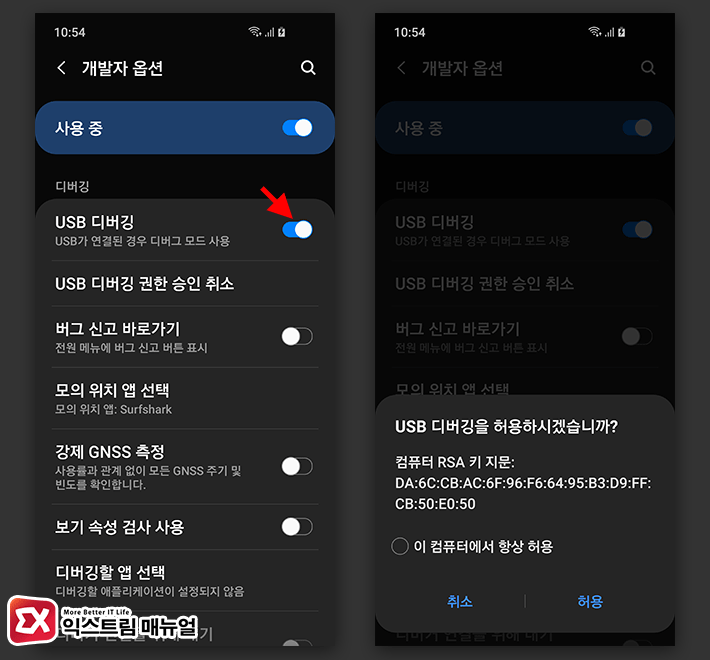
링크 : 안드로이드 개발자 옵션 활성화하기
와이파이 공유기가 없는 환경이거나 딜레이를 줄이기 위해서 PC와 유선으로 연결할 수 있습니다. 개발자 옵션을 활성화 한 다음 USB 디버깅을 허용합니다.
그리고 USB 케이블로 PC와 스마트폰을 연결하면 ‘USB 디버깅을 허용하시겠습니까?’ 메시지가 나오는데 허용을 선택합니다.
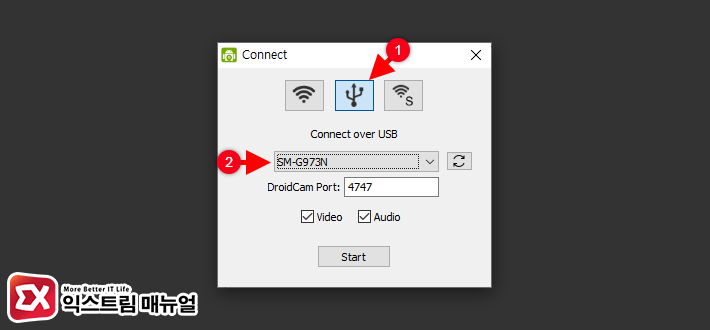
PC에서 드로이드캠 클라이언트를 실행한 다음 USB 아이콘을 클릭해 유선으로 연결을 선택한 다음 스마트폰 기종을 선택 후 Start 버튼을 클릭하면 연결됩니다.
윈도우10 같은 경우 대부분 안드로이드 스마트폰을 연결하면 드라이버가 설치되지만 만일 스마트폰을 인식하지 못하는 경우 드라이버를 직접 설치해야 합니다.
안드로이드 개발사 사이트에서 자신의 제조사에 맞는 ADB 드라이버를 설치하면 되며 아이폰 같은 경우 아이튠즈가 설치되어 있어야합니다.
링크 : 안드로이드 개발자 OEM USB 드라이버 설치
DroidCam 화상 프로그램과 연결하기
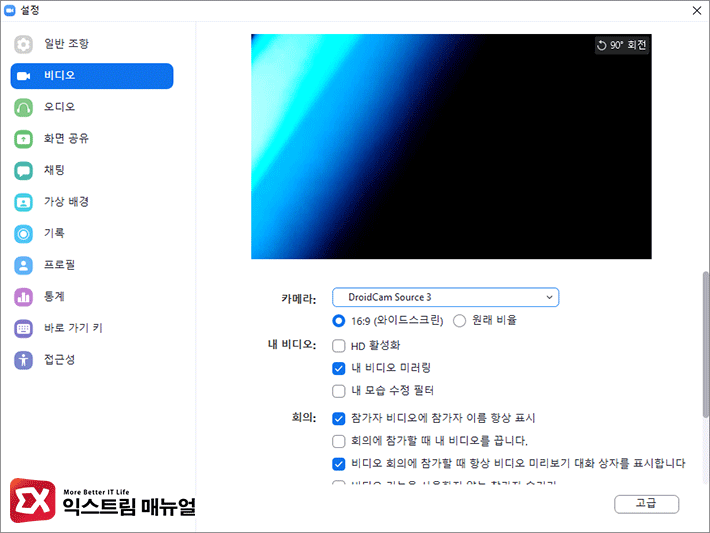
요즘 많이 사용하는 줌(Zoom)을 예로 들지만 스카이프, 미트 같은 프로그램도 설정 방법은 마찬가지입니다. 줌을 실행한 다음 설정 > 비디오에서 카메라를 DroidCam Source로 선택합니다.
장치 이름 뒤에 숫자가 붙은게 있는 경우가 있는데, 스마트폰 기종마다 다르므로 화면이 나오는 장치를 선택하면 되겠습니다.
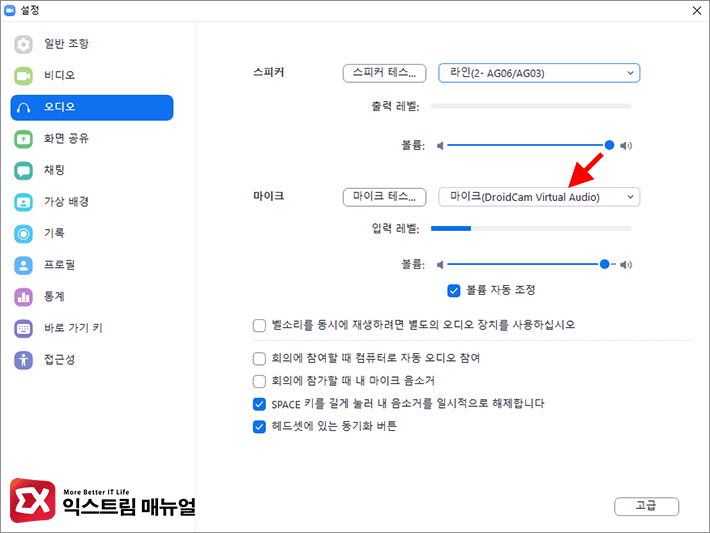
설정 > 오디오로 이동한 다음 마이크 장치를 DroidCam Virtual Audio로 설정한 다음 마이크 테스트 버튼을 눌러 소리가 잘 입력되는지 테스트해봅니다.
마이크 소리가 잘 입력되면 입력 레벨 게이지가 움직이며 와이파이로 연결된 경우 네트워크 상태에 따라 약간 지연되서 전달되는 경우가 있으니 참고하시길 바랍니다.
스카이프 같은 경우 윈도우10은 윈도우 스토어에서 설치하는 스카이프 앱(UWP)으로 설치되는 경우가 있는데 UWP 앱은 드로이드캠 장치를 인식하지 못하므로 데스크탑 버전을 설치해야 합니다.