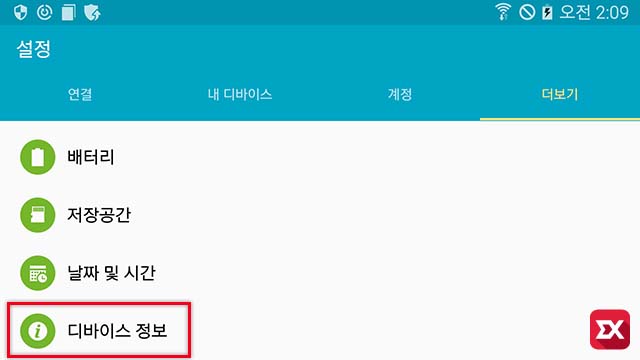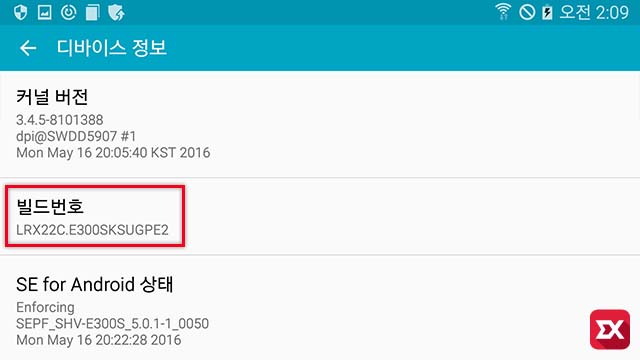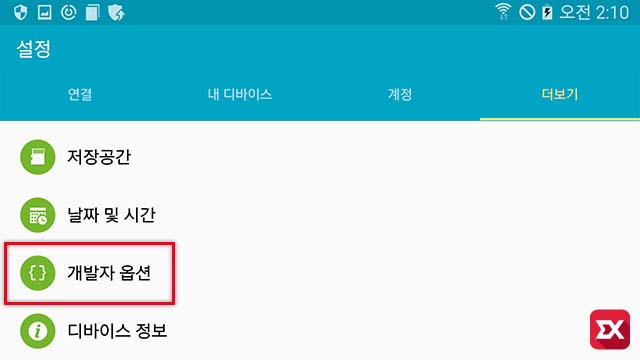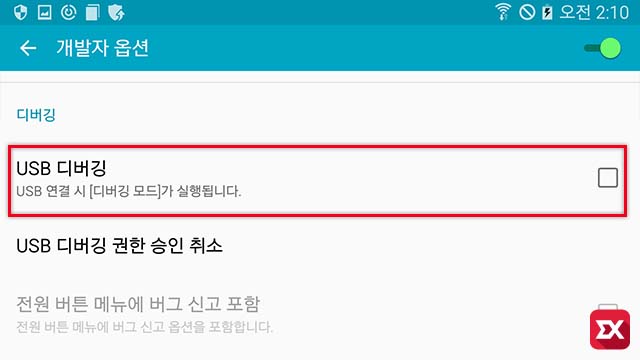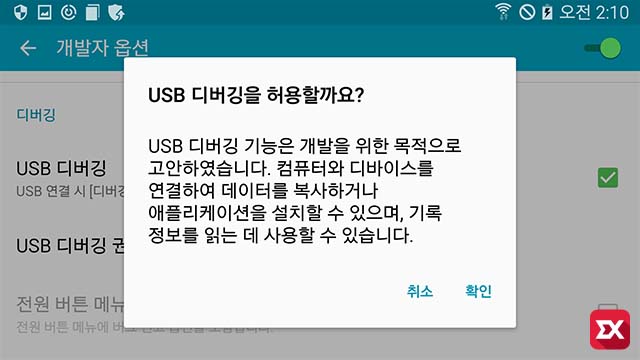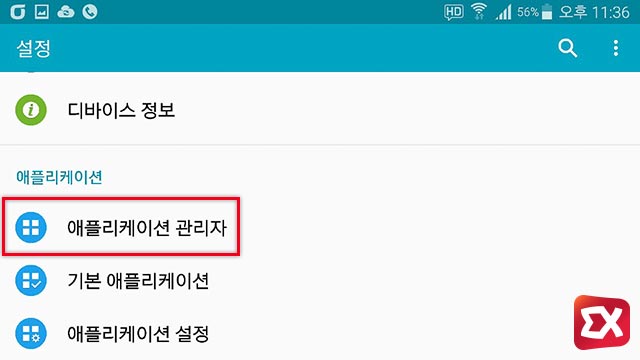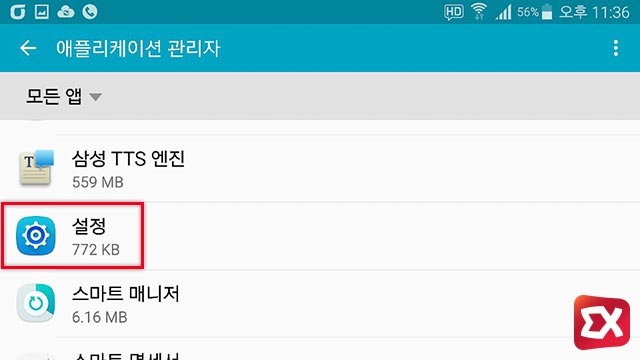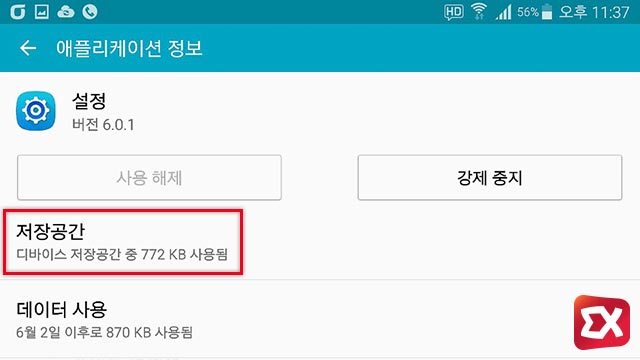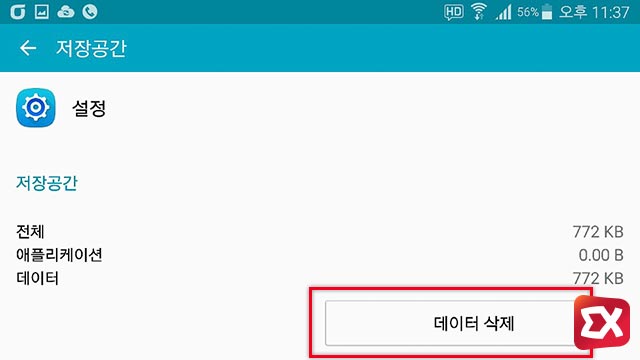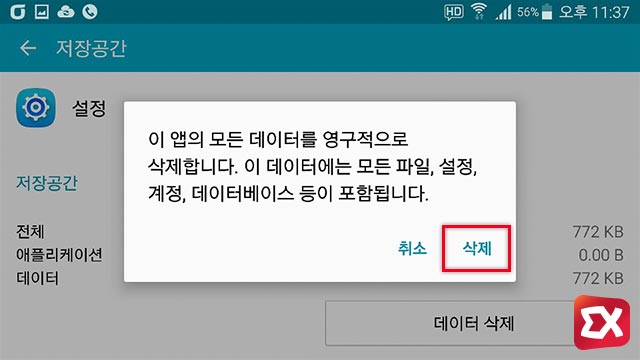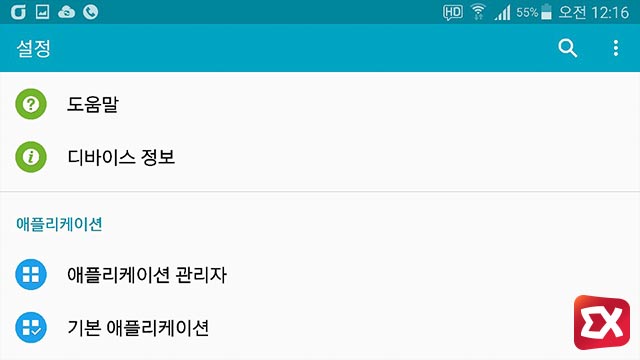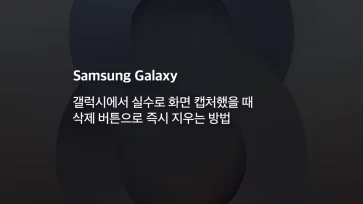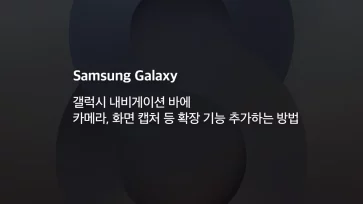삼성 갤럭시, 노트 시리즈나 LG등 대부분의 스마트폰은 안드로이드 운영체제를 사용하고 있는데 이클립스를 사용해 앱 개발을 하기 위해서 또는 PC와 USB 연결을 통해 안드로이드의 내부에 접근해서 파일을 복사할때, PC에서 프로그램을 이용해 백업 및 복구를 할때 USB 디버깅 모드로 연결해야 할때가 있습니다.
안드로이드 4.0 버전인 아이스크린 샌드위치 이하에서는 옵션에서 바로 개발자모드에 접근할수 있었고 USB 디버깅 모드에서 옵션 설정을 할수 있지만 그 이상 버전에서 개발자 모드가 설정 메뉴에 나와있지 않기 때문에 약간의 작업이 필요합니다.
목차
개발자모드 켜기
갤럭시를 기준으로 설정 > 더보기 > 디바이스 정보를 터치합니다.
디바이스 정보중 빌드번호가 있는데 이 부분을 계속 터치해 줍니다.
터치를 계속 하다 보면 개발 설정 완료 X단계 전입니다. 메시지와 함께 터치할때 마다 카운트가 줄어들고 개발자 모드를 실행하였습니다. 메시지와 함께 개발자 모드가 활성화 됩니다.
상위 메뉴로 이동하면 개발자 옵션이 활성화 되어 있습니다.
USB 디버깅 활성화
개발자 옵션중 디버깅 항목에 USB 디버깅 옵션이 있고 여기에 체크하면 PC에 안드로이드를 연결시 외장 디스크 처럼 내부 폴더 구조가 보이게 되어 모든 파일을 열람할수 있습니다.
접근시 위와 같이 USB 디버깅을 허용할까요? 메시지가 뜨는 경우가 있는데 확인을 터치해서 접근을 허용하면 되겠습니다.
개발자모드 끄기
만일 USB 디버깅이나 개발자모드의 옵션 설정이 필요가 없다면 개발자 옵션을 숨겨서 깔끔하게 기존 메뉴처럼 유지할 수 있습니다.
개발자모드를 끄는 방법은 설정 > 애플리케이션 관리자에 들어갑니다.
애플리케이션 관리자에서 설정 앱을 찾아 터치합니다.
애플리케이션 정보에서 저장공간을 터치합니다.
설정에 저장되어 있는 데이터를 삭제합니다.
위와 같은 안내가 나오는데 개발자 옵션에 대한 활성화 설정만 삭제되므로 안심하셔도 됩니다. 삭제 버튼을 클릭해 진행합니다.
이제 설정 메뉴를 확인해 보면 개발자 옵션 메뉴가 비활성화 된것을 확인할 수 있습니다.