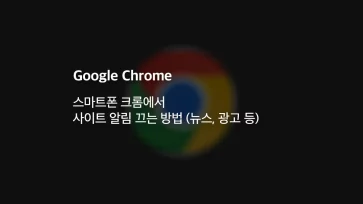최근엔 회사에서 PDF 파일을 이용해 주요 문서를 이메일로 주고 받지만 관공서나 학교등에서 서류를 제출할 때 여전히 팩스를 이용하고 있는데요.
특히 소규모 개인사업자는 팩스를 일년에 한두번 사용하는 정도인데 팩시밀리를 구비하기엔 부담인데, 가끔씩 팩스를 사용한다면 스마트폰에서 무료로 팩스를 주고 받을 수 있는 모바일팩스 사용법을 알아보겠습니다.
목차
모바일팩스 사용법
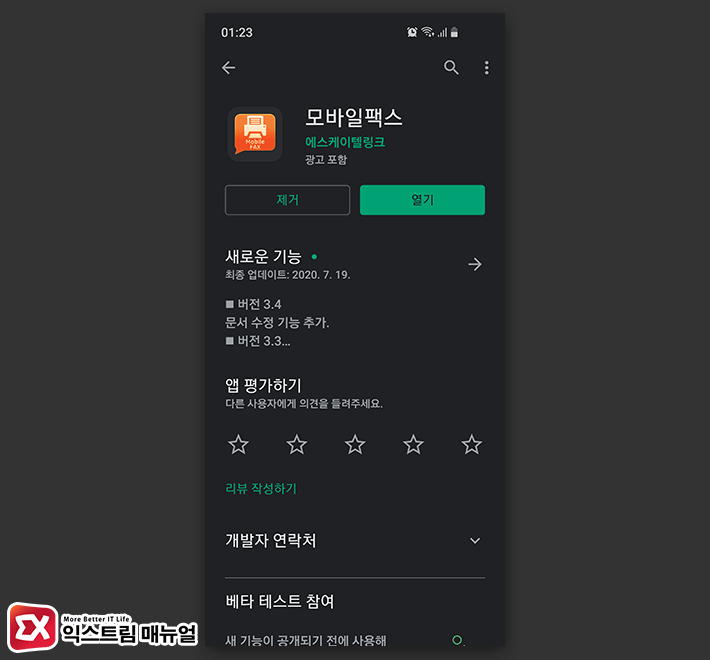
모바일팩스 앱은?
모바일 팩스는 SK텔링크에서 서비스하고 있으며 앱 내에 광고가 없고 깔끔한 것이 특징입니다.
안드로이드와 아이폰 모두 사용 가능하며 회원가입시 개인 팩스번호를 발급받기 때문에 실제 팩스를 사용하는 것과 같이 팩스 수신 발신이 가능합니다.
인앱결제가 없으며 팩스 송신시 MMS 문자를 이용하는데 대부분의 스마트폰 요금제가 MMS 몇회 무료라는 조건이 있기 때문에 사실상 무료로 팩스를 사용할 수 있습니다.
안드로이드 기준으로 설명했지만 아이폰도 인터페이스 모양만 조금 다를 뿐 동일한 기능을 하고 있습니다.
안드로이드는 플레이스토어, 아이폰은 앱스토어에서 ‘모바일팩스’를 검색해 설치합니다.
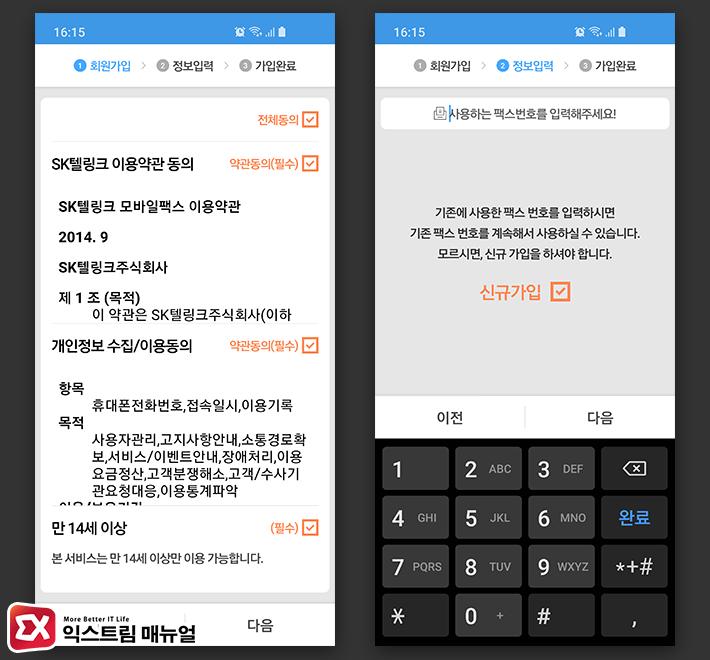
모바일팩스 앱을 실행한 다음 처음 사용한다면 신규가입을 진행합니다.
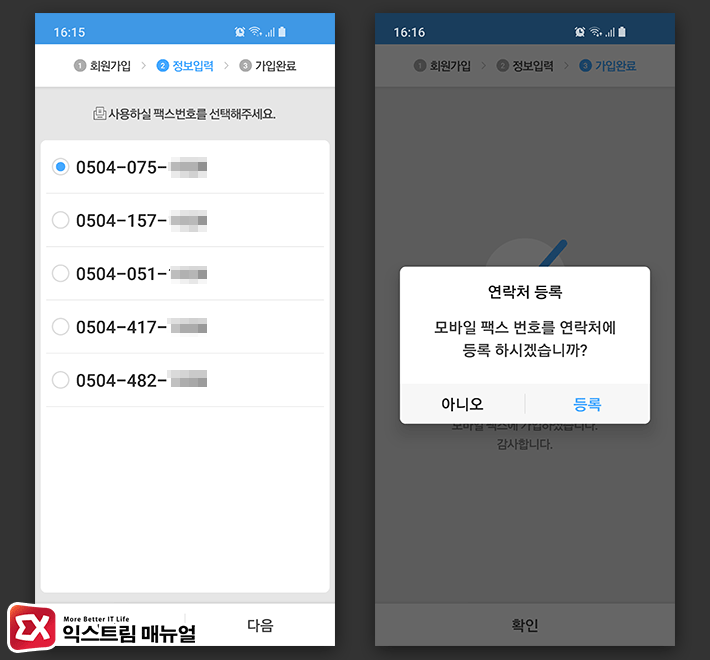
신규가입시 휴대폰 뒷번호와 일치하는 팩스번호 하나를 선택할 수 있으며 선택한 팩스번호로 발송과 받기가 가능합니다.
참고로 팩스번호는 더보기에서 내 팩스번호 확인하기를 통해 알 수 있으며 휴대폰을 기기변경 했을때도 사용하던 모바일팩스 번호를 그대로 사용할 수 있습니다.
모바일팩스 보내기
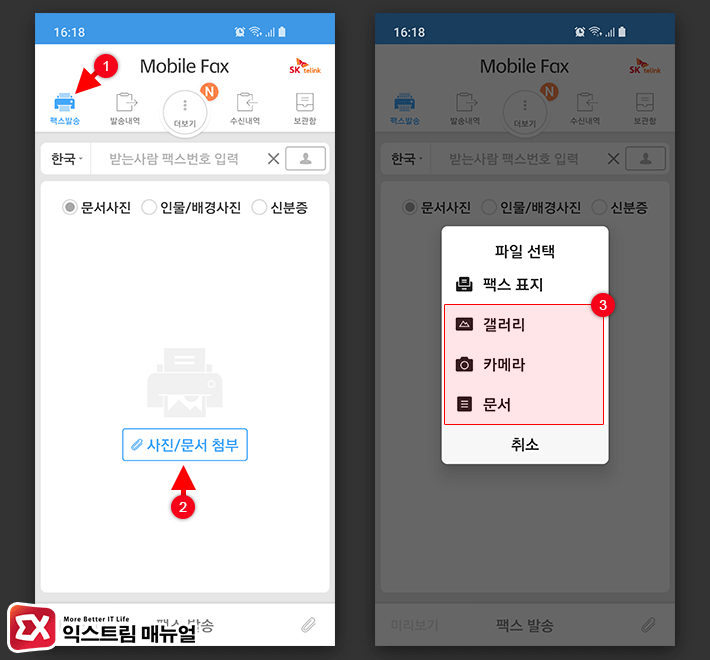
모바일팩스 앱 상단의 메뉴에서 [팩스발송]을 선택한 다음 [사진/문서 첨부]를 선택합니다.
갤러리에서 이미지를 선택할 수 있으며 문서 발송을 통해 PDF 문서를 팩스로 보낼 수도 있습니다.
스마트폰 카메라로 문서를 직접 찍어 전송하는 것 보다 스캐너 앱을 활용하면 문서를 깔끔하게 보낼 수 있습니다.
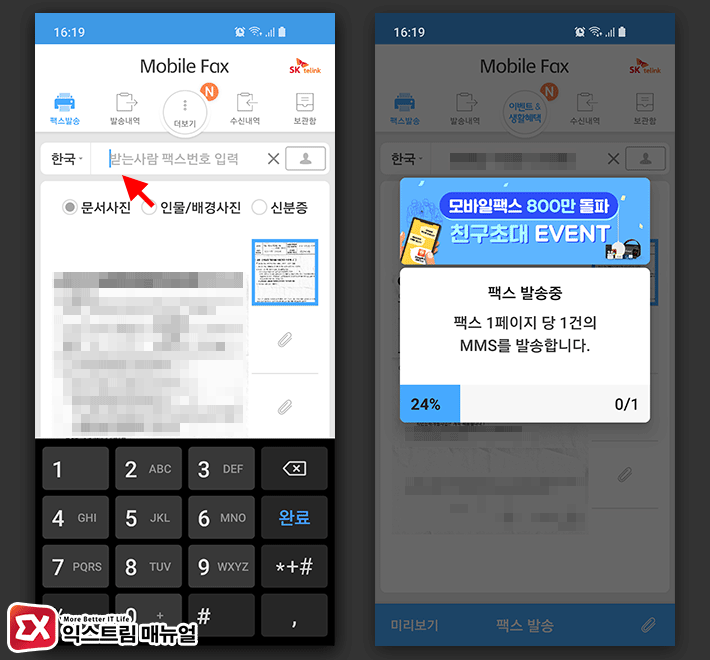
문서를 첨부했다면 상단에 받는 사람의 팩스번호를 입력 후 하단의 팩스 전송 버튼을 터치하면 팩스가 전송됩니다.
첨부한 문서가 여러장인 경우 1페이지당 1건의 MMS를 사용하니 참고해주세요. (모바일 팩스의 자세한 요금은 아래 참조)
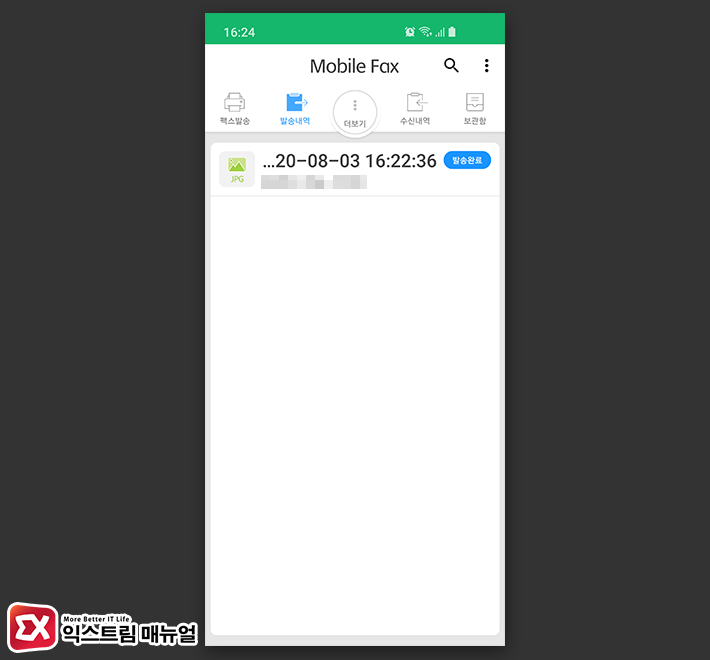
상단 메뉴에서 [발송내역]을 선택하면 보낸 팩스를 확인할 수 있으며 첨부한 파일명과 함께 받는사람의 팩스번호도 내역이 남기 때문에 여러 팩스를 보냈을 때 확인하기 편리합니다.
참고로 업무가 몰리는 시간대에는 발송 시간이 3분도 걸리는 경우가 있으니 모바일팩스 발송중 상태가 오래 지속되더라도 그냥 냅두면 전송이 완료되니 참고해주세요.
발송완료 상태가 되면 상대방에게 팩스가 제대로 도착했는지 확인해보면 되겠습니다.
모바일팩스로 받은 PDF 문서 추출하기
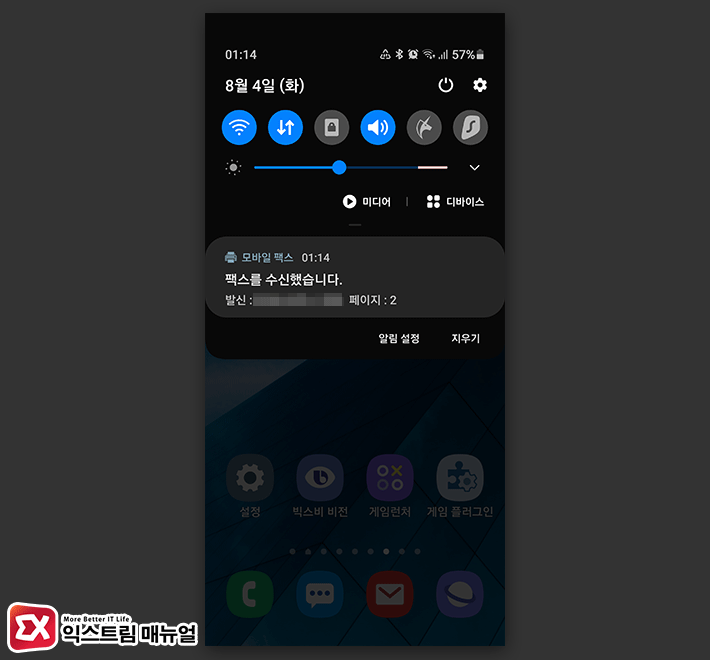
회원가입을 했을 때 팩스번호를 상대방에게 알려주면 모바일팩스에서 팩스를 받는 것도 가능합니다.
모바일팩스에서 팩스를 수신하면 푸시알림으로 알려주기 때문에 쉽게 팩스 수신을 확인할 수 있습니다.
안드로이드 같은 경우 배터리 최적화 떄문에 앱이 실행된지 3일 이상 되면 푸시 알림이 오지 않는 경우가 있는데 이 경우 아래 글을 참고해서 모바일팩스를 배터리 최적화에서 제외 설정해주세요.
참고 : 갤럭시 S10 배터리 사용량 최적화 제외 설정 방법
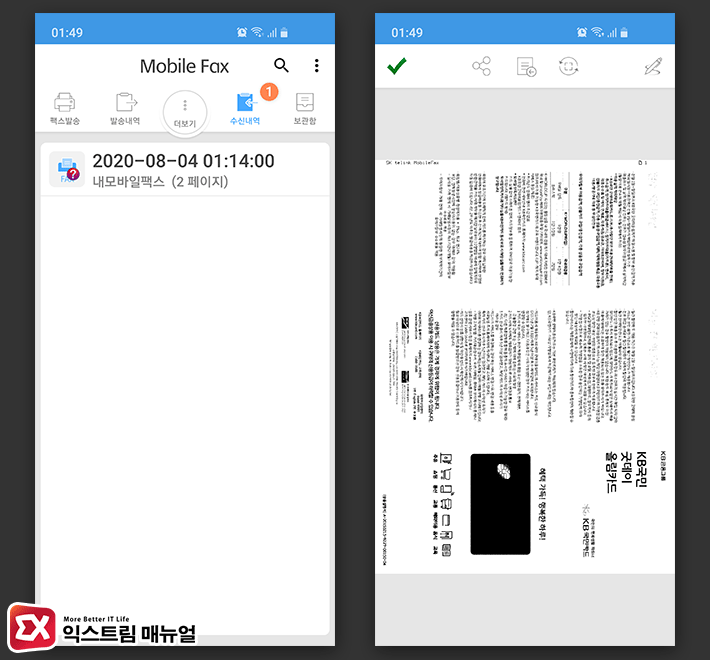
팩스를 받았을 때 팩스 수신 알림이 울리며 알림바를 터치하면 모바일팩스의 수신내역 화면으로 이동하며 팩스 내용을 확인할 수 있습니다.
모바일팩스에서 받은 문서는 PDF 파일로 휴대폰에 저장되는데 문서를 PC에 옮기고 싶다면 수신내역에서 받은 팩스를 선택한 다음 상단의 공유 메뉴에서 메일로 보내거나 카톡으로 전송하면 되겠습니다.
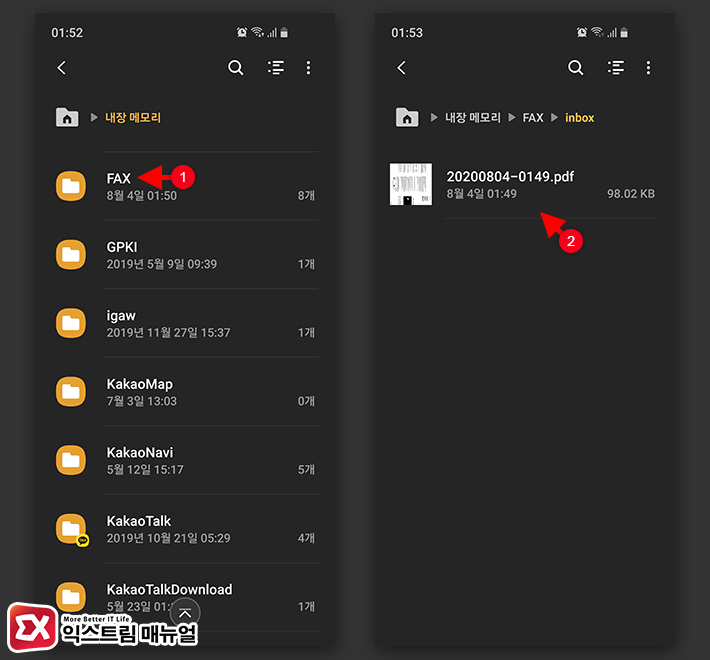
안드로이드 같은 경우 파일 탐색기를 이용해 직접 팩스 문서를 추출할 수도 있습니다.
파일 탐색기를 실행한 다음 내장 메모리 > FAX > inbox 폴더로 이동하면 PDF 파일을 확인할 수 있습니다.
모바일팩스 출력하기
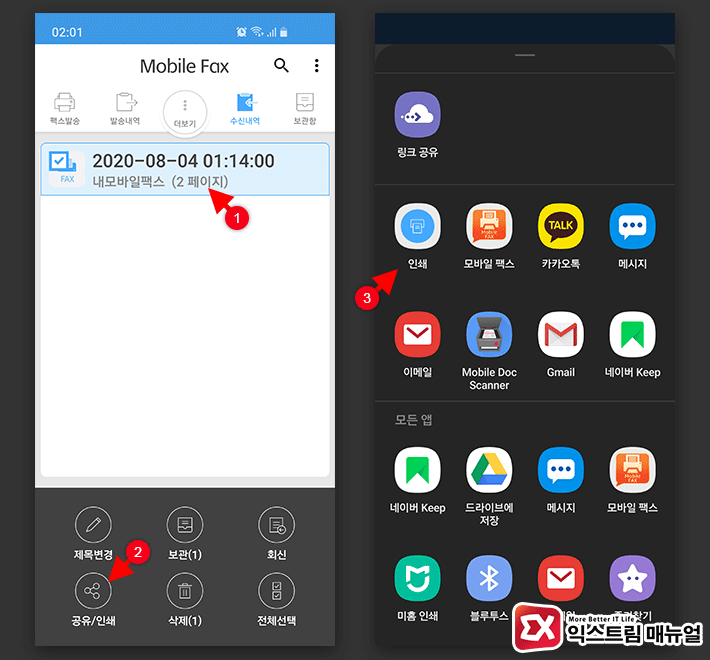
와이파이를 지원하는 프린터가 있다면 수신받은 팩스를 스마트폰에서 바로 프린터로 출력할 수 있습니다.
수신내역에서 받은 팩스를 길게 터치한 다음 공유/인쇄를 선택합니다. 그리고 연결한 앱 리스트에서 인쇄를 선택하면 와이파이에 잡히는 공유 프린터에 출력할 수 있습니다.
만일 와이파이 프린터가 없다면 앞서 수신 받은 팩스 이미지나 문서를 탐색기에서 직접 추출해 메일로 보내거나 PC로 파일을 옮긴 다음 PC에서 출력하면 되겠습니다.
모바일팩스 요금
통신사 MMS 기본 요금
- SK : 110원
- KT : 220원
- 유플러스 : 기본요금 정보 없음
앞서 설명했던 것 처럼 모바일팩스는 MMS로 전송을 하며 1페이지당 MMS 1건을 소모하기 때문에 자신이 사용하는 요금제에서 MMS 무료 횟수를 확인해 두는 것이 좋습니다.
만일 MMS 메시지 무료가 포함되어 있지 않은 요금제라도 건당 110~220원 수준이기 때문에 팩스 한두개를 보내려 동사무소나 알파문구를 찾지 않아도 됩니다.