인터넷 익스플로러 지원 종료가 2022년 6월 15일로 발표되었고 윈도우11에서 익스플로러가 설치되지 않기 때문에 익스플로러가 필요한 상황이라면 기본 브라우저인 엣지의 IE Mode를 활용해야 하는데요.
IE 모드는 웹사이트의 렌더링 엔진을 Webkit에서 Trident 엔진으로 변경해 익스플로러에서 보는 것 처럼 구현하는 기능이지만 국내 환경에서 익스플로러가 필요할 때 Active-X를 필요로 하는 경우가 많기 때문에 IE 모드가 도움이 되지 않을 때가 많습니다.
금융권은 Active-X의 의존에서 벗어잔지 조금 되었지만 공공기관이나 교육청 사이트는 여전히 Active-X를 설치하지 않으면 접속이 안되는 경우가 많기 때문에 답답할텐데요.
약간의 트릭을 이용해 윈도우11에서 익스플로러를 설치할 수 있으며 방법은 다음과 같습니다.
튜토리얼 환경 : 윈도우11 21H2 빌드 22000.318
목차
윈도우11 인터넷 익스플로러 설치하기
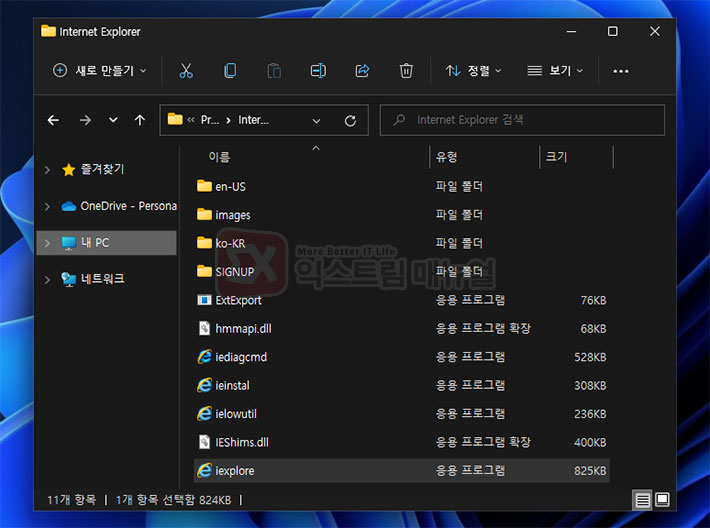
윈도우11에서 인터넷 익스플로러는 기본적으로 설치되어 있기 때문에 따로 인스톨을 하지 않아도 됩니다.
익스플로러 설치 경로는 C:\Program Files\Internet Explorer 이며 iexplore.exe 파일을 통해 실행할 수 있습니다. 다만 트윅이 적용되지 않은 상태에서는 엣지 브라우저로 실행됩니다.
윈도우11 인터넷 익스플로러 실행하기 트윅
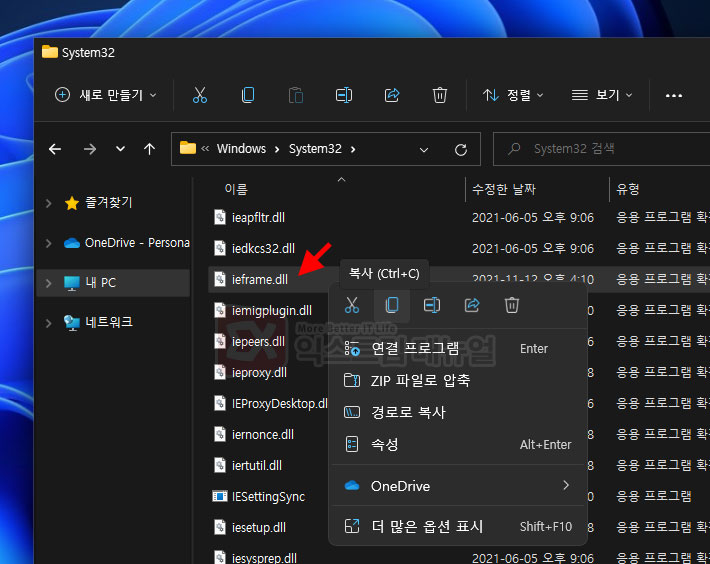
1. ieframe.dll 파일 백업
파일 탐색기에서 C:\Windows\System32 경로로 이동한 다음 ieframe.dll 파일을 복사해 다른 폴더에 백업합니다.
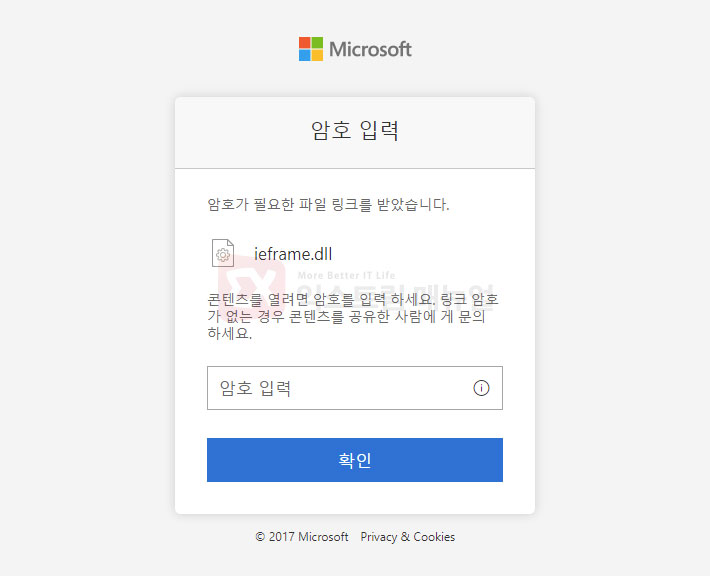
2. 익스플로러 실행 트윅이 적용된 ieframe.dll 다운로드
인사이더 프리뷰 버전의 ieframe.dll 파일을 다운로드합니다. (암호 exma)
파일을 다운로드 할 때 크롬이나 엣지에서 ‘이 형식의 파일은 컴퓨터를 손상시킬 수 있습니다.’ 메시지가 뜰 수 있는데 시스템 파일이기 때문에 생기는 문제로 무시하고 다운로드 받으면 됩니다.
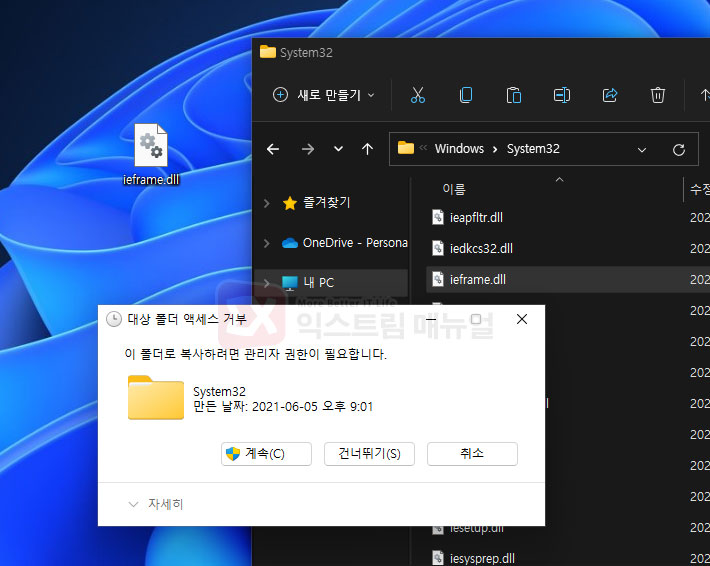
3. ieframe.dll 파일 덮어쓰기
C:\Windows\System32 경로에 다운로드 받은 ieframe.dll 파일을 덮어씁니다. 관리자 권한을 요구하며 계속 버튼을 클릭해서 파일을 덮어씁니다.
액세스 거부 권한 문제로 파일 덮어쓰기가 안될 때 해결하기
아마 대부분 3번째 방법에서 액세스 권한 문제 때문에 파일 덮어쓰기가 되지 않을텐데요.
ieframe.dll 파일의 소유자를 Trustedinstaller에서 윈도우 사용자 계정으로 교체한 후 모든 권한을 부여하면 액세스 권한 문제를 해결할 수 있습니다.
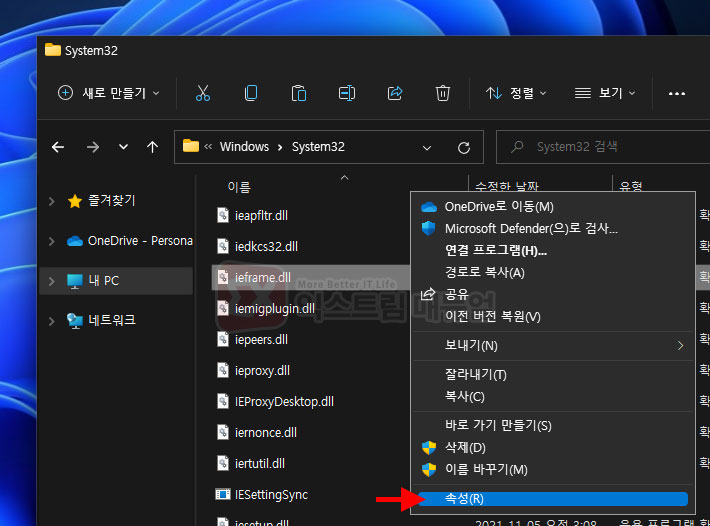
1. ieframe.dll 속성으로 이동
ieframe.dll 파일을 마우스 우클릭으로 선택 후 [더 많은 옵션 표시 > 속성]으로 이동합니다.
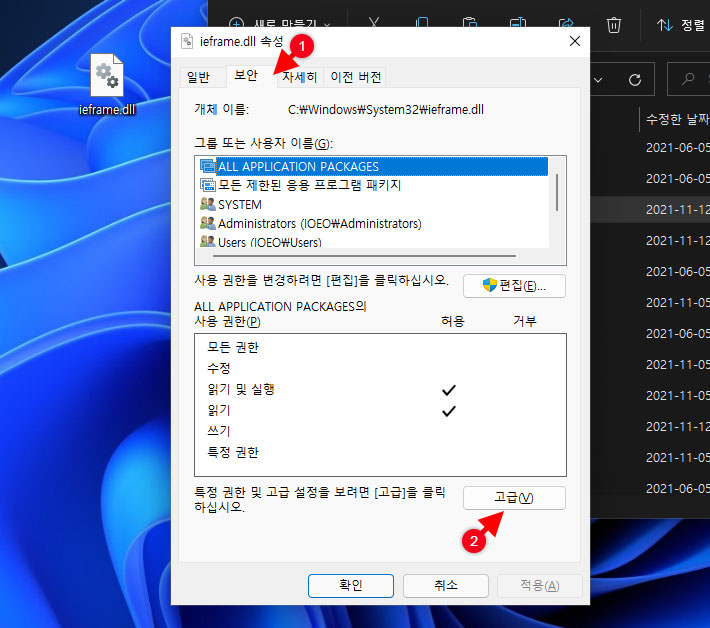
2. 고급 속성으로 이동
ieframe.dll 속성 상단의 보안 탭을 클릭 후 특정 권한 및 고급 설정 부분에서 ‘고급(v)’ 버튼을 클릭합니다.
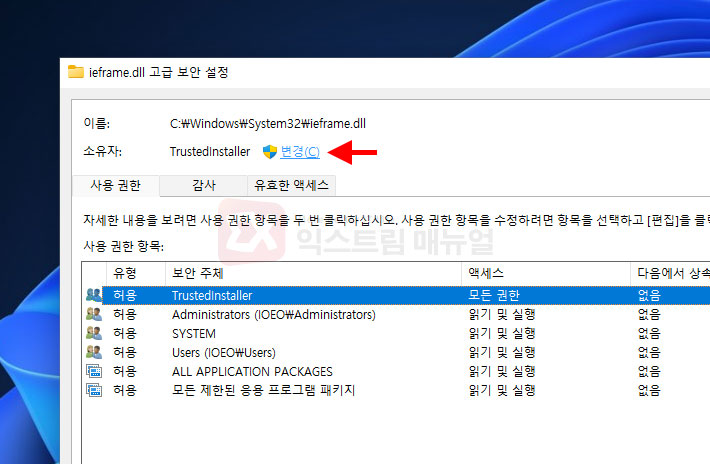
3. 보안 설정에서 소유자 변경 선택
TrustedInstaller를 사용자 계정으로 변경하기 위해서 변경(c)을 클릭합니다.

4. ‘고급’ 버튼 클릭
사용자 또는 그룹 선택 화면에서 고급(A) 버튼을 클릭합니다.
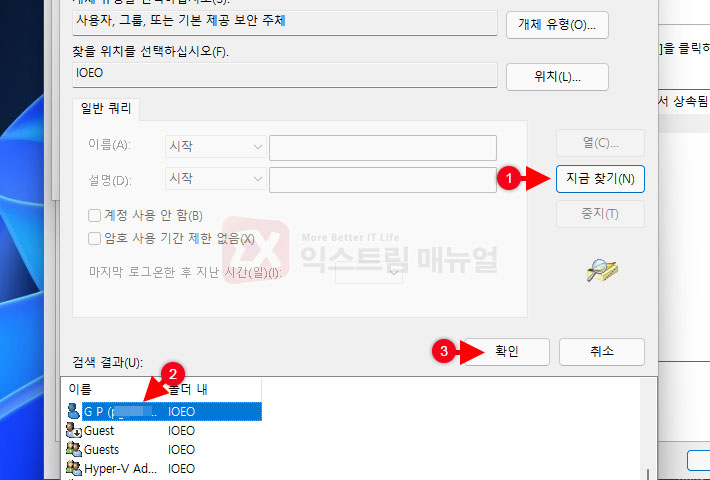
5. 검색 결과에서 사용자 계정 선택
윈도우에 있는 사용자 계정을 찾아서 선택해야 합니다. ‘지금 찾기’ 버튼을 클릭한 다음 사용자 계정을 선택 후 확인 버튼을 클릭합니다.
6. ‘예’ 버튼을 클릭해서 열려있는 창의 설정을 모두 저장
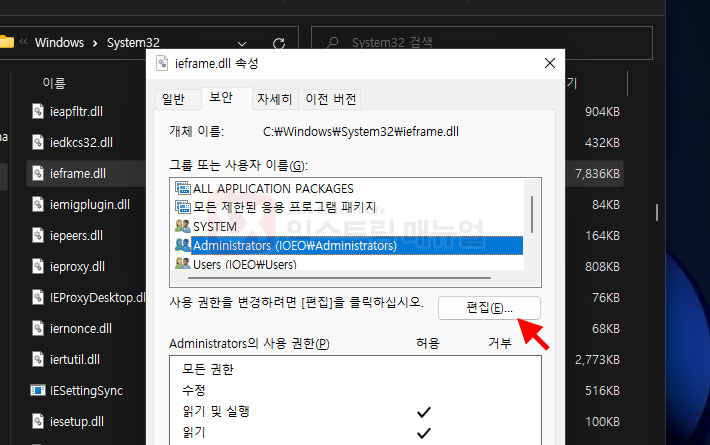
7. 사용 권한 편집하기
다시 보안 탭으로 돌아와 그룹 또는 사용자 이름 항목의 ‘편집(E)’ 버튼을 클릭합니다.
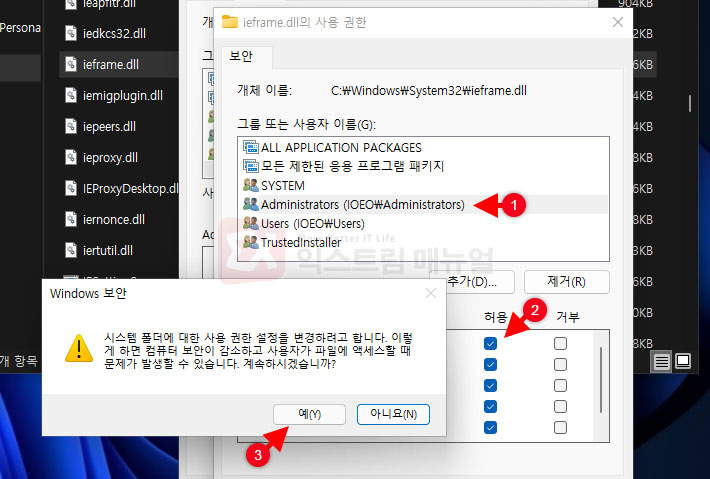
8. Administrators 그룹에 모든 권한 적용
Administrators 그룹을 선택한 다음 모든 권한을 체크하고 확인 버튼을 클릭해 저장합니다.
9. ieframe.dll 파일을 덮어쓰기하기
ieframe.dll 파일을 덮어쓰기 한 다음 익스플로러를 실행하면 되며 Active-X를 비롯한 부가 기능을 사용할 수 있게 됩니다.
다만 윈도우 업데이트시 다시 이전처럼 실행이 안되는 경우가 있으므로 업무적으로 익스플로러를 자주 사용한다면 윈도우 업데이트를 최대한 미루는 것을 고려해야 합니다.
윈도우11 익스플로러 활성화 프로그램
위에서 소개한 트윅을 통해 익스플로러를 실행할 수 있지만 위 방법이 어렵거나 익스플로러 사용에 문제가 발생하는 경우 좀 더 쉽게 익스플로러 활성화 프로그램을 이용하면 쉽습니다.
파일을 다운로드 받아 압축을 풀면 두개의 파일이 나오며 각 프로그램 역할은 다음과 같습니다.
- Windows 11 Plus IE11.exe : 익스플로러 활성화
- Windows 11 Restore IE11.exe : 이전 상태로 복구 (익스플로러 비활성화)
(압축 암호 : exma)
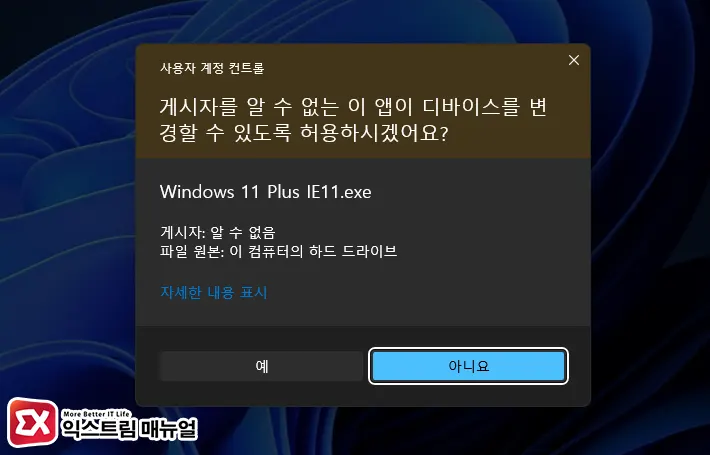
- Windows 11 Plus IE11.exe 파일을 관리자 권한으로 실행합니다.
- 사용자 계정 컨트롤 화면에서 ‘예’ 버튼을 클릭합니다.
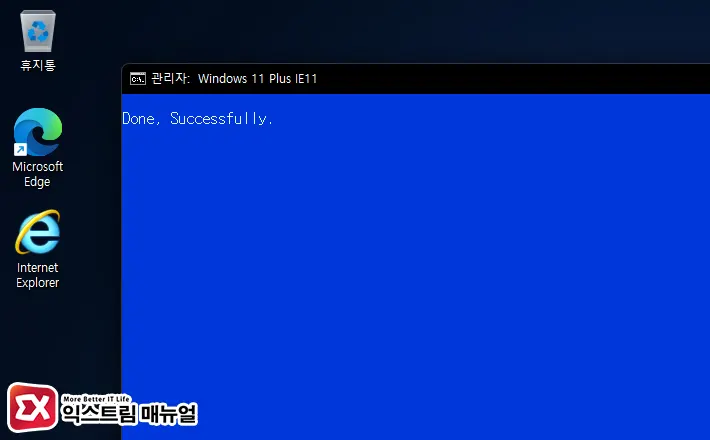
- 명령 프롬프트가 실행되며 익스플로러 11이 활성화됩니다.
- 바탕화면에 Internet Explorer 아이콘이 생성되며 명령 프롬프트는 자동으로 닫힙니다.
위 두가지 방법으로도 익스플로러에서 엣지로 전환된다면 아래 글을 참고해 주세요.
참고 : 윈도우11 인터넷 익스플로러 엣지로 전환 안되게 하는 방법




18개 댓글. Leave new
설명해주신 방법으로 진행해 보았으나 Explorer 창은 실행이 되나 주소창에 웹페이지(www.naver.com등….)를 입력해도
페이지 실행이 되지 않습니다.
다른 추가적인 사항이 있는지요…
테스트 했을 때 사이트 접속에 문제가 없었습니다.
두번째 방법으로 진행해 보시겠어요?
답변 감사 합니다.
2번째 활성화 프로그램으로 성공 했습니다.
오늘도 즐거운날 되세요
안녕하세요
바탕화면에 익스플로우 아이콘까지 생성되었는데
홈페이지가 열리지가 않습니다 ㅠ
감사합니다. 2번째 방법으로 간단히 해결되었어요!!!
업무상 아직 익스플로러가 필요했는데 덕분에 계속 사용할 수 있게되었습니다
좋은하루 되세요~
관리자권한으로 실행 하려면 방법있나요?
프로그램을 우클릭한 다음에 ‘관리자 권한으로 실행’하면 됩니다
덕분에 윈도우11 테스트 중 이였는데 2번째 방법으로 해결했습니다..
고맙습니다.
제공해주신 정보 감사합니다
2번째 방법을 사용하여 ,win11에서 Explorer가 실행하는데 성공하였습니다
그런데 6월15일이후 win10에서 Explorer가 비활성화되었을때 2번째 방법을 사용할 수 있을까요?
현재믐 win11용이라 그런지 , win10에서 2번째방법을 실행하면 Explorer가 실행이 안되던데…
그룹 모든 권한을 허용이 안 눌러집니다
어떻게 해야 하나요
알려주신 방법대로 하니까 IE가 생겼습니다. 감사합니다. 그런데 인터넷 옵션에 들어가면 기존에 있던 탭 설정같은게 다 사라졌습니다. 이럴때는 어떻게 해야 하나요?
2번째 방법으로 간단히 설치성공했습니다.
익스플로러의 “호환성 보기” 기능이 필요했는데,
엣지의 익스플로러 모드에는 그 기능이 없더라구요.
덕분에 편하게 해결했습니다.
감사합니다. :)
두번째 방법으로 빠르게 설치했습니다. 정말 감사합니다.
두번째로 성공했어요
대학원 원서접수해야하는데
기존 대학들은 익스플로워로 접속해야
대학정보시스템에 들어갈 수 있는데
해결했어요
감사합니다
꼭 필요했는데 너무 감사합니다!!!
혹시 Windows10에 explorer가 설치되지 않았을 경우에도 적용할 수 있는지요?
이제는 두번째 방법도 막혔나 봅니다.
프로그램 적용하니, 바탕화면에 익스플로러 아이콘은 생성됩니다만,
더블클릭해서 실행시키면 엣지로 튕겨버리네요.. ㅠㅠ
ieframe.dll 파일 다운로드 하려고 하면 다운로드 안되고 아래처럼 뜨네요
문제가 발생했습니다.
요청하신 페이지를 일시적으로 사용할 수 없습니다. 불편을 드려 죄송합니다. 몇 분 후에 다시 확인해보시기 바랍니다.