윈도우11에서 마우스 우클릭을 하면 나타나는 콘텍스트 메뉴는 기존 메뉴 스타일보다 크게 표현되어 고해상도 모니터에서도 보기 편한 가독성을 제공하고 동글한 스타일과 그림자 효과로 디자인적인 요소도 달라진 것이 특징인데요.
기능적으로는 자주 사용하는 편집 메뉴가 콘텍스트 메뉴 상단에 아이콘으로 표시되고 나머지 메뉴가 간소화되어 나타나서 깔끔한 느낌을 주고 있지만 윈도우10을 비롯한 이전 메뉴 스타일에 익숙해진 사용자는 윈도우11에서 바뀐 콘텍스트 메뉴가 불편할 수도 있습니다.
또한 저사양 컴퓨터는 그래픽 표현 때문에 메뉴가 나타날 때 랙이 걸리기 때문에 체감상 PC가 느려졌다는 느낌을 받기도 하는데요.
기존 윈도우10 스타일의 콘텍스트 메뉴로 변경하고 싶은 사용자는 윈도우10 클래식 우클릭 메뉴 적용 레지스트리를 적용해 이전 스타일로 변경할 수 있습니다.
목차
윈도우11 더 많은 옵션 끄기 레지스트리 설정
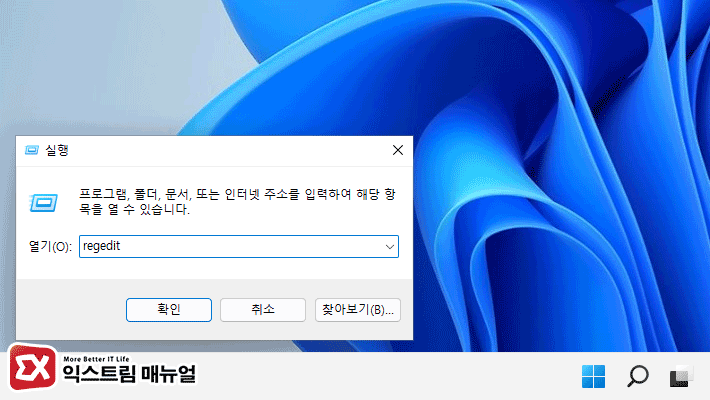
1. 바탕화면에서 Windows + R 키를 누른 후 regedit을 입력 후 엔터키를 누릅니다.
2. 사용자 계정 컨트롤 화면에서 ‘예’ 버튼을 클릭합니다.
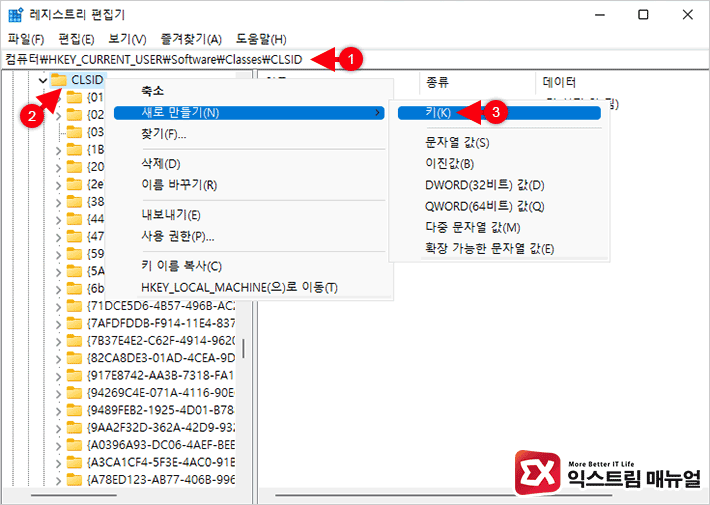
3. 레지스트리 편집기 상단 화면에서 컴퓨터\HKEY_CURRENT_USER\Software\Classes\CLSID 경로를 붙여넣기 해서 이동합니다.
4. CLSID 키를 마우스 오른쪽 버튼으로 선택 후 [새로 만들기 > 키] 를 클릭합니다.
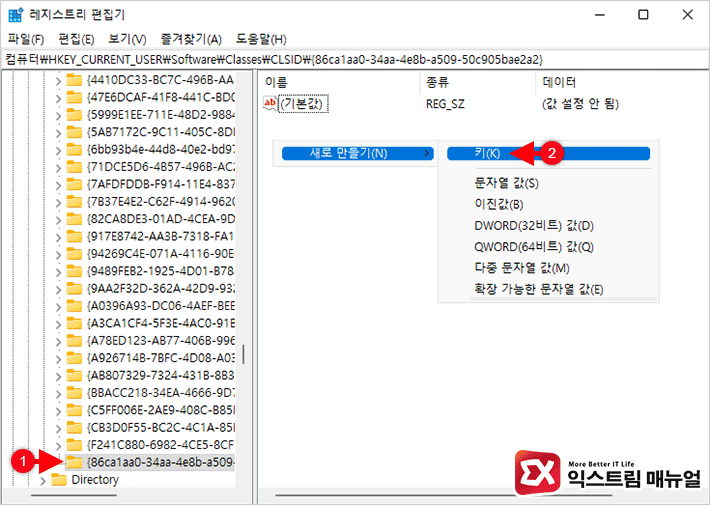
5. 새 키 #1 이름을 {86ca1aa0-34aa-4e8b-a509-50c905bae2a2} 로 변경합니다.
6. {86ca1aa0-34aa-4e8b-a509-50c905bae2a2} 키를 클릭한 다음 오른쪽 공백 화면에서 다시 마우스 오른쪽 버튼을 클릭하고 [새로 만들기 > 키] 를 클릭합니다.

7. {86ca1aa0-34aa-4e8b-a509-50c905bae2a2} 하위에 생성된 새 키 #1 이름을 InprocServer32로 변경합니다.
8. InprocServer32 키를 선택 후 오른쪽 상단의 (기본값) 문자열을 더블 클릭한 다음 값 데이터를 아무 것도 입력하지 않는 공백 상태로 둔 다음 확인 버튼을 클릭합니다.
9. (기본값) 데이터가 (값 설정 안 됨) 에서 공백(Blank)으로 변경된 것을 확인합니다.
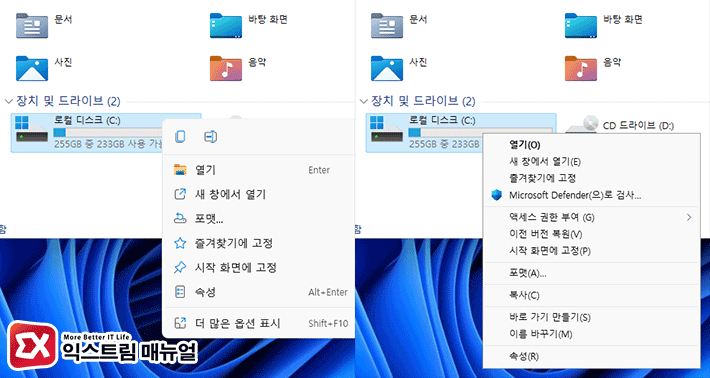
10. 열려있는 창을 모두 닫은 다음 PC를 재부팅하면 윈도우11 콘텍스트 메뉴 레지스트리가 적용됩니다.
적용한 레지스트리를 다시 이전 상태로 되돌리고 싶다면 7번째 과정에서 만든InprocServer32 키를 삭제합니다.
윈도우11 마우스 우클릭 메뉴 레지스트리
윈도우10 스타일 우클릭 메뉴 레지스트리
Windows Registry Editor Version 5.00
[HKEY_CURRENT_USER\Software\Classes\CLSID\{86ca1aa0-34aa-4e8b-a509-50c905bae2a2}\InprocServer32]
@=""
윈도우11 스타일 우클릭 메뉴로 복구하기
Windows Registry Editor Version 5.00
[-HKEY_CURRENT_USER\Software\Classes\CLSID\{86ca1aa0-34aa-4e8b-a509-50c905bae2a2}]
레지스트리 편집이 힘들다면 레지스트리를 메모장에 붙여 넣은 다음 .reg 파일로 저장해서 더블 클릭한 후 적용할 수 있습니다.


