윈도우11의 화상 채팅 앱인 마이크로소프트 팀즈는 화상 회의에 최적화된 앱으로 스카이프를 대체하며 윈도우 뿐만 아니라 안드로이드, iOS와 같은 모바일 플랫폼에서도 언제든지 사용할 수 있는 장점이 있습니다.
연락처를 보여주는 채팅 앱과, 채팅 앱에서 연락처를 클릭했을 때 연결된든 팀즈 앱은 작업표시줄에 채팅 앱 아이콘이 표시되며 시작 프로그램에도 등록되어 자동 실행되게끔 되어있는데요.
채팅 앱인 팀즈를 사용하지 않는 사용자는 작업표시줄과 시작 프로그램에서 팀즈를 삭제해서 윈도우11 최적화를 할 수 있습니다.
목차
윈도우11 채팅 앱 작업표시줄에서 제거하기
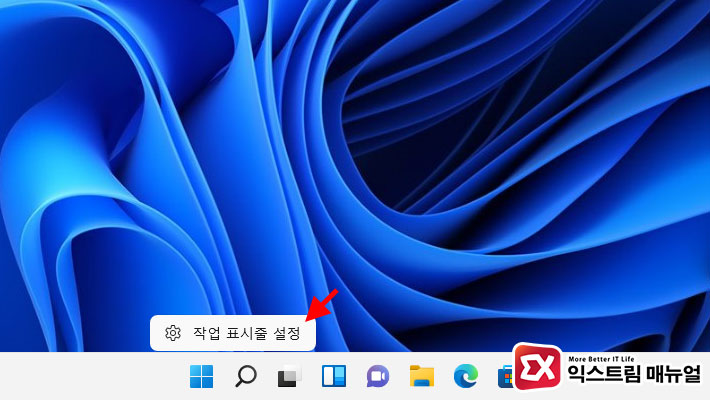
1. 작업표시줄을 마우스 오른쪽 버튼으로 클릭 후 작업 표시줄 설정을 클릭합니다.
Windows 설정 > 개인 설정 > 작업 표시줄로 이동해도 똑같은 옵션에 접근할 수 있습니다..
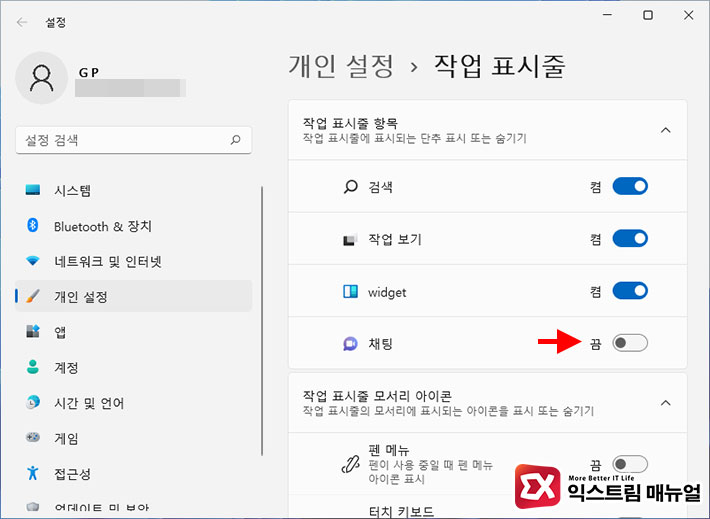
2. 작업 표시줄 항목에서 채팅 앱을 끔으로 변경하면 작업표시줄에서 채팅 아이콘이 제거됩니다.
윈도우11 팀즈 시작프로그램에서 제거하기
윈도우11이 부팅될때 자동으로 백그라운드에서 실행되는 Teams 앱을 실행되지 않게 하려면 시작프로그램에서 Teams를 실행하지 않게 설정하면 됩니다.
1번째 방법
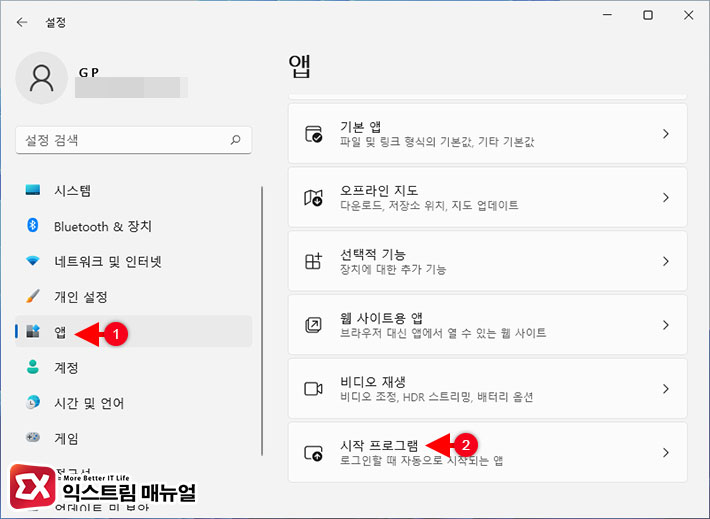
1. 윈도우11 설정 > 앱 > 시작 프로그램으로 이동합니다.
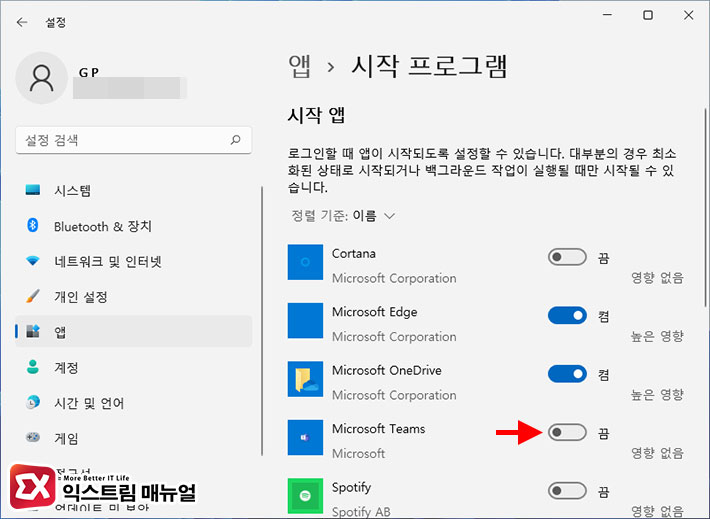
2. 시작 앱 목록에서 Microsoft Teams 오른쪽 토글 버튼을 끔으로 변경합니다.
2번째 방법
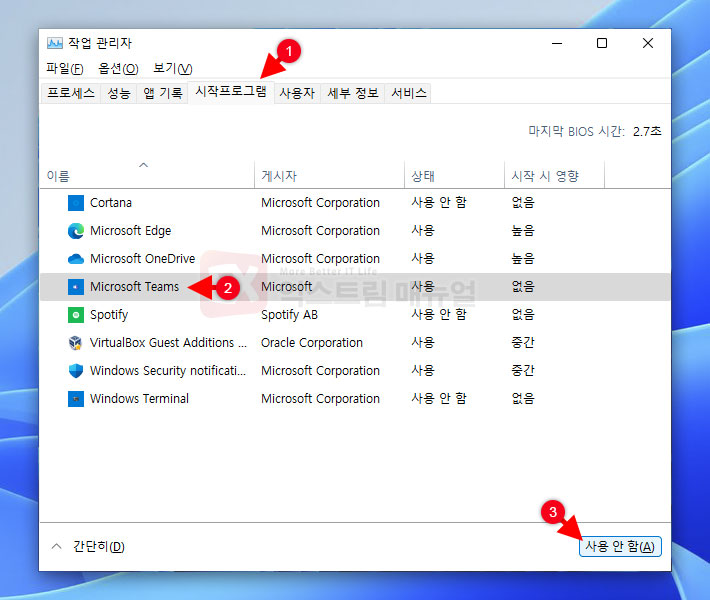
1. 바탕화면에서 Ctrl+Shift+Esc 단축키를 눌러 작업 관리자를 실행합니다.
2. 시작프로그램 탭을 클릭한 다음 Microsoft Teams를 선택 후 우측 하단의 사용 안 함 버튼을 클릭합니다.
윈도우11 팀즈 완전히 삭제하기
팀즈는 윈도우11 기본 앱이지만 쉽게 삭제가 가능합니다.
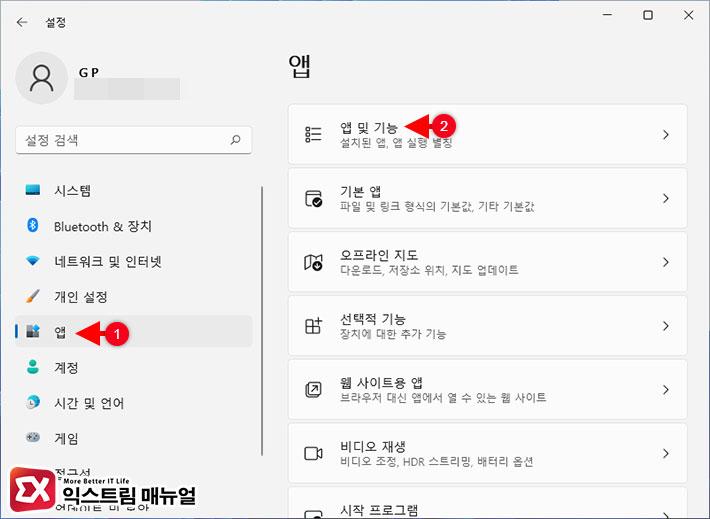
1. 윈도우11 설정 > 앱 > 앱 및 기능으로 이동합니다.
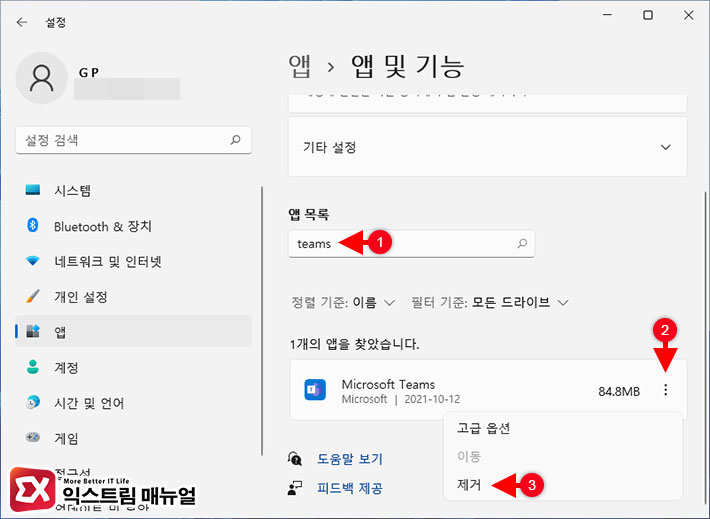
2. 앱 목록에서 ‘teams’를 입력해 Microsoft Teams를 찾은 다음 점 세개를 클릭 후 제거를 클릭합니다.
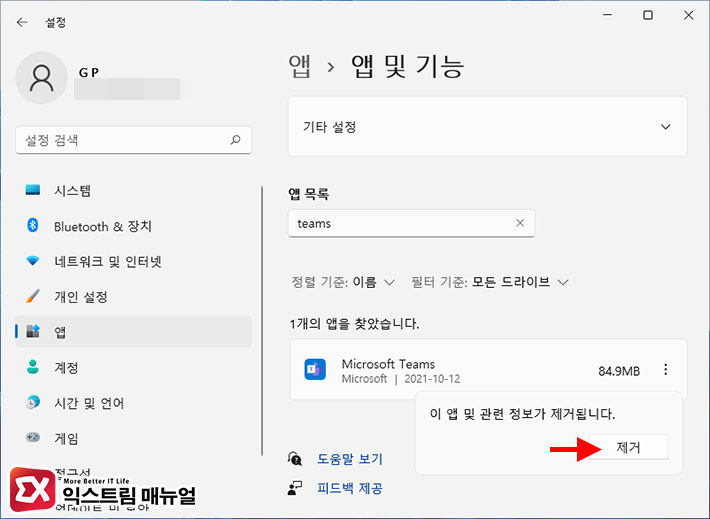
3. ‘이 앱 및 관련 정보가 제거됩니다.’ 창에서 제거 버튼을 클릭하면 팀즈 앱이 삭제됩니다.
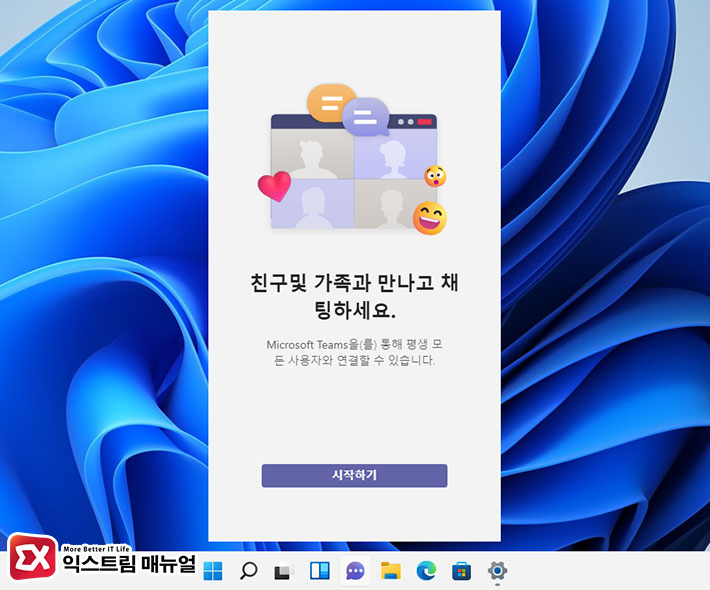
팀즈 앱을 삭제해도 채팅 앱을 실행 후 시작하기 버튼을 누르면 팀즈가 다시 자동으로 설치되기 떄문에 채팅 앱을 작업표시줄에서 가려서 실수로 누르지 않게 해야합니다.



2개 댓글. Leave new
와 안없어져서 거슬렸는데 감사합니다.
앱을 없애도 f11을 누르면 마이크로소프트 엣지가 나오는데 어떡해야할까요? 너무 불편해요 ㅠㅠ