윈도우11에서 마우스 우클릭을할 때 나타나는 콘텍스트 메뉴(Context menu)는 선택한 파일 또는 프로그램에 관련된 메뉴가 표시되는 역할을 합니다.
뿐만 아니라 파일 탐색기에서 우클릭으로 드라이브를 선택할 때도 콘텍스트 메뉴가 나타나는데, 윈도우11에서 바뀐 콘텍스트 메뉴 UI는 자주 사용하는 메뉴가 ‘더 많은 옵션 표시’에 묶여있어서 마우스 클릭을 한번 더 해야하고 단축키를 사용할 때도 불편함을 겪는데요.
게다가 그림자 효과와 글래스 효과 때문에 우클릭시 딜레이가 심하게 발생하는 경우도 있는데, 더 많은 표시 옵션을 없애서 윈도우10 콘텍스트 메뉴처럼 표시하려면 레지스트리 편집기를 이용합니다.
튜토리얼 환경 : Windows 11 21H2(빌드 22000.282)
윈도우11 콘텍스트 메뉴 윈도우10 스타일로 변경하기
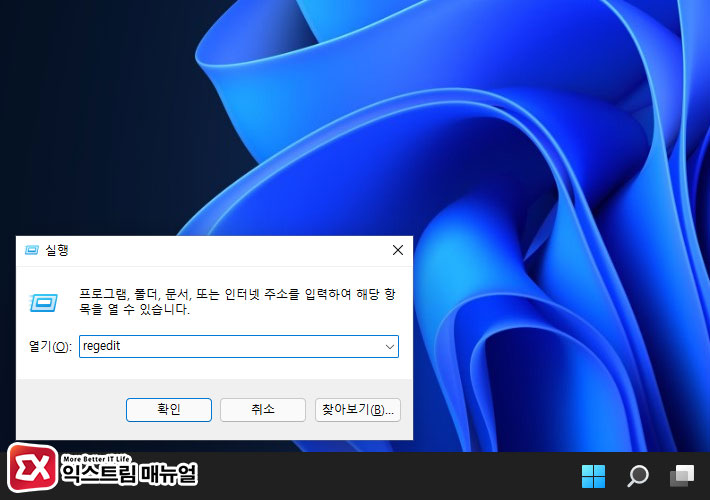
1. Windows + R 단축키를 누른 다음 실행창에서 regedit 을 입력해 레지스트리 편집기를 실행합니다.
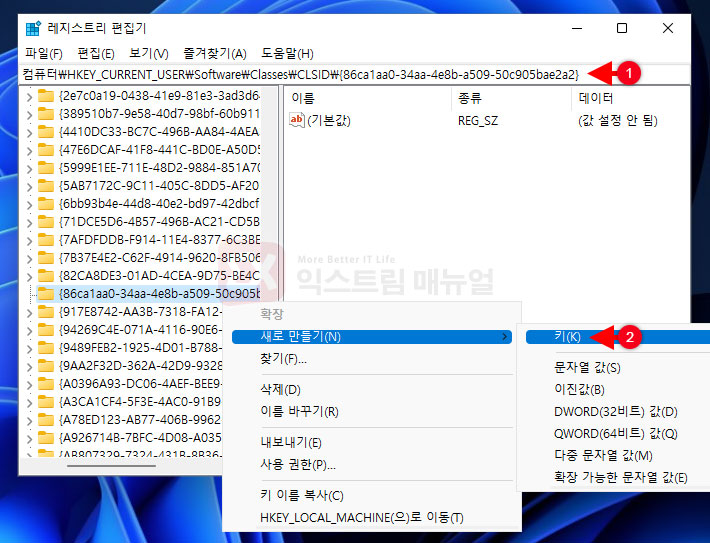
컴퓨터\HKEY_CURRENT_USER\Software\Classes\CLSID\{86ca1aa0-34aa-4e8b-a509-50c905bae2a2}
2. 바탕화면 우클릭시 더 많은 옵션 표시를 삭제하기 위해서는 위 레지스트리 주소로 이동한 다음 {86ca1aa0-34aa-4e8b-a509-50c905bae2a2} 키를 마우스 우클릭한 다음 [새로 만들기 > 키]를 선택합니다.
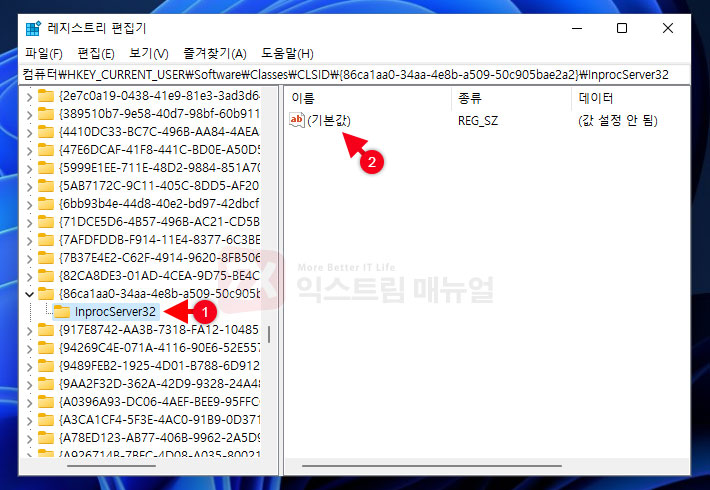
3. #새 키 #1 이름을 InprocServer32로 변경한 다음 클릭합니다. 그리고 오른쪽의 (기본값)을 더블 클릭합니다.
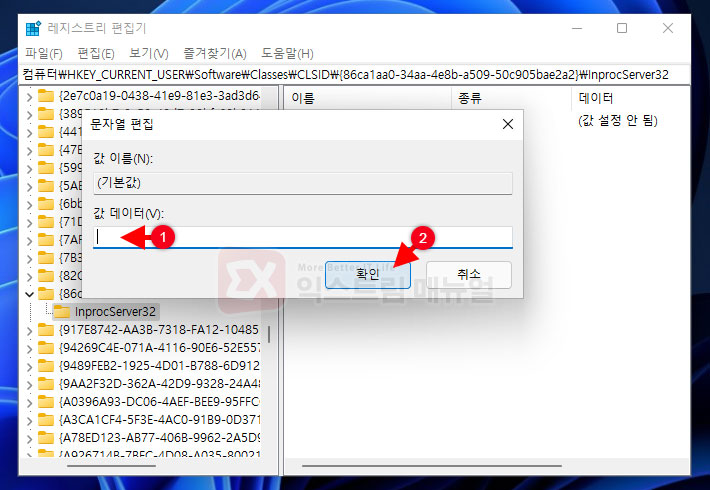
4. 값 데이터를 빈 칸으로 둔 다음 확인 버튼을 클릭해 저장하면 빈 값이 설정됩니다.
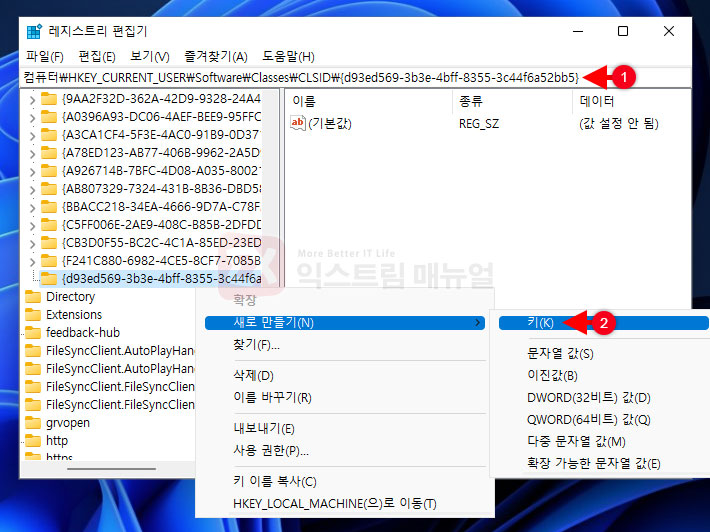
컴퓨터\HKEY_CURRENT_USER\Software\Classes\CLSID\{d93ed569-3b3e-4bff-8355-3c44f6a52bb5}
5. 파일 탐색기의 더 많은 옵션 표시를 삭제하기 위해서 위 레지스트리 주소로 이동한 다음 {d93ed569-3b3e-4bff-8355-3c44f6a52bb5} 키를 마우스 오른쪽 버튼으로 눌러 [새로 만들기 > 키]를 선택합니다.
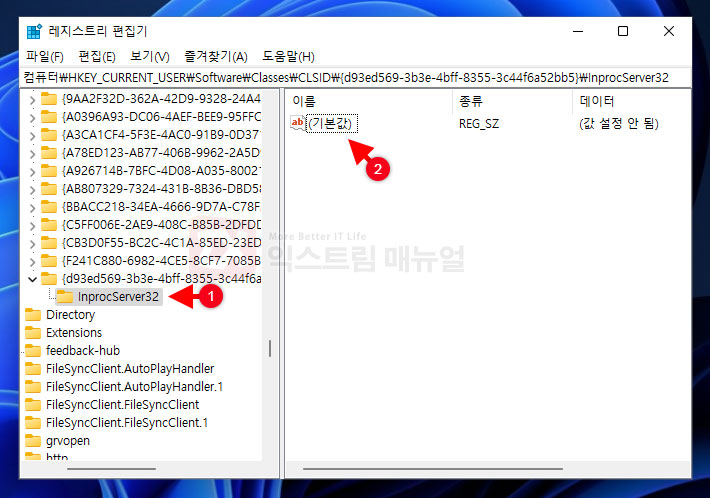
6. 새 키 #1 이름을 InprocServer32 로 변경한 다음 (기본값)을 더블 클릭합니다.
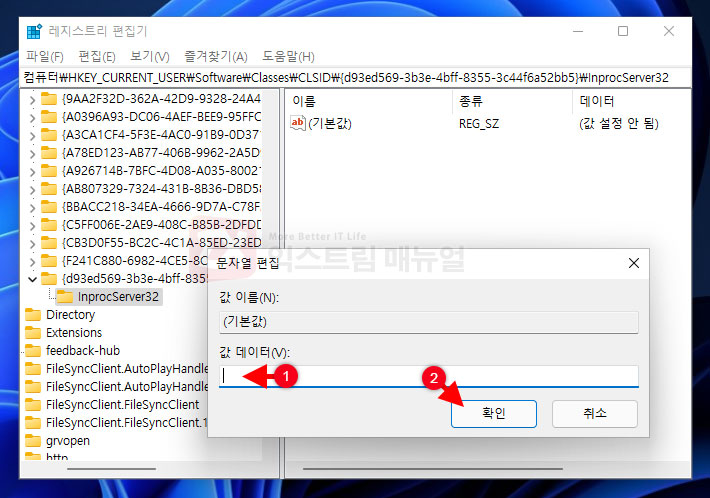
7. (기본값)에 대한 값 데이터를 빈 칸으로 둔 다음 확인 버튼을 클릭합니다.
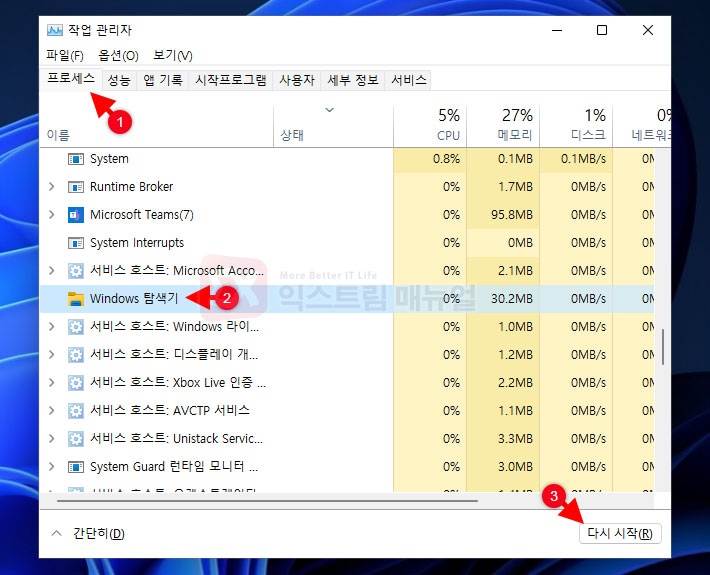
8. 레지스트리 설정을 모두 마친 다음 Ctrl + Shift + Esc 키를 눌러 작업 관리자를 실행합니다.
9. 작업 관리자의 프로세스 탭에서 Windows 탐색기를 클릭한 다음 다시 시작 버튼을 클릭합니다.
10. 바탕화면과 파일 탐색기에서 마우스 오른쪽 버튼을 클릭했을 때 윈도우10의 콘텍스트 메뉴로 바뀌며 ‘더 많은 옵션 표시’가 없어진 것을 확인합니다.


