윈도우11에서 버추얼박스 또는 VMware를 이용해 가상 컴퓨터를 사용하거나 블루스택 같은 안드로이드 계열 에뮬레이터를 사용하려면 오류가 발생하기 때문에 Hyper-V를 비활성화해야 하는데요.
CPU에서 지원하는 가상화 명령어 관련 리소스는 운영체제에서 하나의 하이퍼바이저만 가져갈 수 있기 때문에 동시에 여러 가상화 소프트웨어를 사용할 수 없어서 서드파티의 하이퍼바이저를 사용하려고 하면 Hyper-V를 비활성화 하라는 관련 문구를 볼 수 있게 됩니다.
Windows 기능 또는 파워쉘 명령어를 통해 Hyper-V를 끌 수 있으며 방법은 다음과 같습니다.
튜토리얼 환경 : 윈도우11, 윈도우11 홈 에디션
목차
윈도우11 Hyper-V 끄기
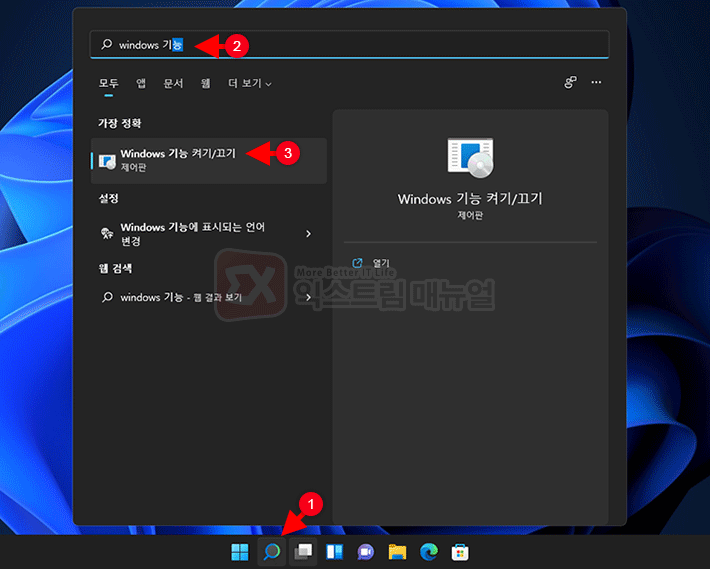
1. Windows 기능 켜기 끄기로 이동
작업표시줄의 돋보기 아이콘을 클릭한 다음 Windows 기능 켜기/끄기를 검색해 선택하거나 제어판에서 보기 기준을 아이콘으로 변경 후 프로그램 및 기능 > Windows 기능 켜기/끄기로 이동합니다.
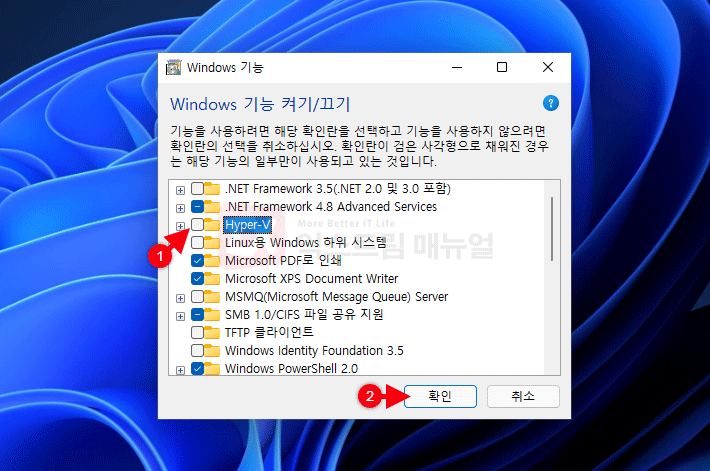
2. Hyper-V 체크 해제
Windows 기능 켜기/끄기에서 Hyper-V 항목 왼쪽 체크박스를 해제한 후 확인 버튼을 클릭합니다.
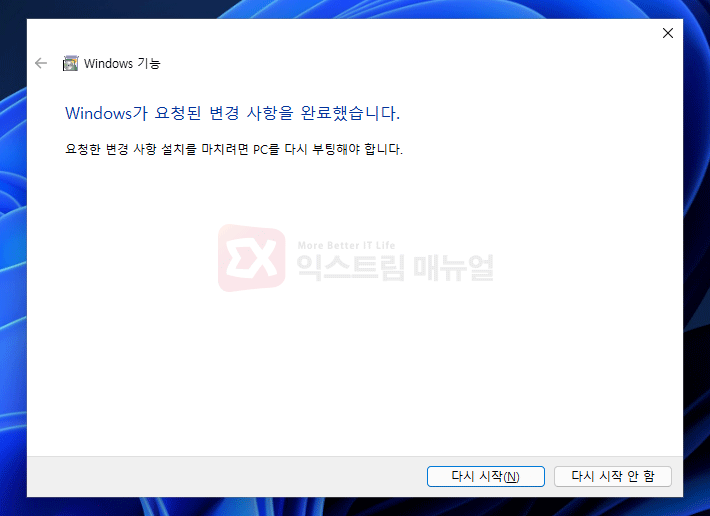
3. 변경 사항 적용 후 PC 재부팅
Windows 기능 마법사가 시작되며 Hyper-V를 비활성화합니다. 변경 사항이 완료되면 ‘다시 시작’ 버튼을 클릭해서 PC를 재부팅합니다.
위 방법은 Hyper-V를 삭제하는 것이 아닌 기능을 끔으로 두는 것으로 관련 설정이 완전히 삭제되지 않으며 가상 컴퓨터 또한 그대로 남아있게 됩니다.
참고로 Hyper-V 관련 Windows 기능 중에서 Windows 하이퍼바이저 플랫폼과 가상 머신 플랫폼이 있는데, 두 기능은 현재 옵션 상태 그대로 두는 것을 권장하며 기능은 대략적으로 다음과 같습니다.
Windows 하이퍼바이저 플랫폼
서드파티의 하이퍼바이저를 제어하기 위한 API, VMware와 같은 하이퍼바이저가 사용할 수도 있음
가상 머신 플랫폼
WSL2에서 사용하는 기능
파워쉘 명령어를 이용해 Hyper-V 끄기
윈도우11 홈 에디션에서 Hyper-V를 활성화한 경우 Windows 기능에서 Hyper-V를 끌 수 있지만 명령어를 통해 보다 쉽게 Hyper-V를 끌 수 있습니다.
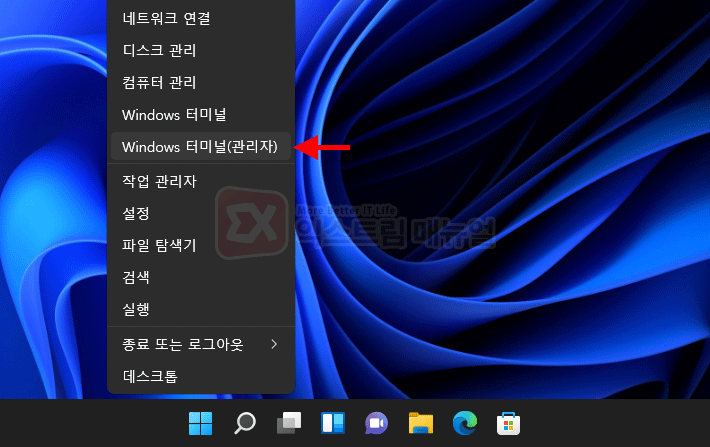
1. 파워쉘(Windows 터미널) 관리자 권한으로 실행
작업표시줄의 시작 버튼을 마우스 오른쪽 버튼으로 클릭한 다음 Windows 터미널(관리자)를 클릭합니다.
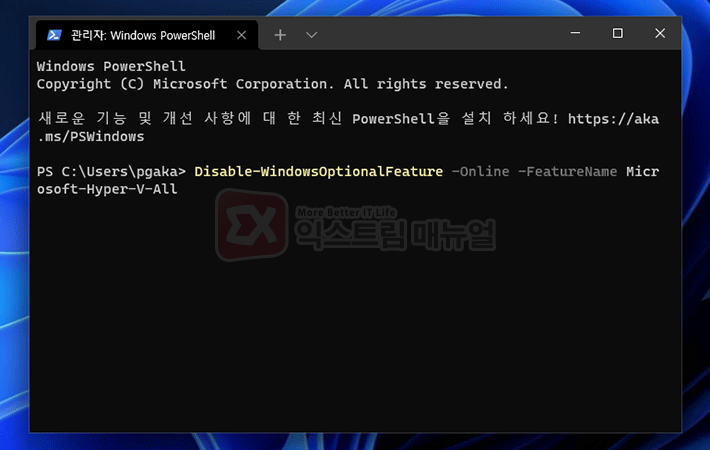
2. Hyper-V 비활성화 명령어를 입력
파워쉘 화면에서 Hyper-V를 비활성화하는 아래의 명령어를 복사해 붙여넣습니다. 파워쉘에서 붙여넣기는 마우스 오른쪽 버튼입니다.
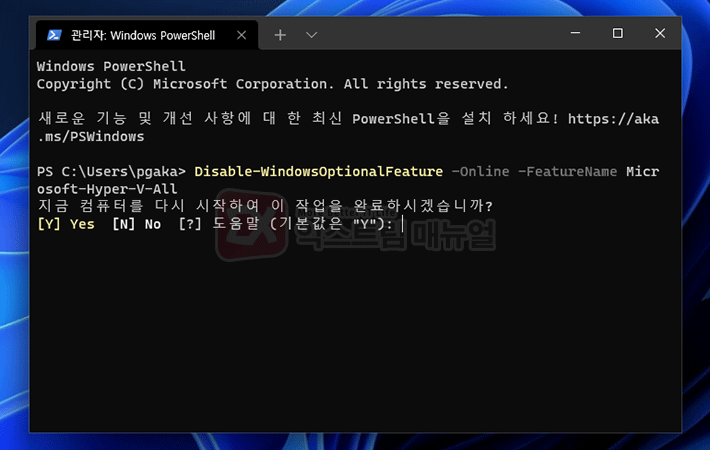
3. Y를 눌러 PC 재부팅
기능이 비활성화되면 [Y] Yes 또는 엔터키를 눌러 PC를 재부팅하면 Hyper-V가 꺼진 상태가 됩니다.



1개 댓글. Leave new
hyper-v 파일 항복이 없으면 어떻게 비활성화 하나요?