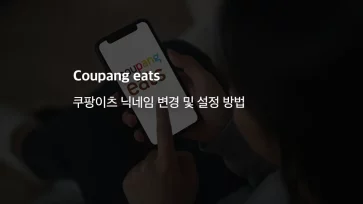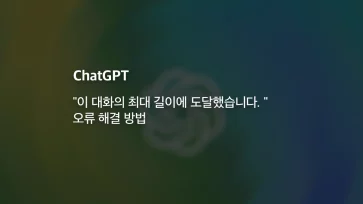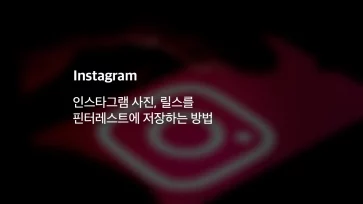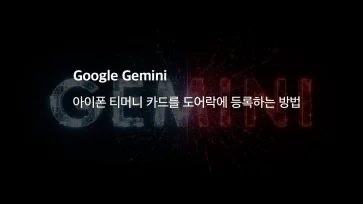네이버 캘린더를 애플의 iCloud 캘린더나 갤럭시의 캘린더 앱, 윈도우의 아웃룻에 연결할 때 네이버 계정을 설정 후 동기화를 하면 동기화가 제대로 이루어지지 않는 것을 볼 수 있는데요.
이 이유는 네이버는 2단계 인증을 기본으로 3자 애플리케이션에 연결할 때 애플리케이션 암호를 사용하게 되어 있으며 이러한 인증 구조는 애플의 iCloud와 흡사합니다.
목차
네이버 2단계 인증 활성화
애플리케이션 암호를 설정하기 위해서는 네이버 2단계 인증 설정이 선행되어야 하며 2단계 인증을 위해서는 스마트폰에 네이버 앱이 설치되어 있어야 합니다.
스마트폰에서 네이버 앱을 설치한 다음 2단계 인증을 활성화할 계정으로 로그인해 둡니다.
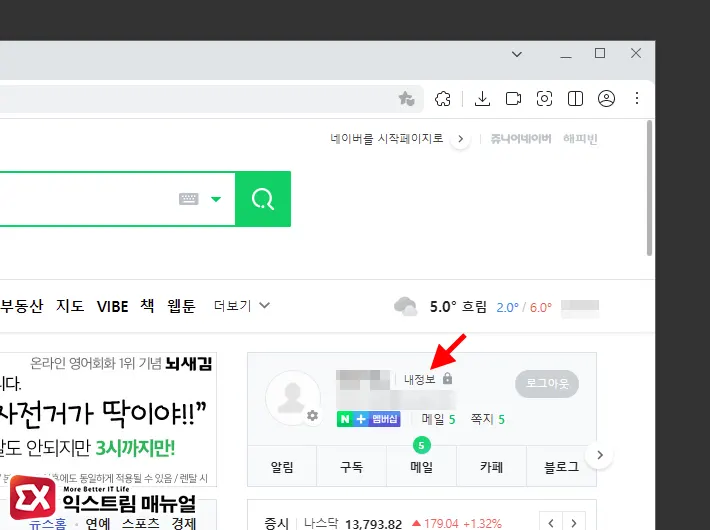
- 네이버 홈페이지에 로그인합니다.
- 계정 정보 박스에서 내정보를 클릭합니다.
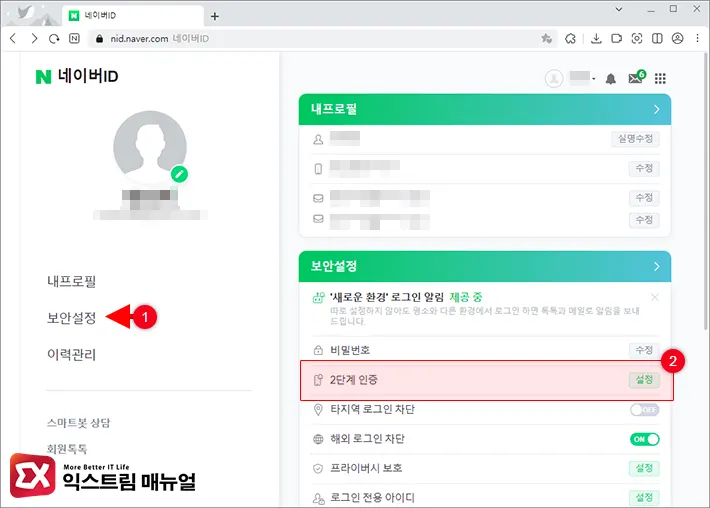
- 네이버ID 페이지 왼쪽 메뉴에서 보안설정을 클릭합니다.
- 2단계 인증 설정 버튼을 클릭합니다.
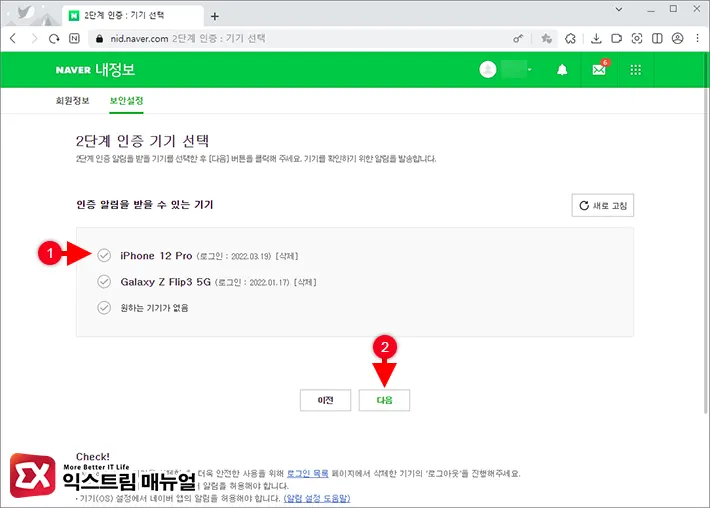
- 2단계 인증 설정 화면 하단의 다음 버튼을 클릭합니다.
- 네이버 계정 비밀번호를 한 번 더 입력합니다.
- 2단계 인증 기기를 선택한 후 다음 버튼을 클릭합니다.
💡 2단계 인증 기기 선택 화면에서 스마트폰이 보이지 않는다면 스마트폰에 로그인 된 네이버 계정이 2단계 인증을 설정하는 계정과 일치하는지 확인합니다.
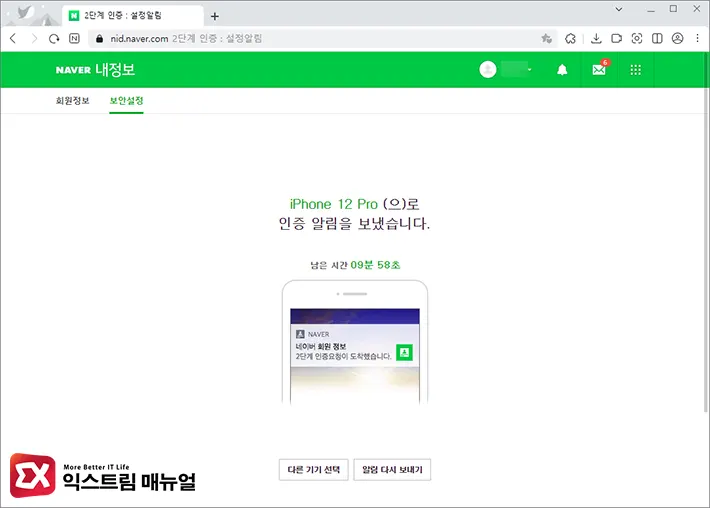
- 스마트폰의 네이버 앱에서 인증 알림이 수신되며 확인 버튼을 터치해 기기 인증을 진행합니다.
- 2단계 인증 설정이 완료됩니다.
애플리케이션 비밀번호 설정
2단계 인증을 브라우저를 통해 네이버 서비스에 로그인할 때 네이버 앱을 통해 2차적인 인증을 하는 기능이지만 아웃룩이나 캘린더 앱에서는 애플리케이션 비밀번호를 통해 로그인을 진행합니다.
애플리케이션 비밀번호를 설정하면 네이버 앱의 푸시 알림 없이 인증이 진행되며 사용자의 네이버 계정 암호와 별개로 사용됩니다.
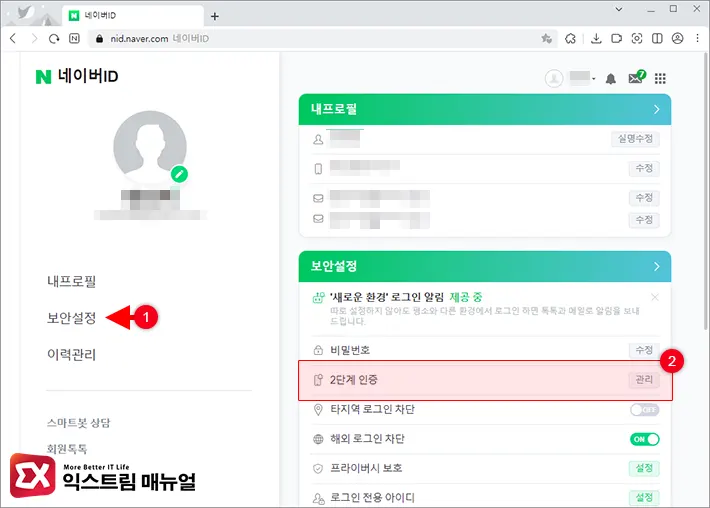
- 내정보(네이버ID) 화면에서 보안설정 > 2단계 인증 관리 버튼을 클릭합니다.
- 네이버 계정의 비밀번호를 재확인합니다.
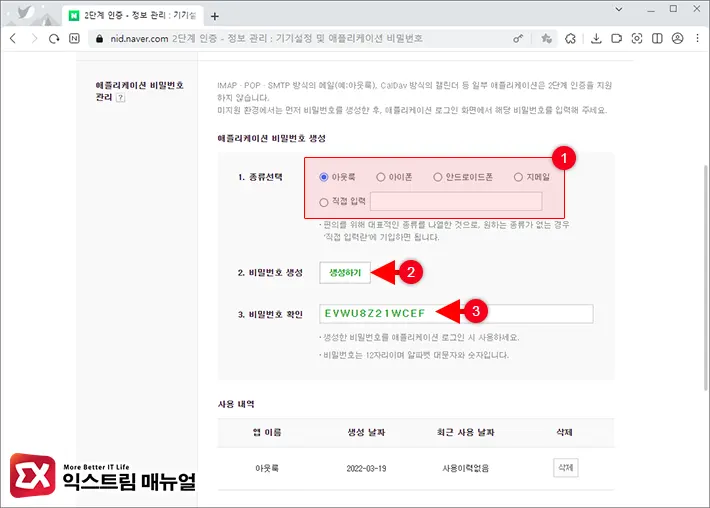
- 2단계 인증 관리 화면 하단의 애플리케이션 비밀번호 생성에서 용도에 맞는 항목을 선택합니다.
- 하단의 비밀번호 생성 버튼을 클릭합니다.
- 비밀번호 확인 박스에 나타나는 비밀번호를 복사합니다.
💡 네이버 캘린더를 앱에 동기화하려면 아웃룩을 선택하면 됩니다. 비밀번호는 임의로 지정할 수 없으며 생성된 비밀번호는 나중에 확인할 수 없으므로 잘 백업해 두시길 바랍니다.
생성된 애플리케이션 비밀번호는 아웃룩이나 앱 연동시 입력하는 네이버 계정 정보에서 기존 네이버 암호 대신 애플리케이션 암호를 입력해서 사용하게 됩니다.
아웃룩 연동시 : 네이버 ID / 애플리케이션 비밀번호 입력
즉 위와 같은 사용자 계정으로 로그인을 하면 됩니다.
추후 애플리케이션 비밀번호를 사용하지 않는다면 애플리케이션 비밀번호 관리 페이지에서 삭제할 수 있으니 참고하시길 바랍니다.