Windows에서 디스플레이 화면을 볼 때 화면 밝기를 조절하기 위해서는 모니터의 OSD 메뉴를 사용해야 합니다.
일반적으로 모니터 본체 뒷면의 메뉴 버튼을 눌러 백라이트를 밝게 하거나 어둡게 해서 주변 조도에 맞게 화면 밝기를 조절해 사용하게 되며 노트북의 경우 단축키를 이용해 OSD 메뉴 없이 더 쉽게 밝기 조절을 제공하고 있습니다.
다만 모니터의 버튼이 본체 후면부에 위치해서 조작 버튼이 직관적이지 않고 듀얼 모니터의 경우 두 모니터의 모델이 다르면 최대 밝기에서 차이가 나기 때문에 2개의 모니터 밝기를 일관성 있게 맞추려면 모니터 메뉴를 조작하기 번거로운 것이 사실인데요.
듀얼 모니터 밝기 조절이 가능한 프로그램 Monitorian을 사용하면 OSD 메뉴를 사용하지 않고 슬라이더를 이용해 윈도우 화면에서 손쉽게 모니터 밝기 조절을 할 수 있습니다.
목차
모니터 밝기 조절 프로그램 작동 원리
모니터 밝기 조절을 할 때 백라이트의 광량을 조절하는 하드웨어 적인 방식과 화면 상에 셀로판지를 얹는 것처럼 어두운 색을 덧입혀 어두운 화면인 것처럼 보이는 소프트웨어 적인 방식이 있습니다.
후자의 경우 백라이트의 광량은 그대로 인데 색을 인위적으로 추가했기 때문에 계조(Gradation)가 망가지며 색상이 틀어지는 단점이 있는데요.
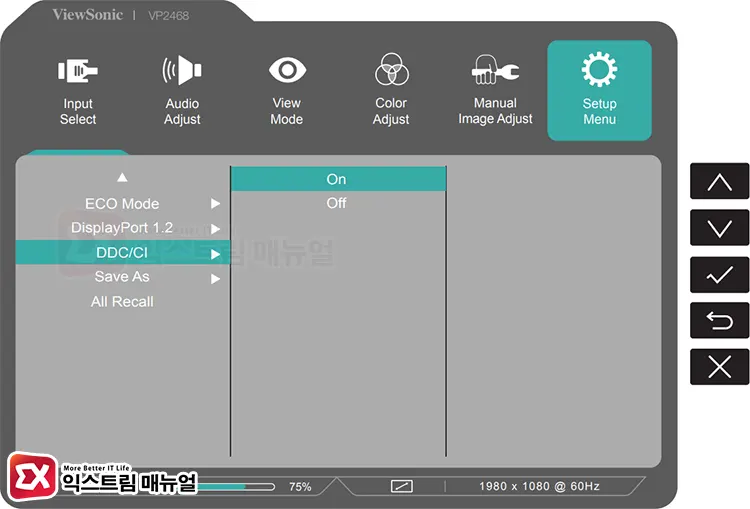
이에 반해 전자의 경우 통신 규약인 DDC-CI를 사용해 운영체제에서 모니터에 밝기 신호를 하드웨어 적으로 전송하고 모니터는 이 신호를 받아 밝기를 조절하기 때문에 모니터 메뉴를 이용한 밝기 조절과 같은 효과가 생깁니다.
즉, 리모콘과 같은 원리로 모니터에서 표현하는 색상에 문제가 발생하지 않으며 실제로 밝기가 조절되는 것인데요.
DDC-CI는 오래된 CRT 모니터부터 지원했기 때문에 거의 모든 모니터에서 사용할 수 있으며 보통 모니터 설정 메뉴에 DDC-CI 기능을 켜고 끄는 메뉴를 제공하고 있습니다.
아래에서 소개하는 프로그램 외에 다른 모니터 밝기 조절 프로그램을 사용할 때 DDC-CI를 사용하는지 확인하면 색틀어짐 현상 없이 사용할 수 있습니다.
모니터 밝기 조절 Monitorian 사용법
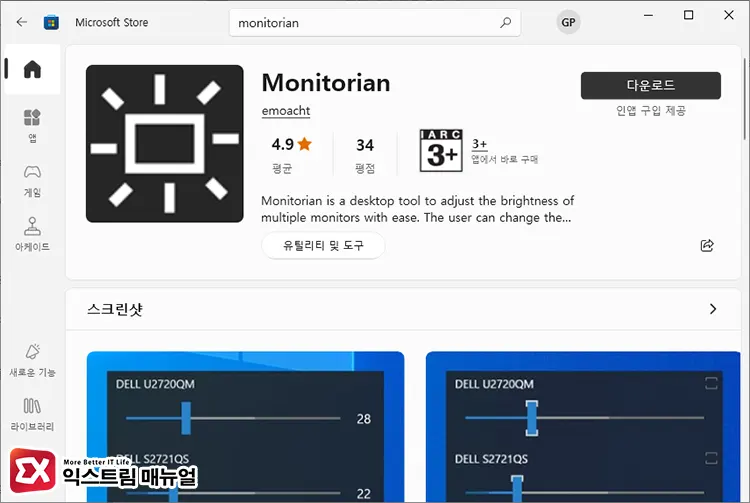
Monitorian은 소스 코드가 공개된 프로그램으로 GitHub에서 배포하고 있으며 Installer를 통해 윈도우에 설치할 수 있으며 Microsoft Store에서 윈도우 앱으로 설치할 수도 있습니다.
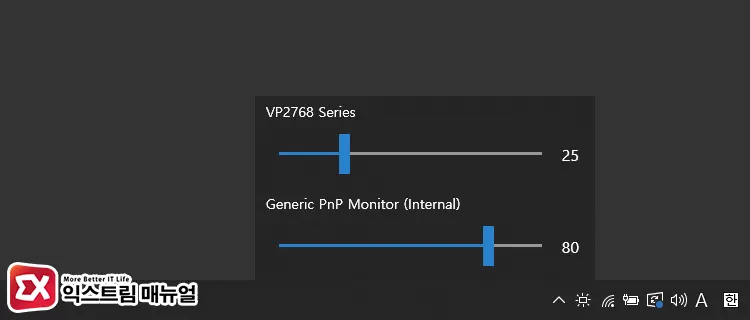
프로그램을 설치하면 작업 표시줄의 트레이 아이콘이 추가되며 마우스 왼쪽으로 클릭한 후 슬라이더를 조절해서 현재 연결된 모니터의 밝기 조절을 할 수 있습니다.
듀얼 모니터 밝기 일괄적으로 조절하는 방법
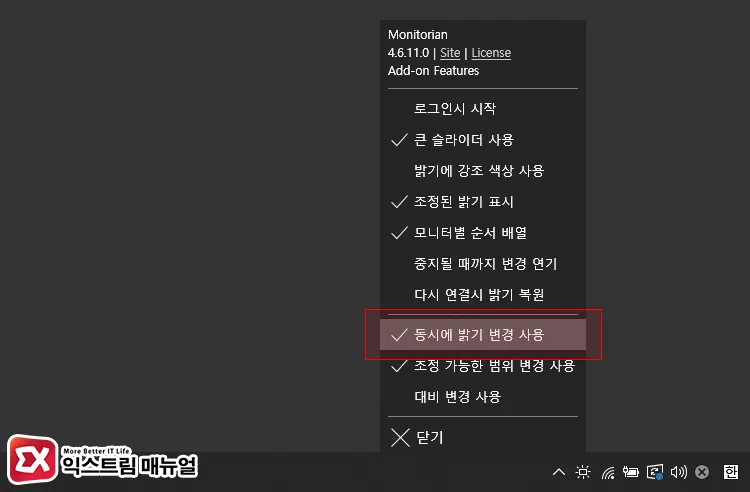
두 모니터의 밝기를 동시에 일괄적으로 조절하고 싶은 경우에는 Monitorian 아이콘을 우클릭 후 [동시에 밝기 변경 사용] 옵션을 활성화 합니다.
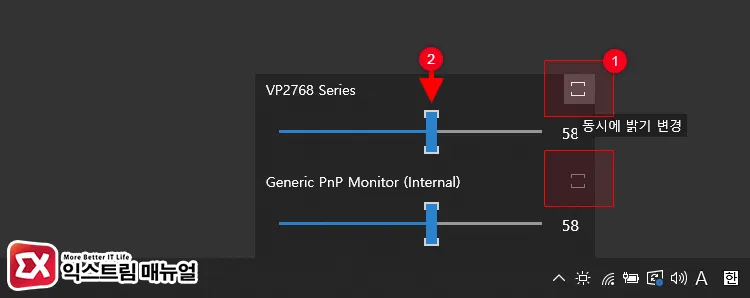
그리고 Monitorian 아이콘을 좌클릭해서 밝기 슬라이더를 연 다음 우측 상단의 [동시에 밝기 변경] 버튼을 체크해서 밝기를 한번에 조절할 모니터를 2개 이상 선택합니다. 그리고 슬라이더를 움직이면 체크한 모니터의 밝기가 한번에 조절됩니다.
모니터 밝기 조절 슬라이더 백분율 설정
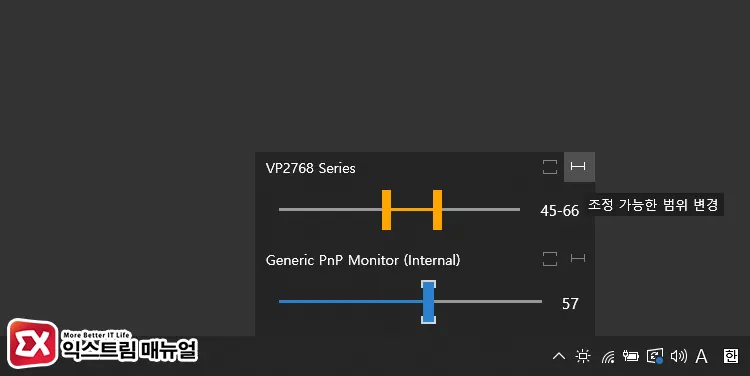
Monitorian 메뉴의 [조정 가능한 범위 변경 사용]은 언뜻 보면 슬라이더 영역을 제한해서 사용하는 것 처럼 보이지만 사실 이 기능은 슬라이더의 백분율을 설정하는 것인데요.
예를 들어 듀얼 모니터를 사용할 때 모니터 1번의 조정 가능한 범위 변경을 20-80으로 조정한 후 동시에 밝기 변경을 사용하면 1번 모니터 밝기를 움직일 때 20-80 영역 안에서 밝기 조절이 이루어지는데 2번 모니터는 0-100 영역 안에서 밝기 조절이 이루어집니다.
즉, 1번 모니터의 밝기는 상대적으로 미세하게 조절되지만 2번 모니터 밝기는 더 큰 범위에서 조절되는 것이죠.
모니터 하나만 사용한다면 슬라이더를 움직일 때 실수로 밝기를 너무 낮추거나 너무 올려서 화면 밝기가 급격하게 조작되는 실수를 방지하는데 사용할 수 있으며 모니터 2개 이상 사용 시 이렇게 모니터 밸런스에 맞춰 일괄적으로 밝기 조절을 할 때 응용할 수 있습니다.
모니터 밝기 설정 저장
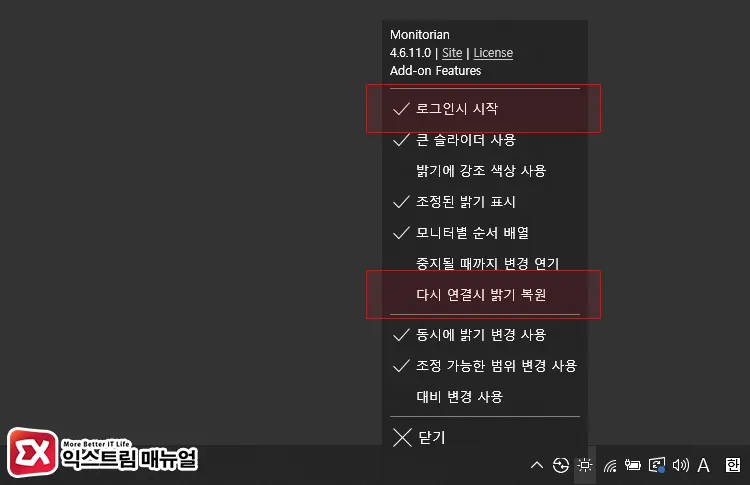
나에게 맞는 모니터 밝기를 설정한 후 윈도우가 부팅될 때 설정된 밝기가 자동으로 적용되게 하려면 2가지 옵션을 활성화 해야 합니다.
[로그인 시 시작] 옵션은 윈도우 시작 시 Monitorian이 자동으로 시작되며 사용자가 슬라이더로 조절한 밝기를 적용하는 옵션입니다. [다시 연결 시 밝기 복원] 옵션은 모니터 연결이 끊어졌다가 다시 연결될 때 Monitorian의 설정을 다시 적용하는 것으로 이 2가지 옵션을 켠 상태에서 사용하면 프로그램에서 설정된 밝기가 항상 적용되니 참고하시길 바랍니다.

