공유 폴더가 설정된 메인 컴퓨터에 접속해 네트워크 연결로 파일을 복사하거나 수정해야 할 때 공유 폴더 설정에 따라서 네트워크 자격 증명 입력이 필요하거나 암호를 확인해야 하는 상황이 발생합니다.
네트워크 자격 증명은 여러 사람과 함께 사용하는 네트워크 공유에서 보안을 지키기 위해 설정하며 회사에서는 전산 담당 부서에서 자격 증명을 설정한 후 사원에게 알려주는데요.
네트워크 공유를 사용하다가 네트워크 자격 증명 관련 문제가 발생했을 때 서버 쪽에서 문제가 없어서 클라이언트(본인) 측에서 문제를 해결해야 하는 경우, 대표적인 문제와 해결 방법에 대해 정리해봤습니다.
목차
네트워크 자격 증명 해제 방법
공유 폴더에 네트워크 자격 증명을 설정하는 이유는 특정 사용자 또는 그룹에만 접근을 허용하기 위함인데요.
개인이 여러 컴퓨터를 사용하거나 컴퓨터에서 NAS 쪽으로 네트워크로 파일 공유가 필요한 경우 자격 증명이 필요 없을 수 있으며 암호로 보호된 공유 해제 설정을 통해 네트워크 자격 증명 입력을 해제할 수 있습니다.
공유 폴더를 제공하는 서버 측에서 설정합니다.
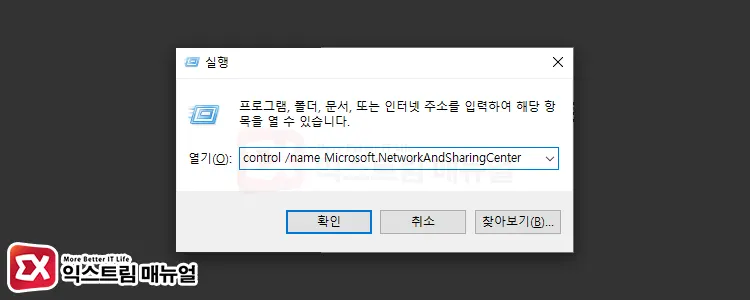
control /name Microsoft.NetworkAndSharingCenterWin + R 키를 눌러 실행(Run)을 엽니다. 그리고 위 명령어를 입력해 네트워크 및 공유 센터를 실행합니다.
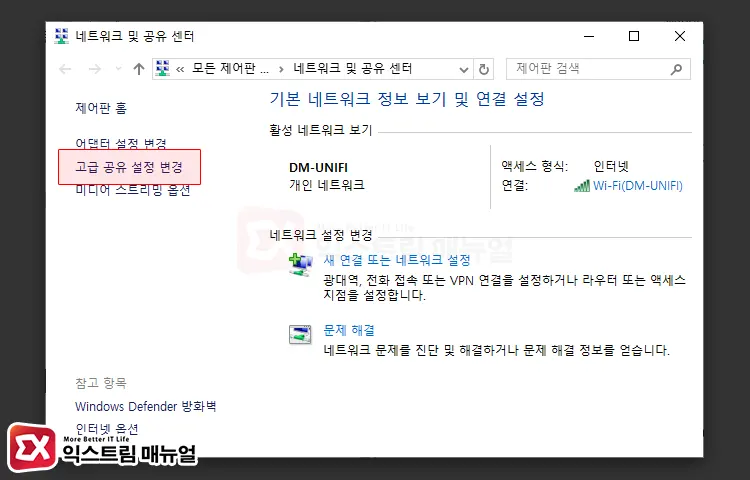
왼쪽 메뉴 목록에서 고급 공유 설정 변경을 클릭합니다.
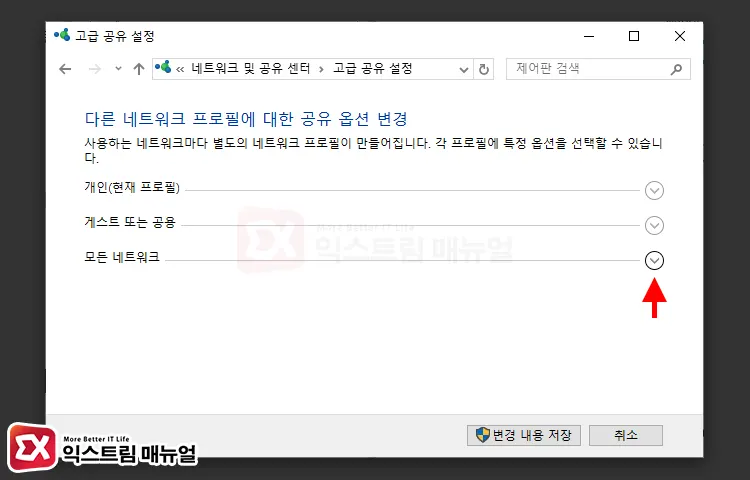
다른 네트워크 프로필에 대한 공유 옵션 변경 화면에서 모든 네트워크 항목을 펼칩니다.
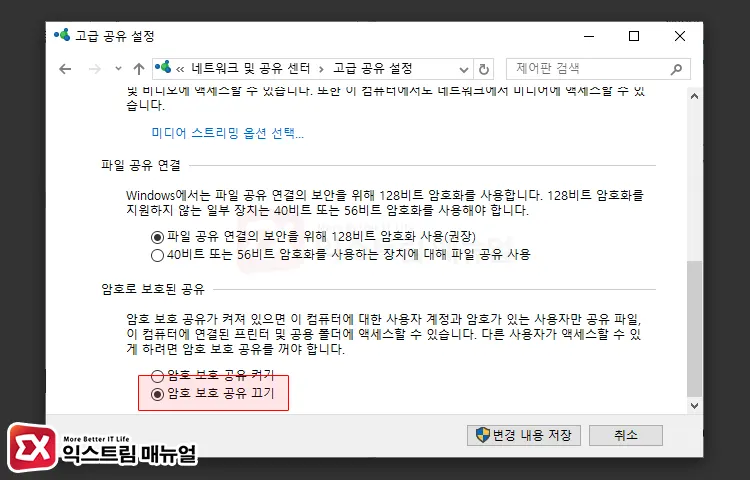
암호로 보호된 공유 설정에서 암호 보호 공유 끄기를 선택한 후 변경 내용 저장 버튼을 클릭해 설정을 저장합니다.
네트워크 자격 증명을 필요로 하는 공유 폴더를 열어 암호 입력이 해제되었는지 확인 후 증상이 같다면 컴퓨터를 재부팅 해서 다시 시도합니다.
공유 폴더 네트워크 자격 증명 암호 해제 방법
첫번째 방법은 서버 측의 모든 네트워크 공유 폴더에 대해서 암호를 해제하는 방법으로 현재 공유 중인 모든 폴더를 네트워크 자격 없이 접근할 수 있습니다.
이때 보안에 문제가 발생할 수 있다면 특정 공유 폴더의 접근 권한을 Everyone으로 설정해서 네트워크 자격 증명 암호 해제를 할 수 있습니다.
공유 폴더를 제공하는 서버 측에서 설정합니다.
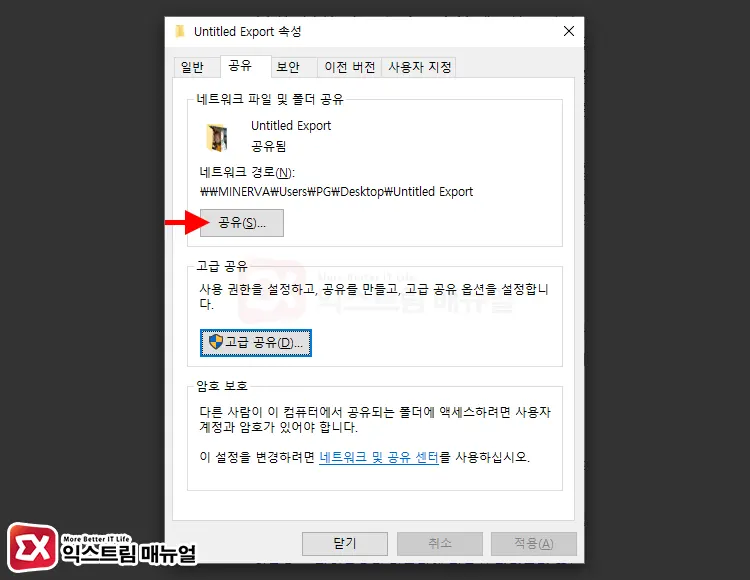
네트워크 공유가 설정된 폴더를 마우스 오른쪽 버튼으로 선택 후 속성을 클릭합니다. 그리고 공유 버튼을 클릭합니다.
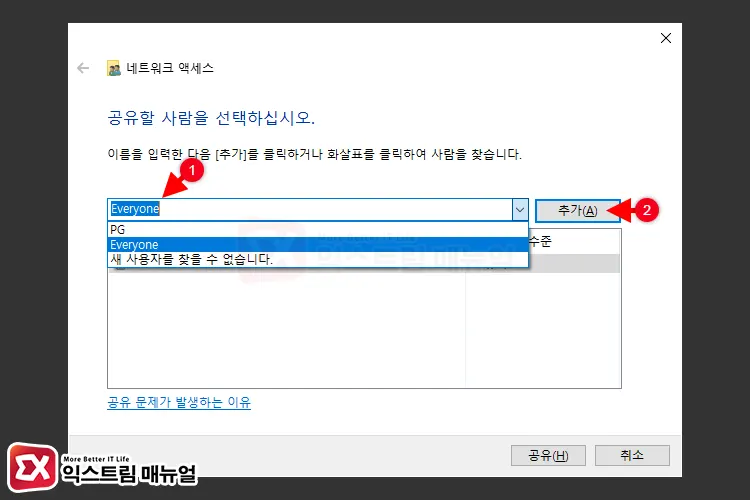
네트워크 액세스 설정 화면에서 Everyone을 입력해 추가합니다.
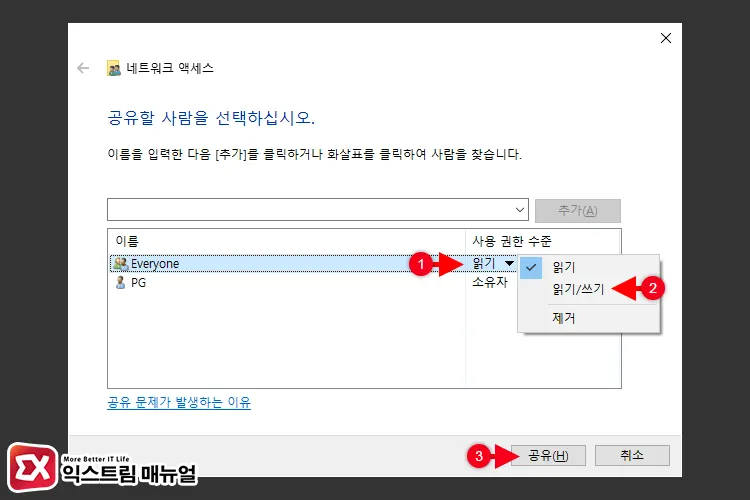
공유 폴더 쪽으로 파일을 복사하거나 수정해야 할 필요가 있다면 사용 권한 수준을 읽기/쓰기로 변경합니다. 설정을 마친 후 공유 버튼을 클릭합니다.
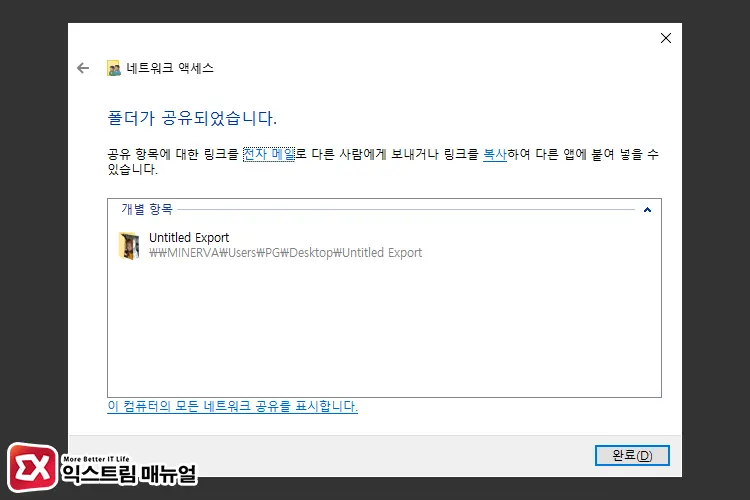
공유 폴더에 Everyone 사용자가 등록되면 모든 계정에 대해서 접근 권한이 생겨 네트워크 자격 증명이 더 이상 필요 없어지게 됩니다.
클라이언트에서 네트워크 자격 증명 추가 방법
서버 관리자가 공유 폴더에 접근 가능한 사용자 이름과 암호를 알려줬다면 클라이언트 컴퓨터에서 네트워크 자격 증명을 등록하면 됩니다.
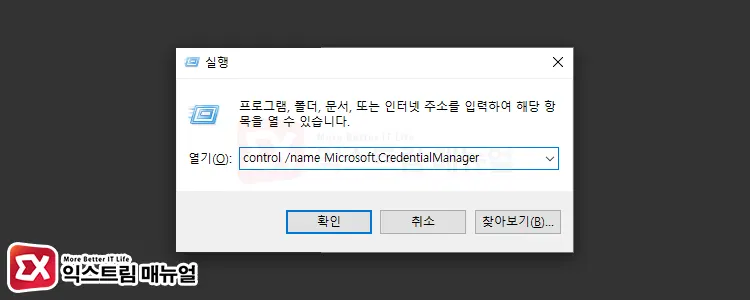
control /name Microsoft.CredentialManagerWin + R 키를 눌러 실행(Run)을 엽니다. 그리고 위 명령어를 입력해 자격 증명 관리자를 실행합니다.
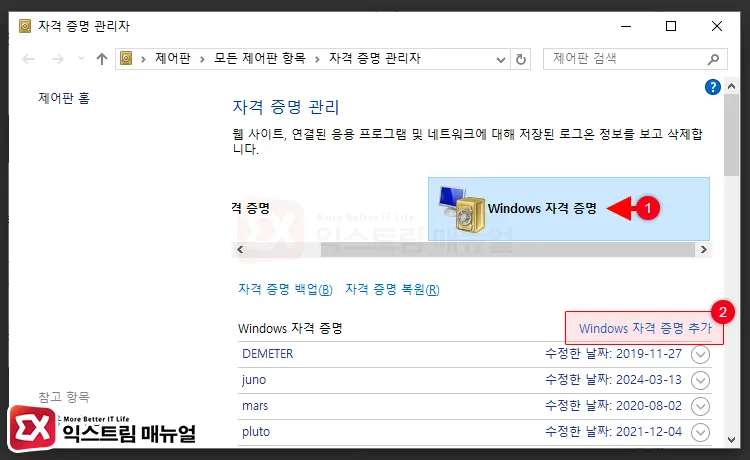
자격 증명 관리 화면에서 Windows 자격 증명을 클릭한 다음 그 아래에 있는 Windows 자격 증명 추가 버튼을 클릭합니다.

네트워크 주소와 사용자 이름, 암호를 입력합니다.
네트워크 주소는 \\서버이름\폴더이름 형식으로 구성되며 맨 앞에 \\(역슬래시, 원화)를 두 번 넣은 후 전체 경로를 넣어야 합니다.
네트워크 주소의 서버 이름은 텍스트 형식일 수도 있고 IP 형식일 수 있으니 참고하시길 바랍니다.
공유 폴더 네트워크 주소 확인
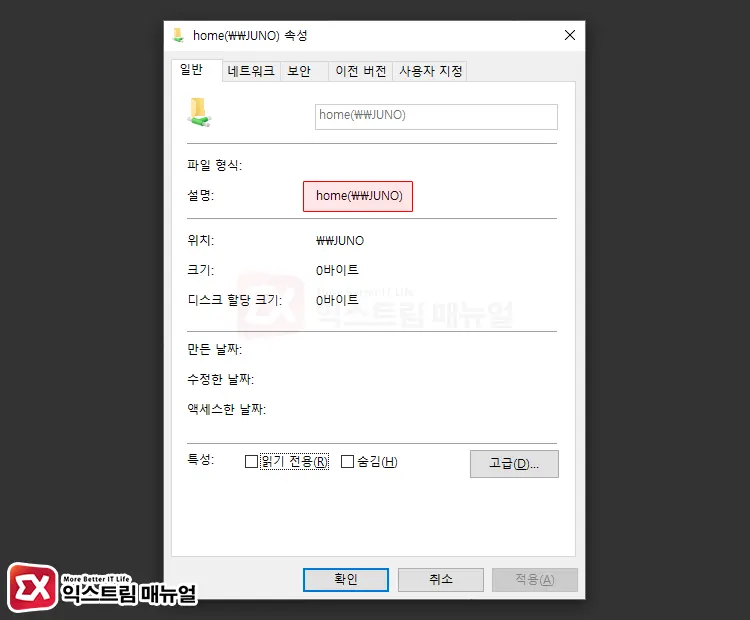
공유 폴더의 경로를 몰라서 자격 증명을 추가할 수 없는 경우에는 현재 공유된 폴더의 속성을 연 다음, 설명에 표시된 폴더 이름과 컴퓨터 이름을 확인합니다.
위 스크린샷을 예로 \\JUNO 컴퓨터에 home 폴더의 경로를 만들면 \\JUNO\home이 네트워크 주소가 됩니다.
사용자 이름 또는 암호가 잘못되었습니다. 해결 방법
3번째 방법으로 네트워크 자격 증명을 추가했거나 내 자격 증명 기억을 체크해 네트워크 암호를 저장했을 때 암호가 틀리면 [사용자 이름 또는 암호가 잘못되었습니다.] 오류가 발생할 수 있습니다.
이전에 입력한 공유 폴더 비밀번호는 SHA 512로 암호화 되어 있어서 확인이 불가능하기 때문에 사용자 이름과 암호를 다시 설정해서 문제를 해결할 수 있습니다.
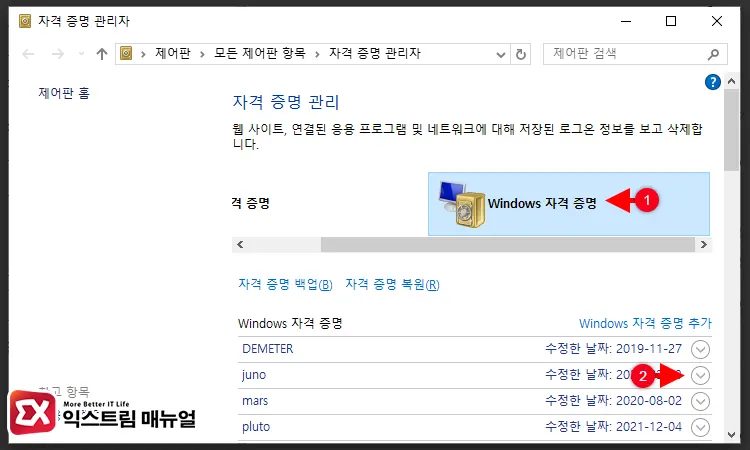
자격 증명 관리자를 실행한 다음 Windows 자격 증명 목록에서 암호를 다시 설정할 자격 증명을 펼칩니다.
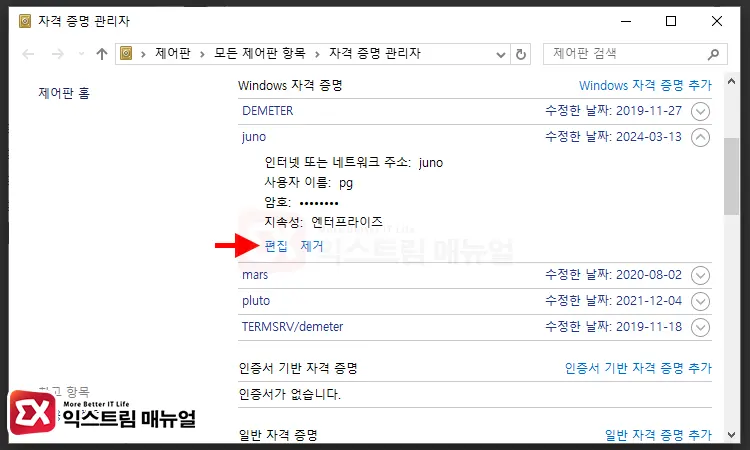
편집 버튼을 클릭합니다.
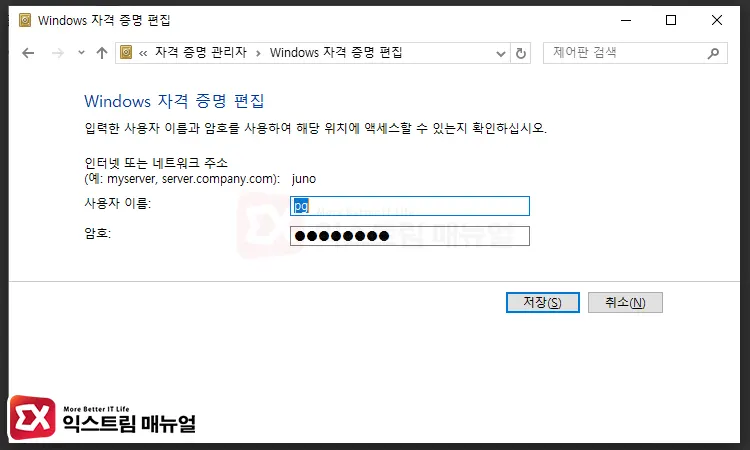
사용자 이름과 암호를 올바르게 입력 후 저장합니다.
네트워크 자격 증명 액세스가 거부되었습니다. 문제 해결 방법
엑세스가 거부되었습니다. 오류는 클라이언트가 자격 증명을 잘못 입력했거나 서버 측에서 공유 폴더 권한을 부여하지 않았을 때 발생합니다.
만일 서버 설정을 변경할 수 있는 경우에는 공유 폴더 권한을 먼저 점검하고 문제가 없을 경우 기존에 등록된 자격 증명을 삭제한 다음 다시 로그인을 해야 합니다.
네트워크 폴더 공유 권한 확인
서버 측에서 설정한 공유 폴더에 네트워크 자격에 쓰인 사용자 계정이 추가되어 있는지 확인합니다.
Active Directory로 관리되는 환경이 아니라면 서버 측에 클라이언트에서 사용하는 Windows 계정 이름과 같은 사용자가 추가되어 있어야 하며 읽기 권한이 있어야 합니다.
참고 : 윈도우10 네트워크 폴더 공유 사용자 계정 권한 설정하기
자격 증명 수동 등록
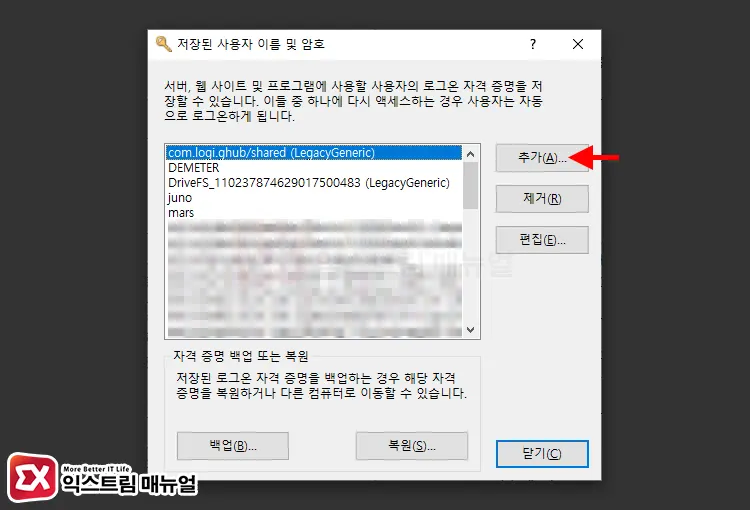
Win + R 키를 눌러 실행 창을 연 다음 rundll32.exe keymgr.dll,KRShowKeyMgr를 입력해 실행합니다.
저장된 사용자 이름 및 암호 화면에서 추가 버튼을 클릭합니다.
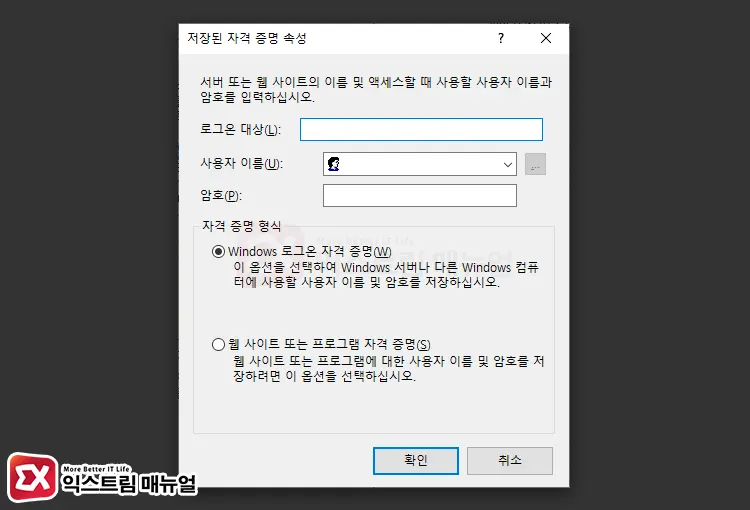
로그온 대상에 네트워크 공유 폴더의 경로(예:\\server\folder)를 입력한 후 사용자 이름과 암호를 입력해 확인 버튼을 눌러 저장합니다.
설정을 마친 후 엑세스가 거부되었습니다. 오류가 발생하는 공유 폴더를 열어 문제가 해결되었는지 확인합니다.




1개 댓글. Leave new
뭘해도 안됐는데
최고의 엔지니어~~~
잘보고 배워 갑니다
해결 완료 좋은 자료 감사합니다