아이폰으로 촬영한 동영상에서 특정 순간을 사진으로 저장하고 싶은 경우가 있는데요.
동영상을 촬영할 때는 녹화 버튼 왼쪽에 위치한 셔터를 탭하면 동영상 촬영 중에 사진을 함께 찍을 수 있지만 동영상을 다 찍고 난 후 원하는 프레임을 사진으로 저장하는 기능은 제공하지 않습니다.
이러한 기능이 필요한 사용자를 위해서 갤럭시의 동영상 사진 저장 기능처럼 아이폰에서도 동영상의 특정 장면을 사진으로 저장할 수 있는 앱과 아이폰 기본 기능으로 할 수 있는 방법 5가지를 소개합니다.
목차
1. 비디오에서 사진/이미지로 앱으로 사진 저장
앱의 사용하기 쉬운 UI로 원하는 장면을 빠르게 찾을 수 있습니다. 즐겨찾는 순간을 놓치지 않고 효율적으로 사진으로 저장하세요. 【직관적인 조작】
조작은 간단하고 직관적입니다. 즉시 사용을 시작할 수…
비디오에서 사진/이미지로 앱은 동영상의 전체 재생 길이 또는 특정 재생 구간에 대해서 스틸 사진으로 저장하는 기능을 가지고 있습니다.
동영상 해상도에 맞는 사진이 저장되며 팟플레이어의 재생 썸네일 같은 스타일로 여러 프레임을 한번에 저장하고 싶은 사용자에게 적합한 방법 입니다.
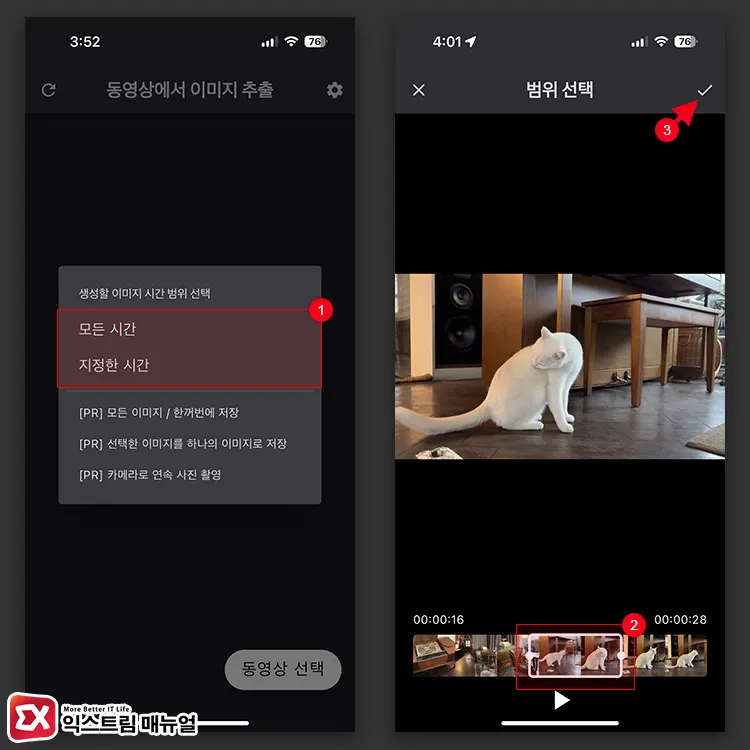
- 비디오에서 사진/이미지로 앱을 실행한 다음 동영상을 선택합니다.
- 생성할 이미지 시간 범위 선택 옵션에서 [모든 시간] 또는 [지정한 시간]을 선택합니다.
- 스틸 사진을 생성할 동영상 영역을 지정합니다.
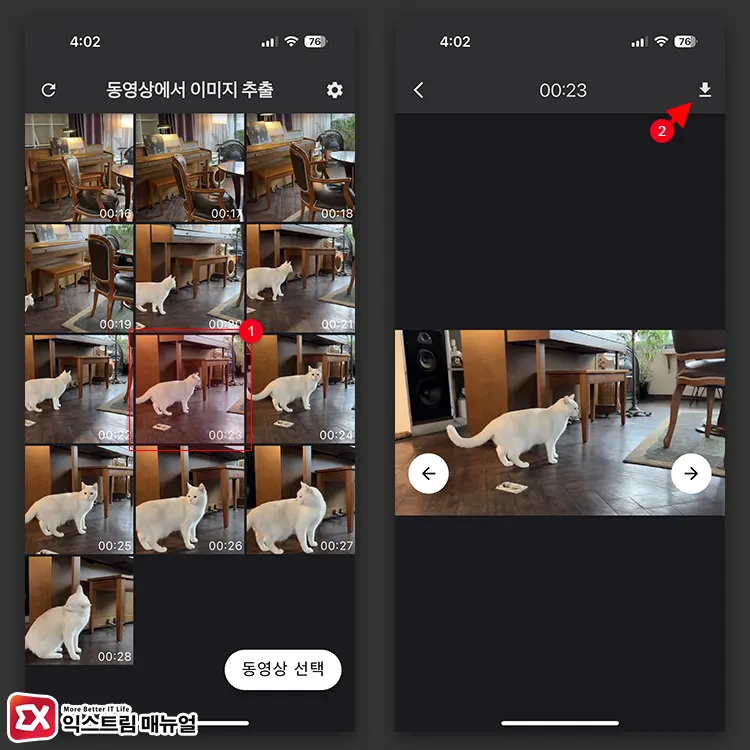
- 지정한 동영상 영역에서 추출된 스틸 사진 목록이 나열됩니다.
- 원하는 장면의 사진을 선택해 내려받기 아이콘을 탭하면 사진 앱에 저장됩니다.
비디오에서 사진/이미지 앱은 동영상 구간을 지정하면 스틸 사진을 자동으로 뽑아줘서 편리하지만 프레임 단위로 선택하는게 어렵습니다, 또한 메타데이터가 없는 점이 아쉽네요.
2. VideoStill에서 동영상, 라이브포토 사진 저장
– 사진 앨범 내 동영상 및 라이브 포토 목록 보기
– 동영상이나 라이브포토에서 특정 화면을 사진 앨범에 저장하기
– 사진 크게 보기 및 여러 사진을 선택하여 저장 가능 – GIF 파일로 내보내기 지원
– iCloud 사진 보관함 지원 버그 리포팅 및 개선 사항은 oopslee@outlook.com으로 보내주세요.
VideoStill 앱은 첫번째에서 소개한 앱과 비슷한 원리로 작동하는 앱인데, 동영상의 영역을 선택하지 않아도 초당 시간별 스틸 사진을 타일 형식으로 보여주며 선택해 바로 저장할 수 있는 심플한 앱입니다.
특히, 동영상 뿐만 아니라 라이브포토 안에 있는 동영상도 사진으로 저장할 수 있는 장점이 있습니다.

- VideoStill 앱을 실행한 다음 동영상을 선택합니다.
※라이브 포토 동영상을 선택하려면 우측 상단의 라이브 포토를 탭합니다. - 선택한 동영상의 스틸컷이 타일 형식으로 보여집니다. 원하는 사진을 선택합니다.
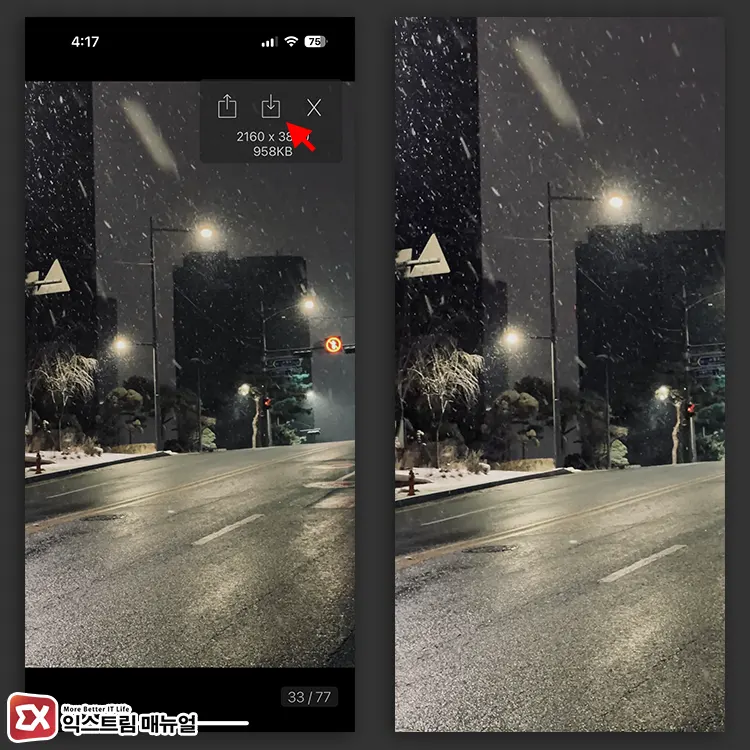
- 우측 상단의 내려받기 아이콘을 탭하면 사진 앱에 동영상 스틸 사진이 저장됩니다.
VideoStill은 사용이 간편하지만 광고가 포함되어 있어서 중간에 작업을 방해하는 점이 아쉽습니다.
3. Frame Grabber에서 동영상 프레임 지정해서 사진으로 저장
– Analyze your gym form
– Create video thumbnails for social media
– Print a photo album from your 4K holiday videos
– Or just sha…
Frame Grabber는 비디오 플레이어에서 보여지는 화면을 스크린샷 처럼 사진으로 저장할 수 있는 앱입니다.
앞서 살펴봤던 동영상 사진 저장 앱 보다 더 정교한 프레임 이동이 가능해서 원하는 장면을 세밀하게 지정해서 사진으로 저장하기 적합합니다.
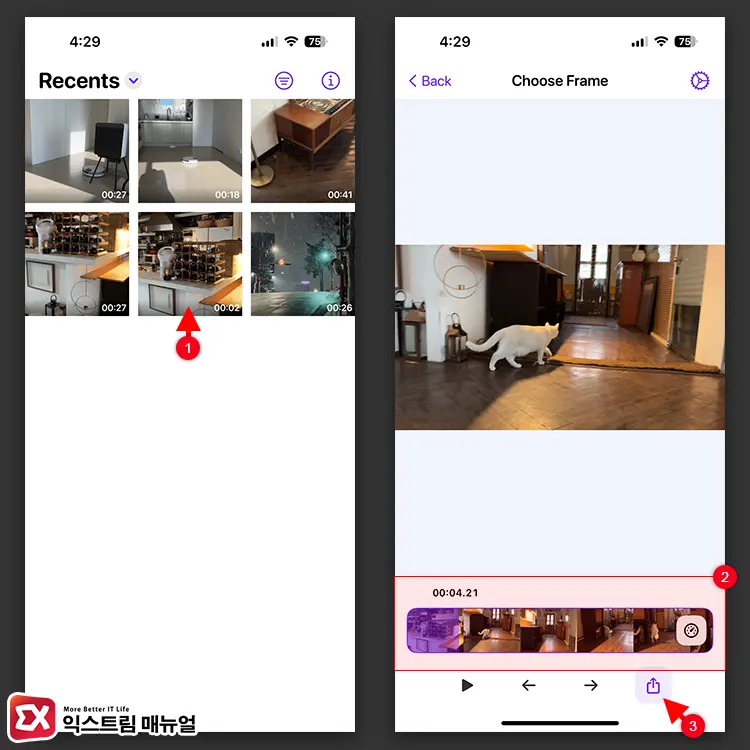
- Frame Grabber에서 동영상을 선택합니다.
- 플레이어 화면의 재생 막대를 움직여 사진으로 저장할 프레임을 지정합니다.
- 사진으로 저장하고 싶은 화면으로 이동되면 [공유] 버튼을 탭합니다.
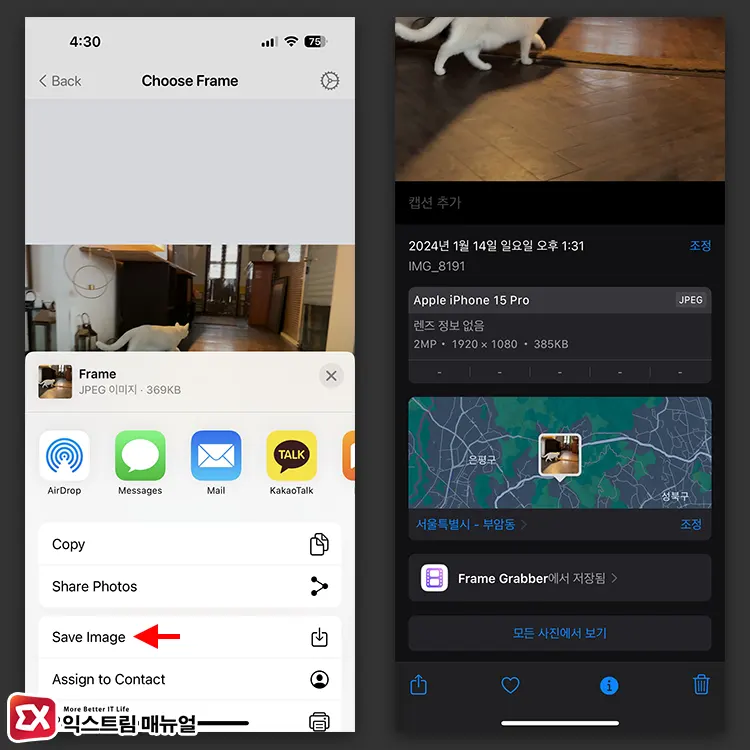
- 공유 메뉴에서 [Save Image]를 선택하면 사진 앱에 동영상 사진이 저장됩니다.
Frame Grabber의 장점으로 프레임 단위로 이동 가능한 점과 GPS 메타데이터를 저장할 수 있는 점인데요.
또한 옵션에서 사진의 포맷 방식(JPG, PNG, HEIF)과 화질을 지정할 수 있어서 동영상 사진 저장 앱 중에서는 가장 활용도가 높아 보입니다.
4. HashPhotos에서 동영상 사진으로 변환하기
아이폰 사진 관리 앱인 HashPhotos를 사용중인 유저라면 동영상의 현재 프레임을 이미지로 저장하는 기능을 활용해 동영상을 사진으로 변환할 수 있습니다.
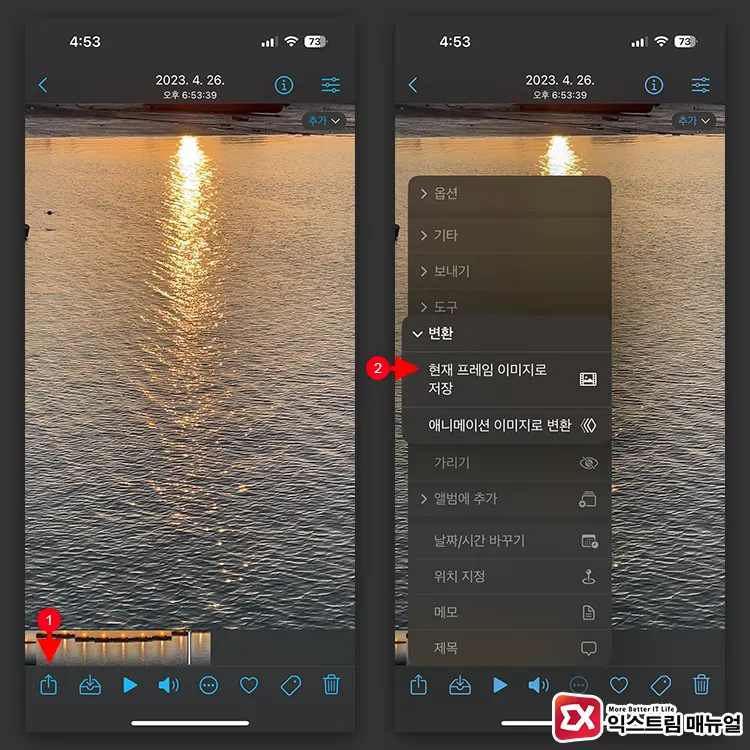
- HashPhotos에서 동영상을 선택한 다음 [공유] 버튼을 탭합니다.
- [변환 > 현재 프레임 이미지로 저장]을 선택합니다.
HashPhotos는 무료 앱이지만 기능 일부는 PRO 버전에서 사용 가능하며 위에서 소개한 기능 역시 PRO 버전에서 지원하는 기능입니다.
동영상 사진 변환 기능 때문에 유료 버전을 사용하기에는 아깝기 때문에 기존 HashPhotos 사용자라면 활용해 보시길 바랍니다.
5. 사진 앱에서 동영상 사진 캡처하기
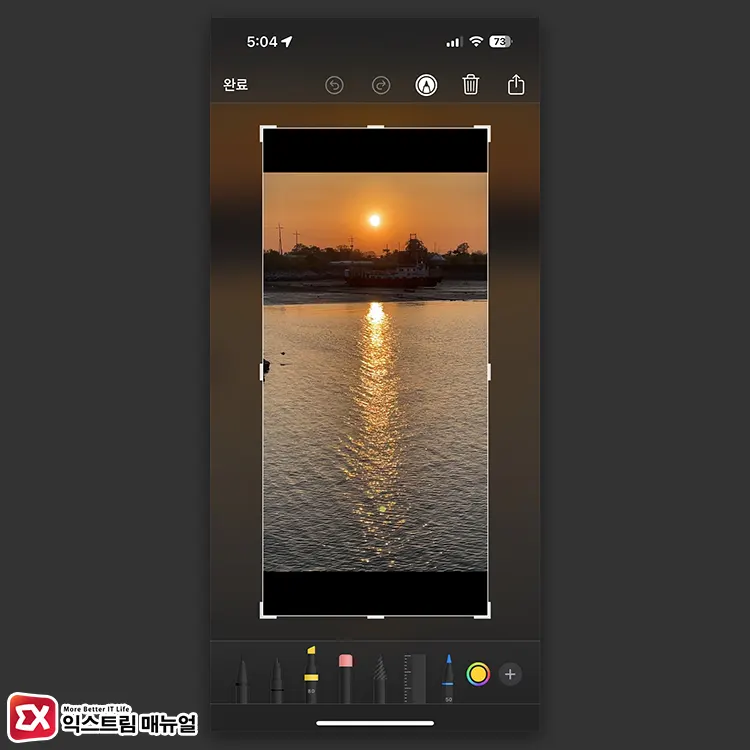
가장 심플하고 직관적인 방법입니다. 사진 앱에서 동영상을 연 다음, 원하는 장면으로 이동 후 화면을 한 번 탭해서 전체 화면으로 전환합니다.
그리고 조금 기다리면 하단 막대가 사라지는데 이 때 볼륨 줄이기 키와 측면 버튼을 함께 눌러 화면을 캡쳐합니다.
캡처된 화면의 편집 모드로 이동해서 여백을 잘라내면 끝. 이 방법은 앱이 필요 없으며 아이폰의 기본 기능으로 활용할 수 있습니다.
다만 4K 동영상일 경우 캡처한 이미지의 해상도가 더 낮고 일부 화면을 잘라내야 하는 번거로움이 있어서 간단하게 사용하고 싶은 분들에게 추천하지만 품질에 예민하다면 앞서 소개한 4가지 방법 중에서 하나를 선택하시길 바랍니다.


![iOS 26 How to activate the Live Photo button on iPhone iOS 26 How to activate the Live Photo button on iPhone - [iOS 26] 아이폰 라이브포토 버튼 활성화하는 방법](https://extrememanual.net/wp-content/uploads/2025/10/iOS-26-How-to-activate-the-Live-Photo-button-on-iPhone-363x204.webp)
