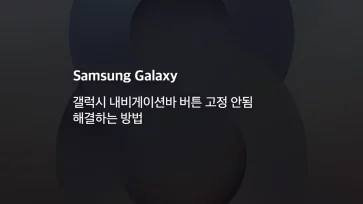동영상을 촬영하거나 촬영한 상태에서 가장 이쁜 장면을 고화질의 스틸컷으로 가지고 싶을 때가 있는데요.
갤럭시에서 동영상을 촬영할 때 동영상을 촬영하거나 멈추는 버튼 왼쪽에 또 하나의 카메라 버튼이 자리잡고 있어서 동영상 촬영과 동시에 사진을 찍을 수 있는 기능을 제공하고 있습니다.
그리고 촬영이 끝난 후 동영상의 장면 중에서 사진으로 남기고 싶은 장면이 있을 때도 해당 장면을 JPG로 저장하는 기능을 제공하고 있는데요.
최근에는 동영상 해상도도 4K 이상으로 높아져서 사진과 다름 없는 품질을 얻을 수 있기 때문에 이 기능을 활용하면 사진을 찍을 떄 여러 장을 찍어 Best Pic을 선택하는 대신 동영상을 촬영해서 가장 베스트인 씬을 스틸컷으로 남길 수 있습니다.
목차
갤럭시 동영상에서 스틸 사진 저장하기
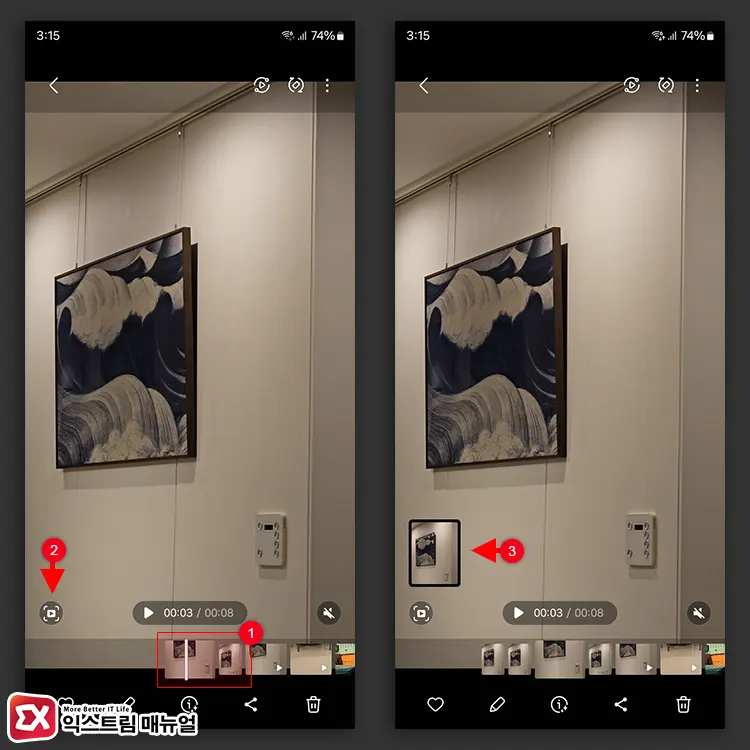
동영상에서 스틸 사진을 저장하는 방법은 간단합니다.
갤러리 앱에서 동영상을 연 다음, 재생바를 움직여 사진으로 저장하고 싶은 장면의 프레임으로 이동합니다. 그리고 왼쪽의 캡처 버튼을 탭합니다.
해당 장면이 사진으로 저장되며 갤러리에서 확인할 수 있습니다. 동영상에 기록된 Meta Tag를 기준으로 촬영 일자, GPS 위지가 동영상과 동일하게 사진에도 저장됩니다.
스틸 사진은 동영상 해상도를 따라가며 4K 동영상의 스틸 사진은 3840*2160px, Full HD 동영상의 스틸 사진은 1920*1080px 해상도를 가집니다.
스틸 사진을 고화소로 리마스터하기
Full HD로 촬영한 동영상의 스틸 사진을 저장했는데 해상도가 낮아서 아쉬운 경우에는 갤럭시의 ‘리마스터’ 기능을 활용해 화소를 뻥튀기할 수 있으며 노이즈 및 디테일을 개선할 수 있습니다.
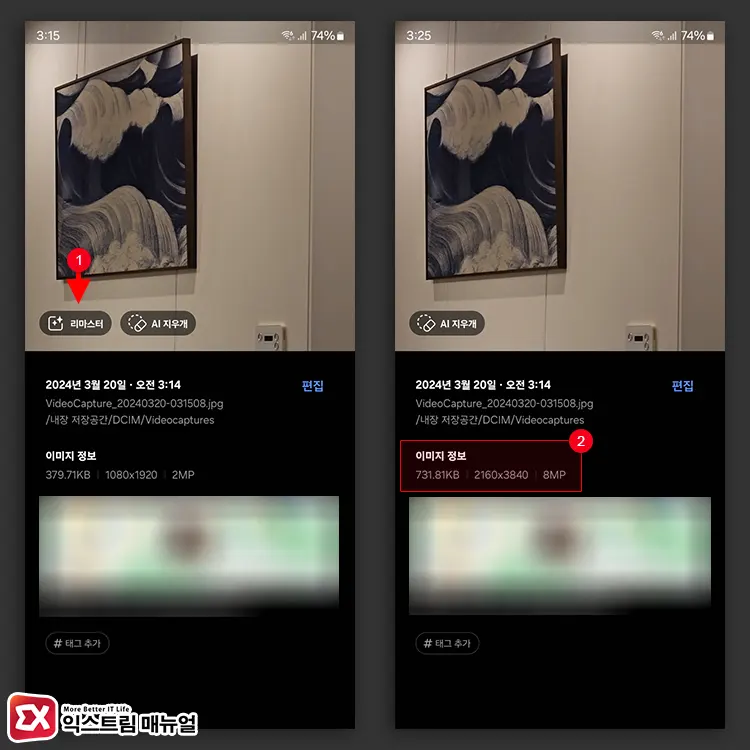
캡처한 사진 하단의 ⓘ 버튼을 탭하거나 화면을 위쪽으로 쓸어올립니다. 그리고 [리마스터] 버튼을 탭하면 스틸 사진을 개선한 결과를 미리보기 할 수 있습니다.
리마스터 결과가 맘에 든다면 저장을 눌러 화질이 개선된 사진을 저장할 수 있습니다.