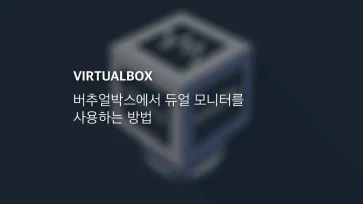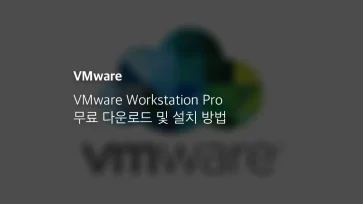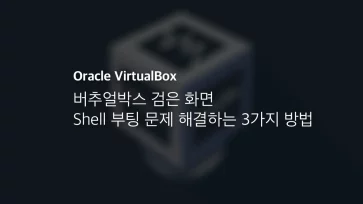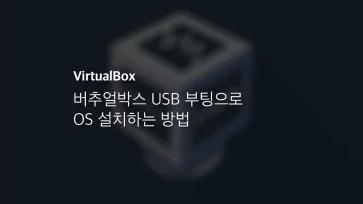버추얼박스(VirtualBox)에서 구동되는 운영체제 화면을 녹화해야 하는 경우가 있는데요.
운영체제가 부팅하는 화면부터 녹화를 시작할 수 있어서 튜토리얼을 만들 때 실제 컴퓨터에서는 캡쳐할 수 없는 화면을 버추얼박스에서 캡쳐할 수 있는 장점이 있으며 버추얼박스에서는 자체적으로 녹화 기능을 제공하고 있습니다.
버추얼박스의 녹화 기능을 사용하기 전 Extantion Pack이 설치되어 있어야 하며 게스트 운영체제 또한 게스트 확장이 설치되어 있어야 합니다.
목차
버추얼박스 녹화 설정
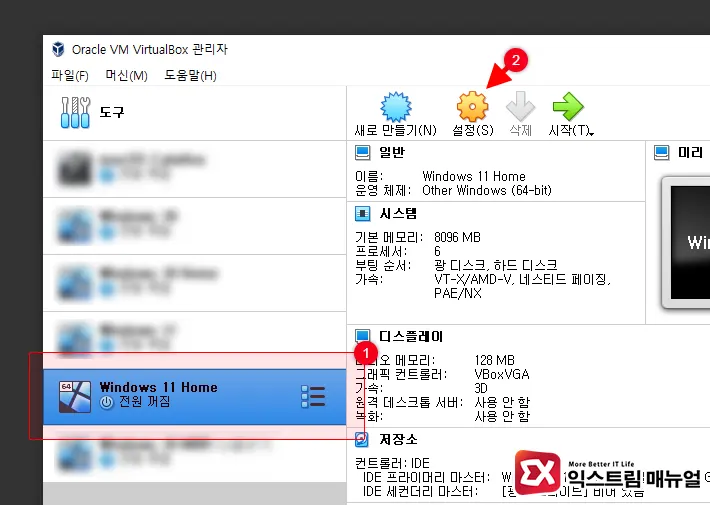
1. 화면 녹화를 할 게스트 OS를 선택 후 설정으로 이동합니다.
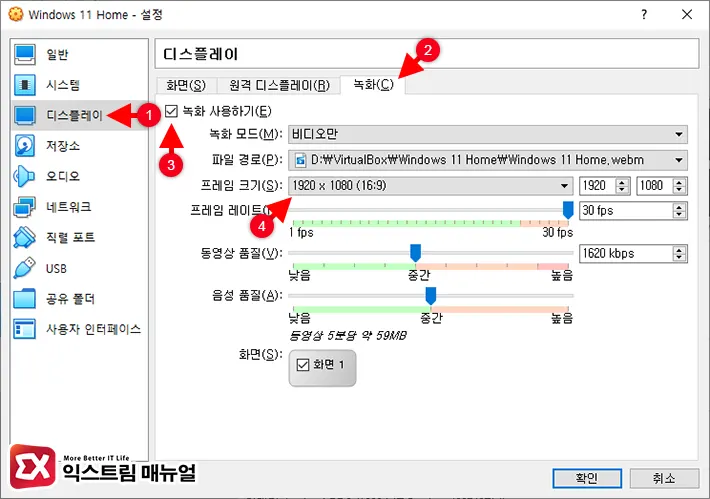
2. 디스플레이를 선택한 다음 녹화 탭으로 이동합니다.
3. 녹화 사용하기 옵션을 활성화한 다음 녹화 모드와 프레임 크기, 프레임 레이트(FPS)등 녹화 화질을 선택 후 확인 버튼을 클릭해 설정을 저장합니다.
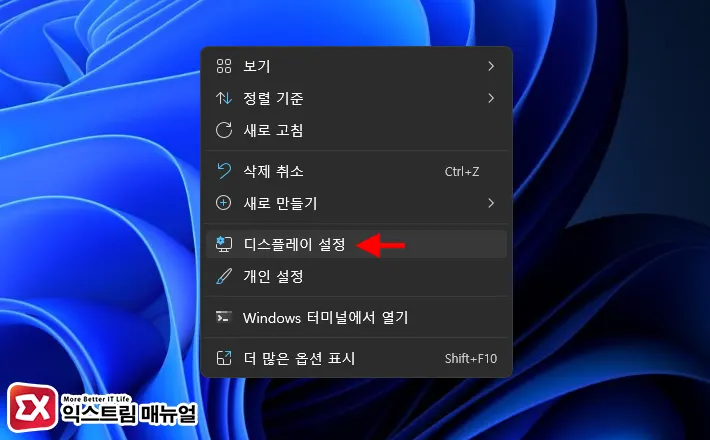
4. 게스트 OS의 디스플레이 설정으로 이동합니다.
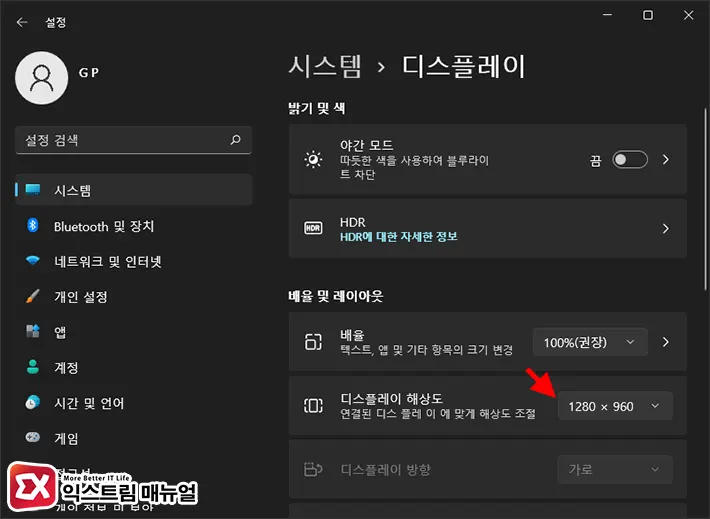
5. 디스플레이 해상도를 녹화 옵션에서 설정한 프레임 크기와 같은 해상도로 설정합니다.
버추얼박스에서 게스트 OS 화면 녹화하기
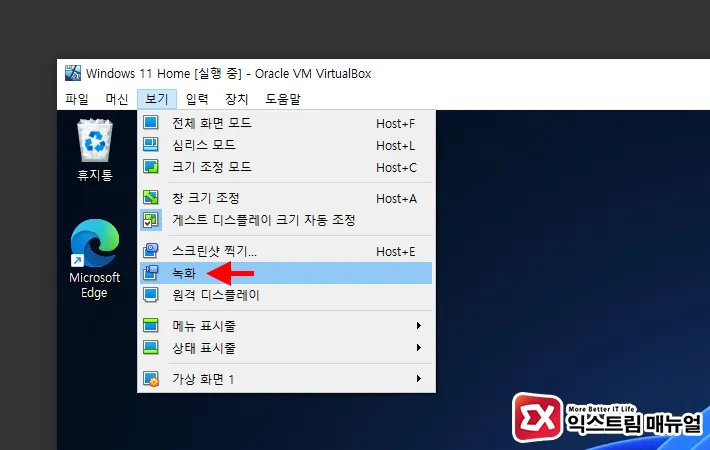
1. 가상컴퓨터의 상단 메뉴에서 보기 > 녹화를 선택하면 게스트 OS의 녹화가 시작되며 한 번 더 클릭하면 녹화가 종료됩니다.
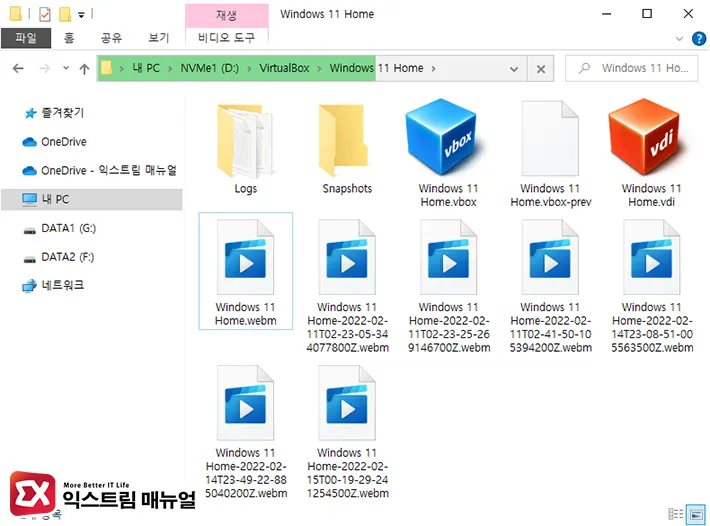
2. 게스트 OS가 저장된 폴더에 webm 파일 형식의 녹화 파일이 저장됩니다.