버추얼박스의 가상 컴퓨터에 운영체제를 설치한 이후 게스트 OS에 버추얼박스 툴인 ‘게스트 확장’ 기능을 설치하면 디스플레이 해상도를 최대로 높여 사용할 수 있는데요.
일반적으로 1920×1080 해상도의 모니터를 사용하기 때문에 가상 컴퓨터의 화면을 최대 크기로 사용하거나 전체 화면으로 사용할 때 모니터에서 지원하는 해상도에 맞게 자동으로 조절되게 사용하면 편리합니다.
또한 사용자가 가상 컴퓨터의 창을 임의로 조절했을 때 크기에 맞춰 디스플레이 해상도가 자동으로 조절되게끔 하는 것도 가능한데요.
이렇게 가상 컴퓨터의 화면을 자동으로 조절하려면 게스트 OS의 디스플레이 설정에서 그래픽 컨트롤러를 변경해야 합니다.
목차
게스트 확장 설치
해상도 크기를 자동으로 조절하려면 게스트 확장 기능이 가상 컴퓨터에 설치되어 있어야 합니다.
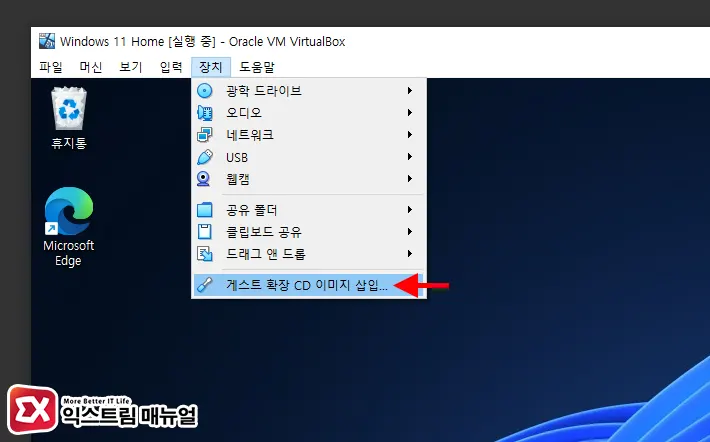
- 가상 컴퓨터의 상단 메뉴 장치를 클릭한 다음 ‘게스트 확장 CD 이미지 삽입’을 클릭합니다.
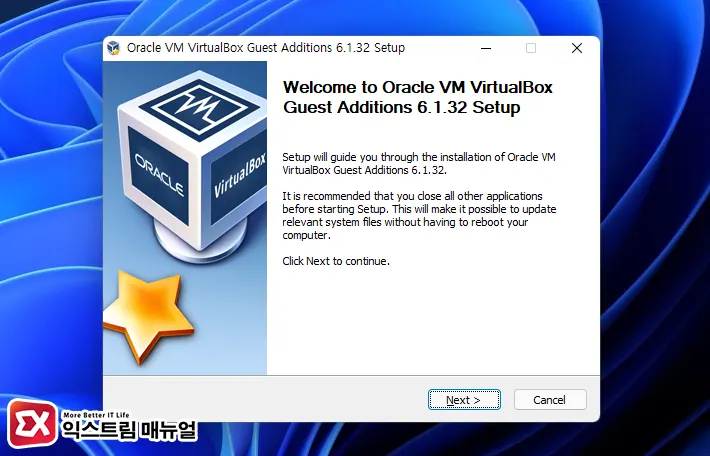
- CD 드라이브에 VirtualBox Guest Additions가 삽입되면 드라이브를 더블 클릭해 AutoRun을 실행합니다.
- 설치를 마치면 재부팅해서 게스트 확장을 적용합니다.
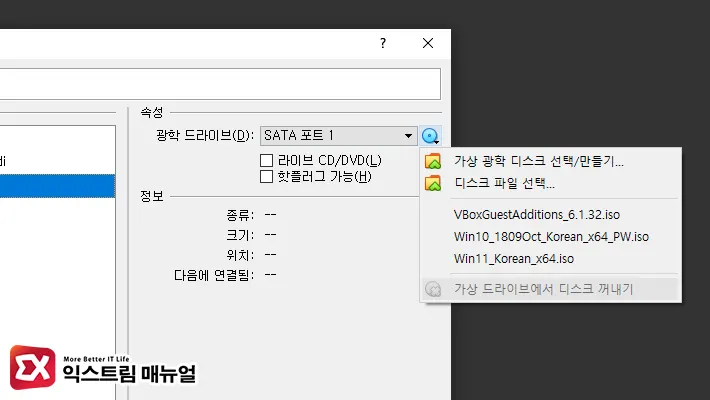
게스트 확장 삽입시 VERR_PDM_MEDIA_LOCKED 오류가 발생하는 경우 가상 머신을 우선 종료합니다.
그 상태에서 가상 컴퓨터의 설정 > 저장소로 이동 후 광학 드라이브에 삽입된 디스크를 ‘꺼내기’ 해서 광학 드라이브가 ‘비어 있음’ 상태로 되게 한 후 가상 머신을 부팅한 다음 위 첫번째 과정부터 다시 시작합니다.
가상 머신 그래픽 컨트롤러 설정
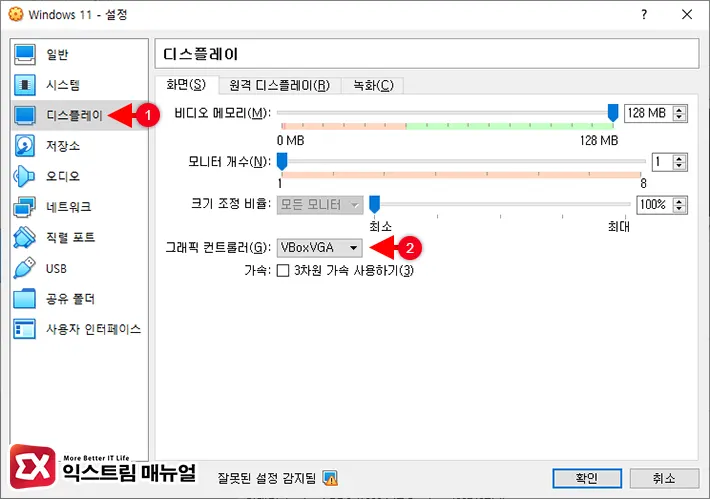
- 가상 머신의 설정으로 이동합니다.
- 왼쪽 카테고리에서 디스플레이를 선택합니다.
- 화면 탭의 그래픽 컨트롤러 옵션을 VBoxSVGA 또는 VBoxVGA로 변경합니다.
- 확인 버튼을 클릭해 설정을 저장합니다.
가상 머신을 만들면 그래픽 컨트롤러의 기본값이 VMSVGA로 되어 있는데요.
VMSVGA는 가상 머신으로 리눅스를 사용할 때 기본값으로 설정되는 그래픽 컨트롤러로 가변적인 해상도가 불가능하기 때문에 VBoxVGA로 변경해야 합니다.
윈도우의 경우 VBoxSVGA를 선택해야 3D 가속이 가능하며 윈도우7 이상 게스트 OS를 지원하니 참고하시길 바랍니다.
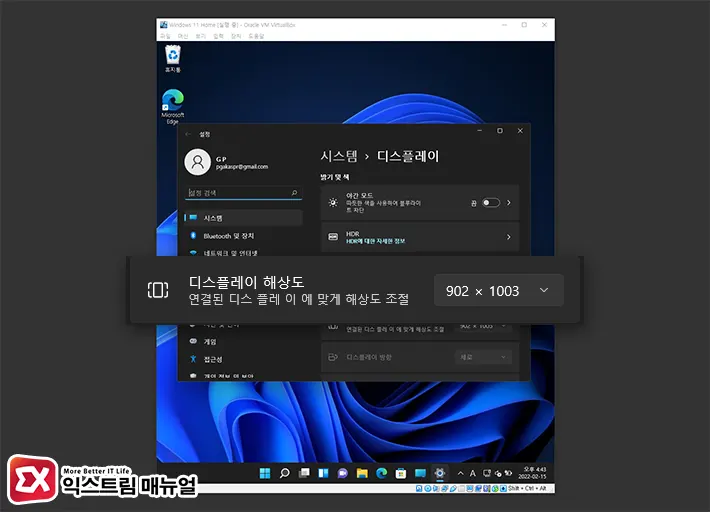
설정을 마친 후 가상 머신을 부팅해 화면 크기를 변경하면 이에 맞게 해상도 크기가 자동으로 조절되는 것을 확인할 수 있습니다.
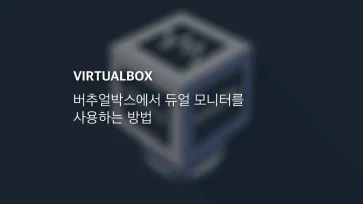
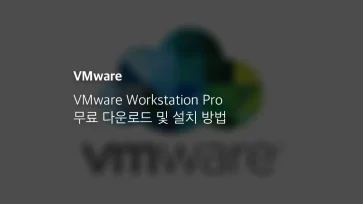
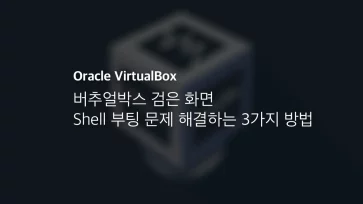
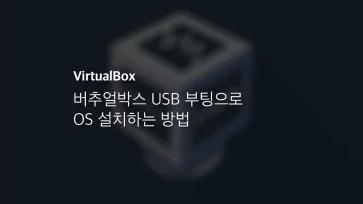
3개 댓글. Leave new
윈도우 2000도 게스트 확장 지원합니다
네 윈도우 2000도 버전은 다르지만 NT 커널이니까요
VBoxSVGA은 윈도우 2000도 지원합니다