요즘에는 고용량의 SSD가 대중적으로 사용되고 있고 클라우드 백업 서비스가 잘 되어 있어서 데스크톱 또는 노트북에 하나의 디스크만 장착해서 사용하는 경우가 많습니다.
하지만 운영체제가 설치된 C드라이브에 문제가 발생했을 때 데이터를 백업하기 어려운 상황에 놓일 수가 있어서 C드라이브 공간 일부를 나눠 D드라이브를 만든 후 거기에 데이터를 저장하는 방식을 선호하는 사용자도 있는데요.
C드라이브의 용량이 충분하다면 운영체제가 설치된 디스크도 파티션 분할이 가능하며 자세한 방법은 다음과 같습니다.
목차
Windows 11 파티션 분할 방법
파티션 분할은 C드라이브 여유 공간을 축소해서 용량 일부를 D드라이브로 만드는 방식으로 진행됩니다. SSD, 하드디스크 등 저장 매체에 상관없이 모두 적용할 수 있습니다.
1. 디스크 관리 열기
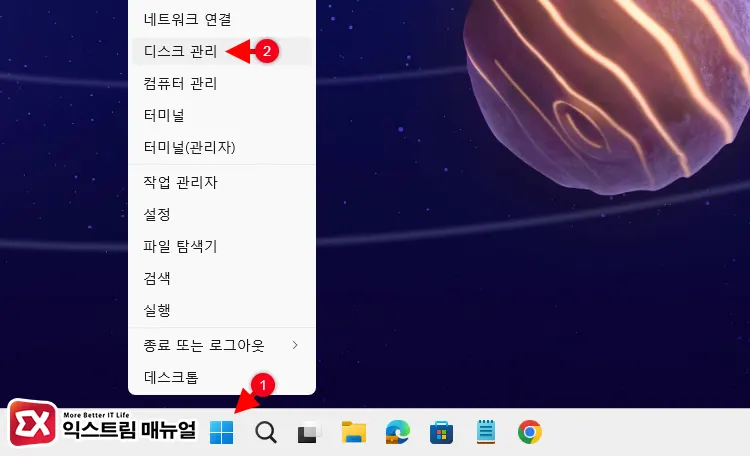
작업 표시줄의 시작 버튼을 마우스 오른쪽 버튼으로 클릭 후 [디스크 관리]를 클릭합니다.
2. C드라이브 볼륨 축소하기
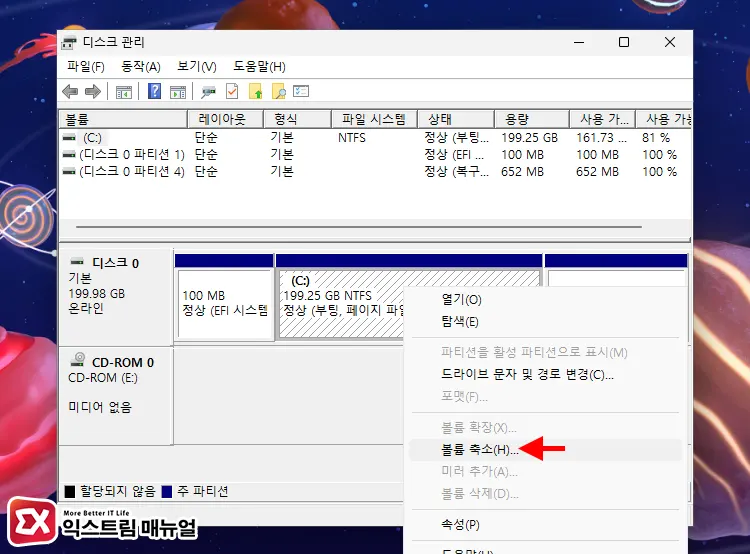
C드라이브가 할당된 파티션을 마우스 오른쪽 버튼으로 선택 후 [볼륨 축소]를 클릭합니다. 일반적으로 윈도우11이 설치된 디스크는 디스크0으로 할당되어 있습니다.
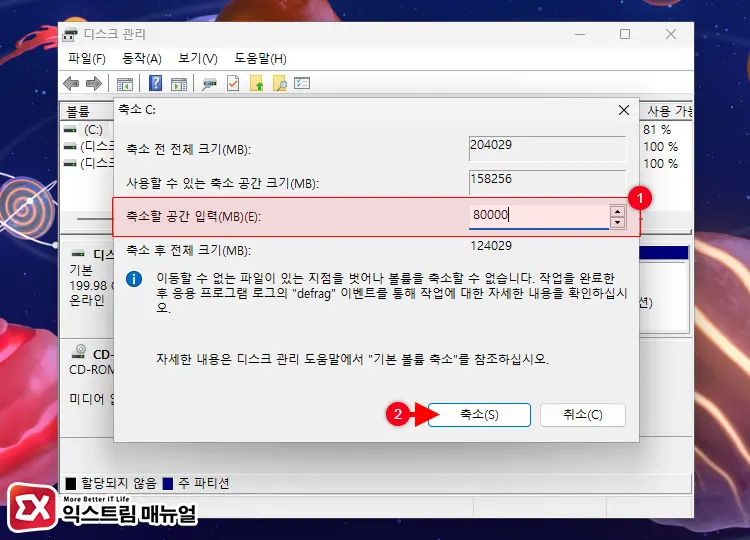
축소할 공간 입력 항목에 D드라이브로 할당하고 싶은 용량을 입력합니다. (단위는 MB이며 1GB는 1024MB입니다.)
사용할 수 있는 축소 공간 크기는 현재 Windows 시스템이 설치된 공간과 프로그램 및 데이터가 저장된 공간을 뺀 나머지 공간입니다.
Windows Update 시에 임시 데이터 및 캐시 파일이 저장될 여유 공간이 필요하기 때문에 사용할 수 있는 축소 공간 크기에서 나타나는 공간보다 더 여유 공간을 남겨야 합니다.
3. D드라이브 파티션 생성하기
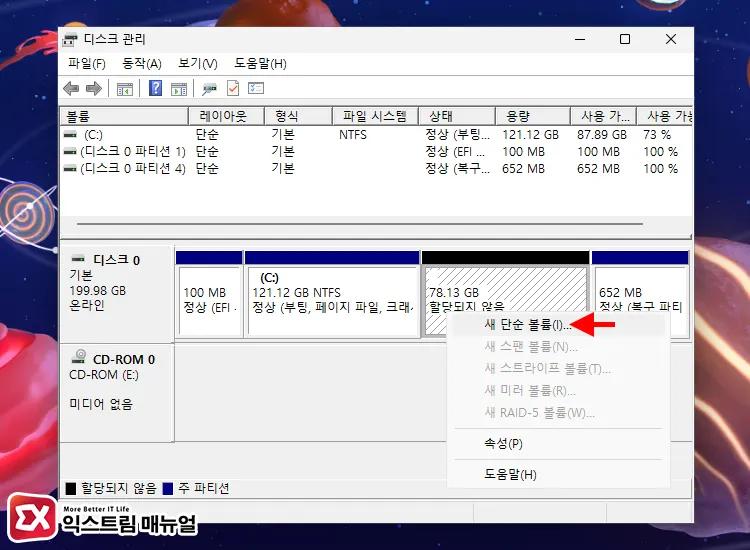
C드라이브에서 분할된 할당되지 않은 파티션을 마우스 오른쪽 버튼으로 선택 후 [새 단순 볼륨]을 클릭합니다.
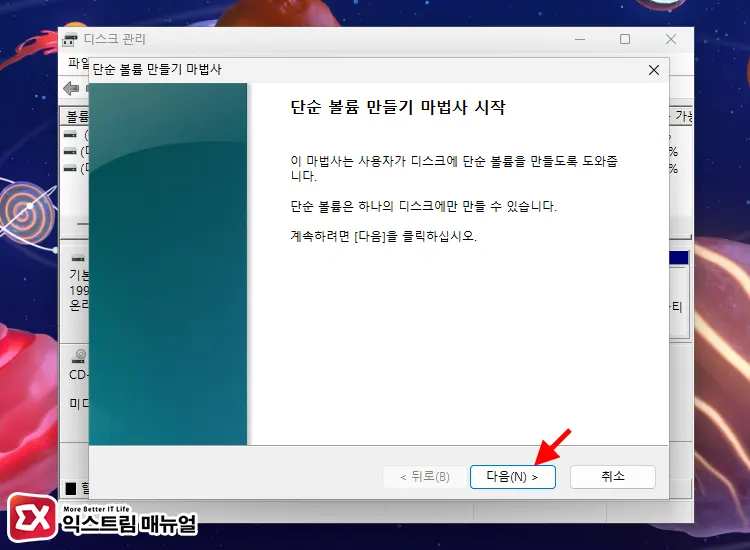
단순 볼륨 만들기 마법사 시작 화면에서 [다음] 버튼을 클릭합니다.
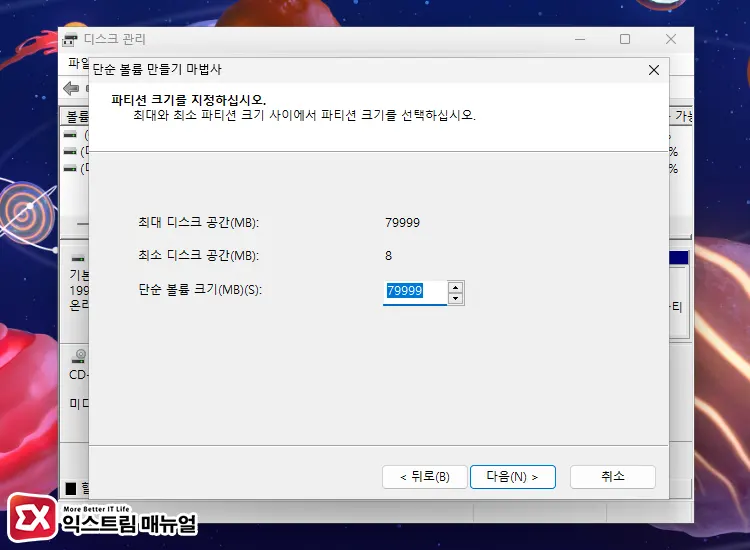
단순 볼륨 크기 지정 화면에서 D드라이브에 할당하고 싶은 용량을 입력 후 [다음] 버튼을 클릭합니다.
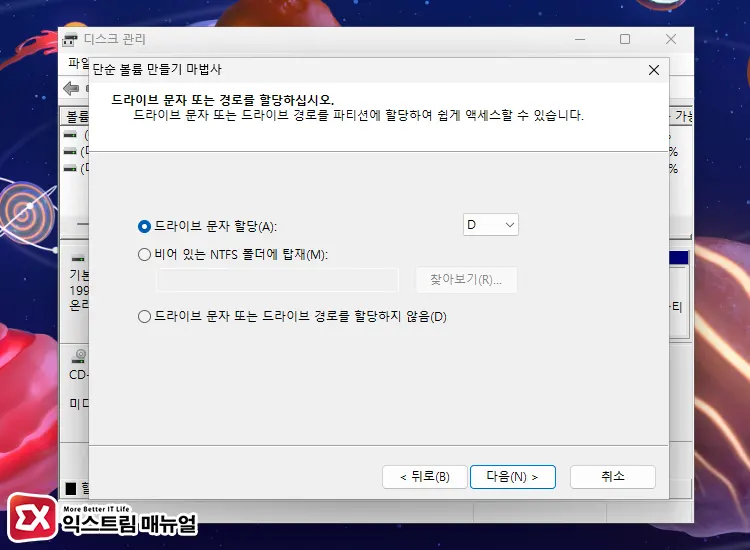
드라이브 문자 할당 화면에서 탐색기에 표시될 드라이브 문자를 지정한 후 [다음] 버튼을 클릭합니다. 기본값으로 D가 선택되어 있으며 시스템에 따라서 E로 표시될 수 있습니다.
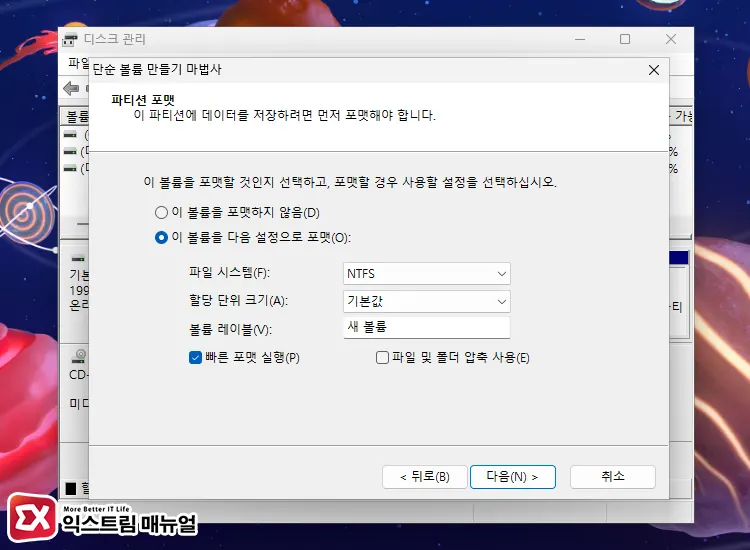
파티션 포맷 화면에서 파일 시스템과 할당 단위 크기, 볼륨 레이블을 지정합니다.
Windows 시스템에 맞게 기본 세팅되어 있으며 볼륨 레이블은 파일 탐색기에 보이는 드라이브의 이름을 지정하는 것입니다. 설정을 마친 후 [다음] 버튼을 클릭합니다.
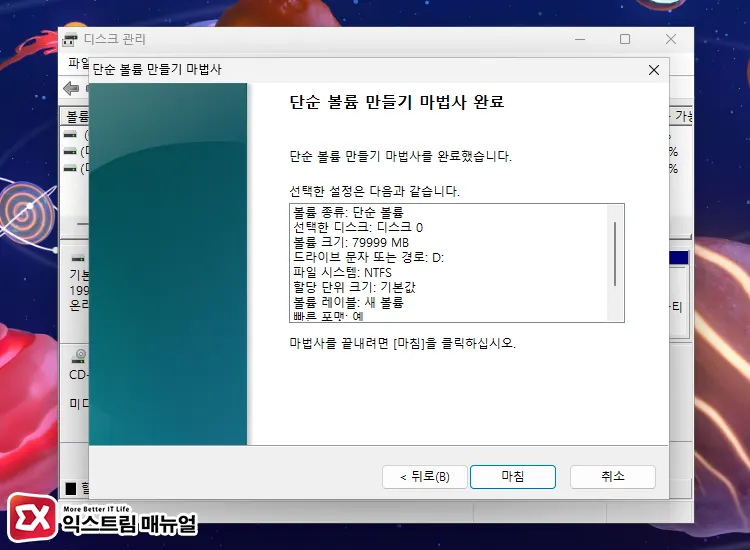
단순 볼륨 만들기 마법사에서 사용자가 선택한 설정을 마지막으로 확인 후 [마침] 버튼을 클릭합니다.
4. 파일 탐색기에서 D드라이브 확인
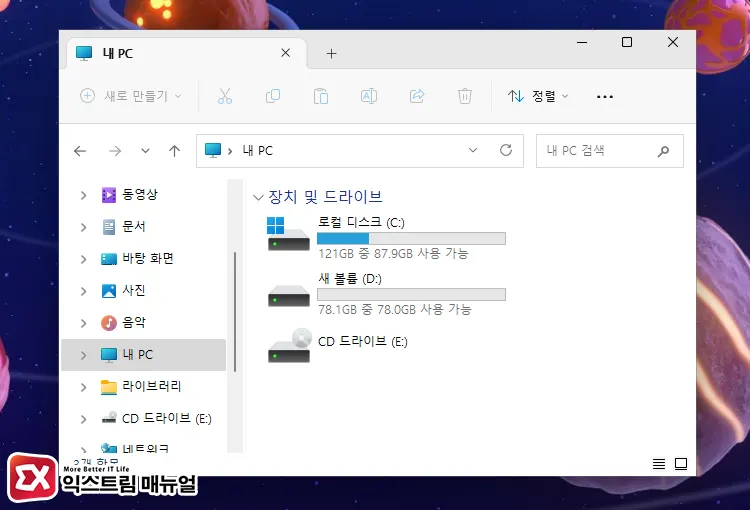
드라이브 포맷을 마치면 파일 탐색기에 [새 볼륨] 이름의 D드라이브가 추가된 것을 확인할 수 있습니다.



1개 댓글. Leave new
감사합니다 덕분에 파티션분할 수월하게 했습니다!