윈도우11에서 변경된 UI 중 하나인 둥근 모서리는 창의 사방 모서리를 둥글게 표현함으로써 윈도우10의 스타일과 차별화를 두고 있습니다.
실행된 앱의 창 뿐만 아니라 시작 버튼을 눌렀을 때 나타나는 화면과 알림 센터와 같은 화면에서도 둥근 모서리가 적용되어 시스템의 디자인에 통일감이 있게 변경되었는데요.
하지만 창 모서리를 둥글게 표현할 때 딜레이가 생길 수도 있어서 저사양 컴퓨터는 둥근 모서리가 불편할 수 있는데 창을 다시 각지게 변경하려면 다음과 같이 설정합니다.
목차
Win11DisableRoundedCorners 다운로드
윈도우 설정에서 둥근 모서리를 비활성화할 수 있는 옵션을 제공하지 않아 프로그램을 사용해야 합니다.
윈도우11의 소소한 튜닝 프로그램을 개발하는 것으로 유명한 valinet님이 만든 Win11DisableRoundedCorners는 프로그램 실행 한 번으로 둥근 모서리를 윈도우10의 각진 모서리 스타일로 되돌릴 수 있습니다.
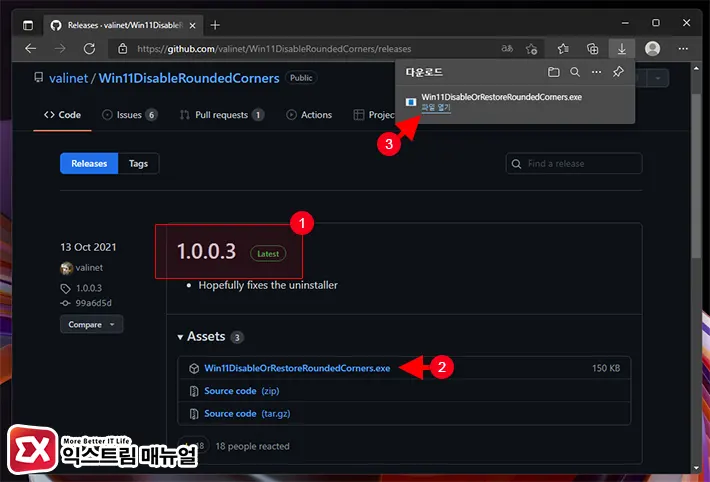
- Win11DisableRoundedCorners 배포 깃허브 페이지로 이동합니다.
- Lastest 표시가 된 가장 마지막 버전을 찾습니다.
- Assets 리스트에서 Win11DisableOrRestoreRoundedCorners.exe를 다운로드 받습니다.
💡 위 과정을 엣지 브라우저로 진행하는 경우 첨부 파일을 다운로드할 때 차단되는 경우 스마트 스크린이 작동할 수도 있습니다.
서명되지 않은 프로그램일 경우 다운로드 차단 문제가 발생할 수 있으며 아래 글을 참고해 해결할 수 있습니다.
참고 : MS 엣지 파일 다운로드시 차단 문제 해결 방법
창 테두리 사각 모서리 적용하기
윈도우11의 둥근 모서리 스타일 상태(기본값)에서 프로그램을 실행하면 각진 모서리로 적용되며 재부팅이 필요하지 않습니다.
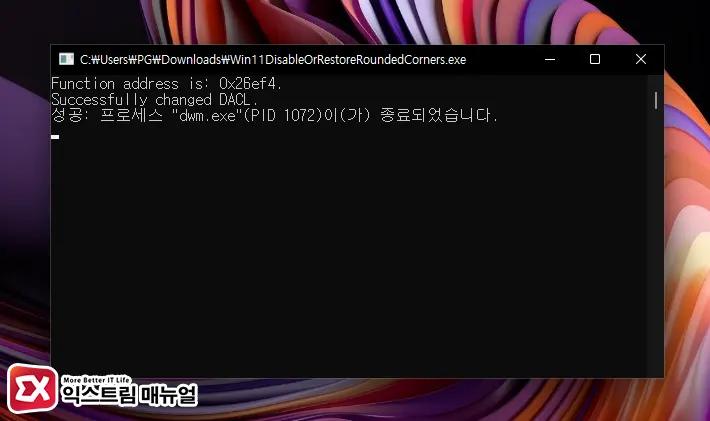
- Win11DisableOrRestoreRoundedCorners.exe를 관리자 권한으로 실행합니다.
- 사용자 계정 컨트롤 화면에서 ‘예’ 버튼을 클릭합니다.
- 명령 프롬프트가 실행되며 윈도우 스타일의 모서리 표현을 각진 모서리로 변경합니다.
- 각진 모서리로 전환되는 과정에서 화면이 한 두차례 깜빡일 수 있습니다.
- 각진 모서리 스타일로 변경되면 dwm.exe 프로세스를 재시작합니다.
창 테두리 둥근 모서리 적용하기
사각 모서리가 적용되어 있는 상태에서 프로그램을 한 번 더 실행하면 둥근 모서리로 다시 되돌릴 수 있으며 마찬가지로 재부팅을 하지 않아도 됩니다.
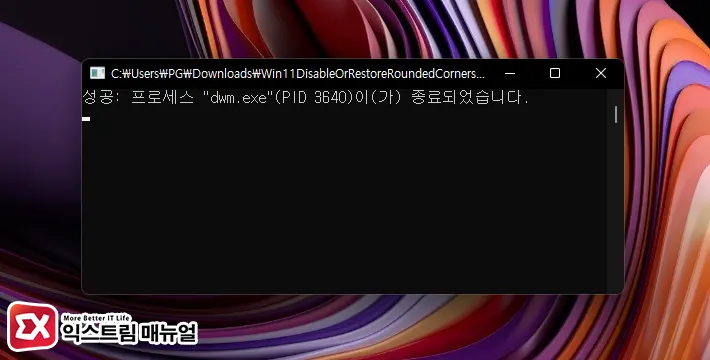
- Win11DisableOrRestoreRoundedCorners.exe를 관리자 권한으로 실행합니다.
- 사용자 계정 컨트롤 화면에서 ‘예’ 버튼을 클릭합니다.
- 명령 프롬프트가 실행되며 각진 모서리가 둥근 모서리로 다시 되돌아 옵니다.
프로그램 실행시 나타나는 dwm.exe는 데스크톱 창 관리자 프로세스로 윈도우 바탕화면과 윈도우 창의 시각 표현을 처리하는 프로세스입니다.
Win11DisableOrRestoreRoundedCorners 프로그램은 dwm.exe 프로세스 내부의 테두리 관련 설정만 조작하는 것으로 소스가 공개되어 있어서 마음 편하게 사용해도 됩니다.
하지만 윈도우11 업데이트시 둥근 모서리로 다시 되돌아 올 수 있으며 그 때는 Win11DisableOrRestoreRoundedCorners 프로그램도 업데이트가 적용된 버전을 다시 받아 적용해야 하는 점 참고하시길 바랍니다.


