윈도우의 파일 탐색기는 이미지, 텍스트 파일과 같이 잘 알려진 파일의 확장자를 숨기고 있으며 파일의 아이콘이나 속성을 통해 확장자를 확인할 수 있습니다.
파일의 확장자를 숨기는 이유는 파일 이름을 변경할 때 실수로 확장자를 삭제하거나 변경했을 때 파일이 올바르게 열리지 않기 때문인데요.
파일 확장자를 자주 확인하는 작업을 하거나 파일의 확장자가 잘못되어 바로잡아야 하는 경우에는 파일 탐색기의 보기 옵션에서 파일 확장자 표시 설정을 해야 합니다.
목차
파일 탐색기의 확장자 표시 설정
파일 탐색기에서 파일의 확장자를 표시하는 방법은 두가지로 탐색기의 보기 메뉴에서 설정하는 방법이 있고 탐색기 옵션에서 설정하는 방법이 있습니다.
사용자의 기호에 따라 편한 것으로 선택하면 되며 1분도 안걸리는 쉬운 설정입니다.
탐색기 보기 표시 변경
탐색기의 메뉴에서 보기 표시를 통해 파일 확장자를 표시되게 설정하면 해당 폴더에만 확장자 보기가 적용되지만 가장 빠르게 설정할 수 있는 방법으로 잠시 확장자를 보고 싶을 때 사용할 수 있는 방법입니다.
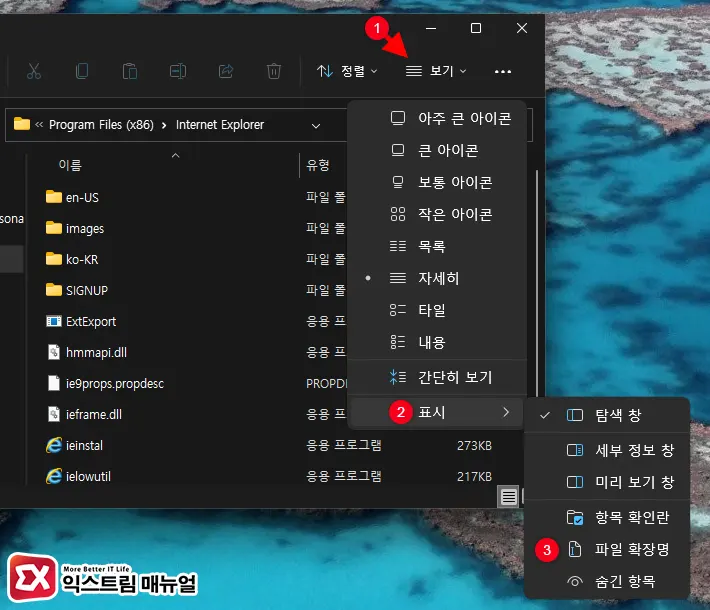
- 파일 탐색기 상단의 보기 드롭다운을 클릭합니다.
- 표시 > 파일 확장명을 체크합니다.
- 파일 탐색기를 새로고침합니다.
탐색기 옵션 설정
모든 폴더에 있는 파일 확장자를 항상 보고 싶다면 파일 탐색기의 보기 옵션을 설정해야 합니다.
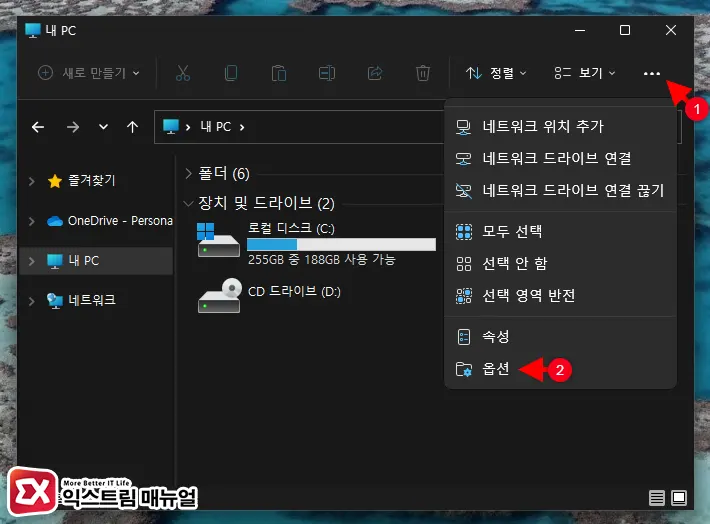
- 파일 탐색기 우측 상단의 더보기 버튼을 클릭합니다.
- 옵션을 선택합니다.
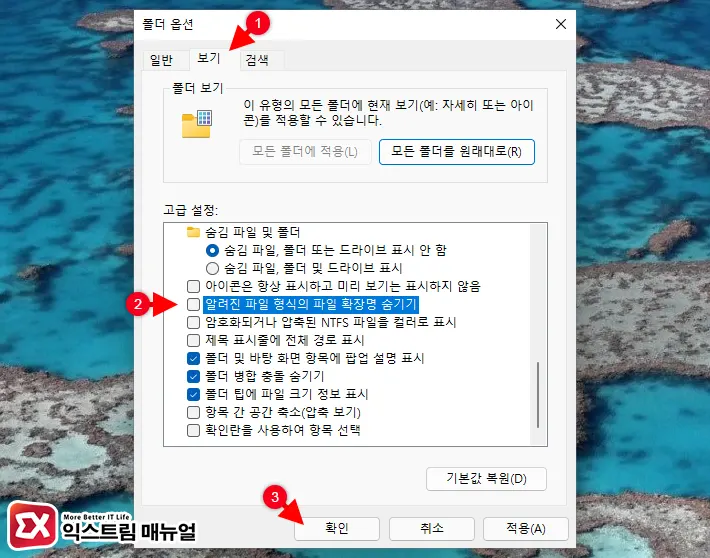
- 폴더 옵션 상단의 보기 탭을 클릭합니다.
- 알려진 파일 형식의 파일 확장명 숨기기 옵션을 체크 해제합니다.
- 확인 버튼을 클릭해 폴더 옵션을 빠져나옵니다.
파일 확장자 변경하기
파일 탐색기에서 확장자를 보이게 설정했다면 파일명 뒤에 확장자를 확인할 수 있는데요.
파일 이름 바꾸기를 통해 파일명 뒤에 있는 확장자를 사용자가 변경할 수 있습니다.
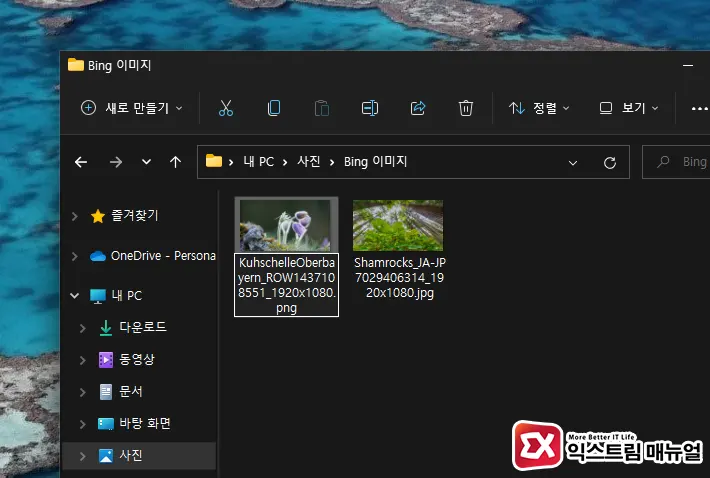
- 파일을 마우스 우클릭으로 선택합니다.
- 더 많은 옵션 표시 Shift + F10 > 이름 바꾸기를 M 을 선택합니다.
- 커서를 맨 뒤로 위치하거나 키보드의 End 키를 두 번 눌러 커서를 확장자 뒤로 이동합니다.
- 확장자를 Backspace 키로 지운 후 지정하고 싶은 확장자를 . 뒤에 입력합니다.


