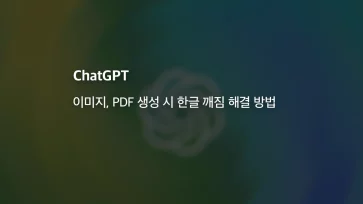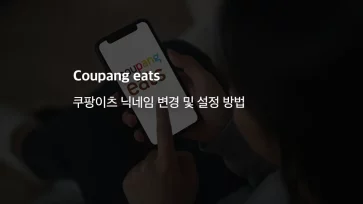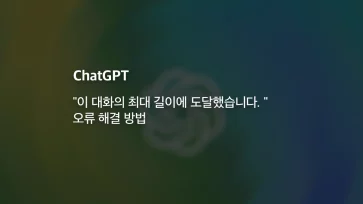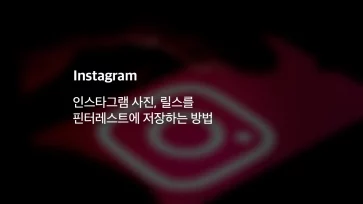구글에서 계정을 로그인하면 로그인 화면의 계정 선택 목록에 등록되며 여러 계정을 사용할 경우 로그아웃 된 계정이 목록에 그대로 보여지는데요.
자주 사용하는 계정이라면 지메일 주소를 입력하지 않고 로그아웃 된 리스트에서 구글 계정을 클릭해 선택할 수 있는 편리함이 있지만 가족 또는 친구와 함께 사용하는 PC라면 로그인 했던 계정 주소가 그대로 노출되기 때문에 불편할 수 있습니다.
이러한 경우 계정 선택 화면에서 구글 계정을 삭제해서 로그인 화면을 깔끔하게 정리할 수 있습니다.
목차
구글 계정 선택 로그아웃한 기기 삭제하기
구글에 로그인 된 상태에서는 로그인 목록을 볼 수 없기 때문에 현재 브라우저에 로그인 되어 있는 계정을 로그아웃한 후 구글 계정 목록 화면에서 로그인 정보를 삭제를 해야 합니다.
PC
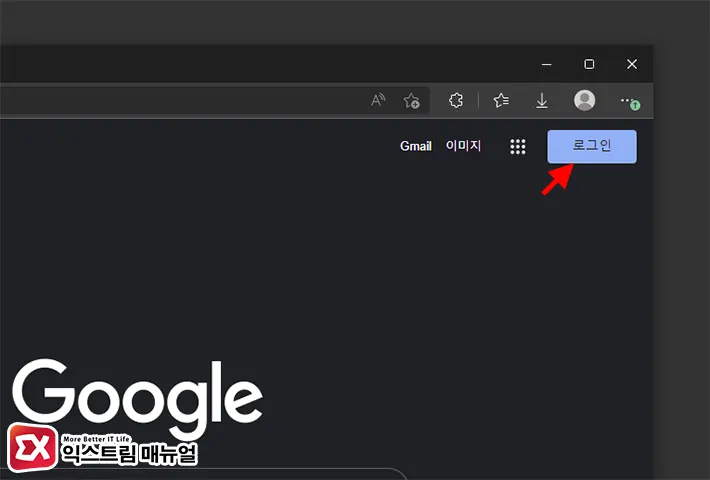
- 구글 로그인 화면으로 이동합니다.
모든 구글 계정이 로그아웃 된 상태에서 첫 페이지 우측 상단에 보이는 로그인 버튼을 클릭합니다.
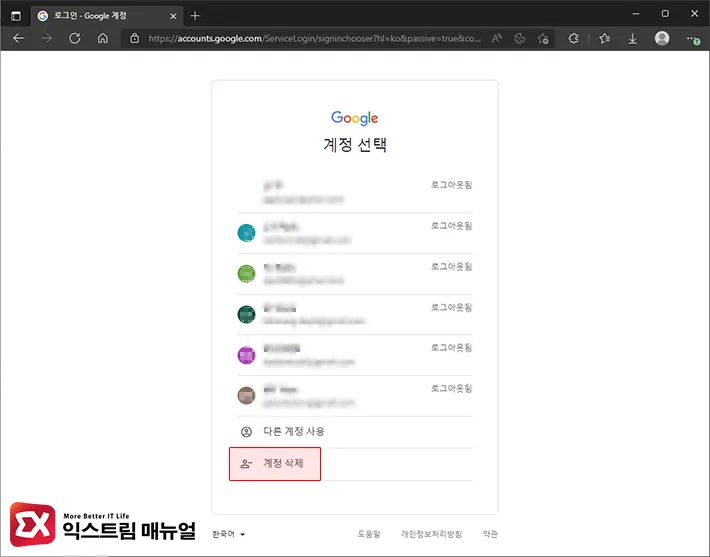
- 계정 선택 화면에서 계정 목록 하단의 계정 삭제를 클릭합니다.
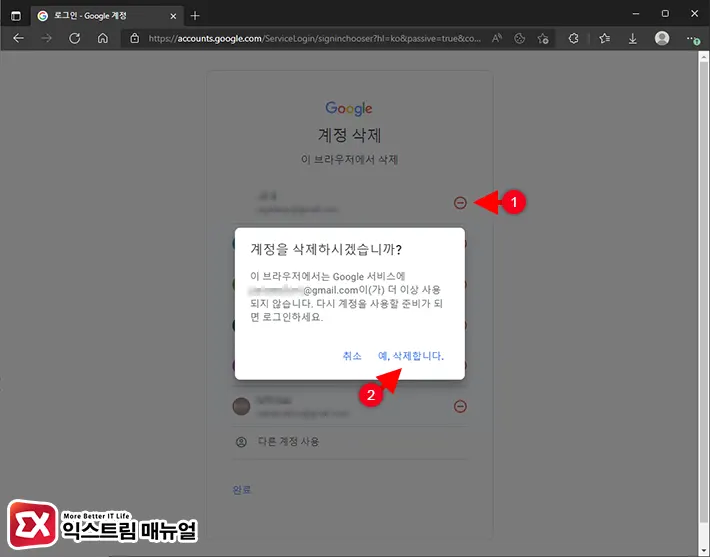
- 브라우저에서 계정 정보를 삭제합니다.
계정 목록이 계정 삭제 화면으로 전환되며 오른쪽에 삭제 버튼이 활성화됩니다.
삭제 버튼을 클릭하면 ‘계정을 삭제하시겠습니까?’ 메시지가 뜨며 계정을 삭제하면 해당 브라우저의 계정 목록에서 삭제됩니다.
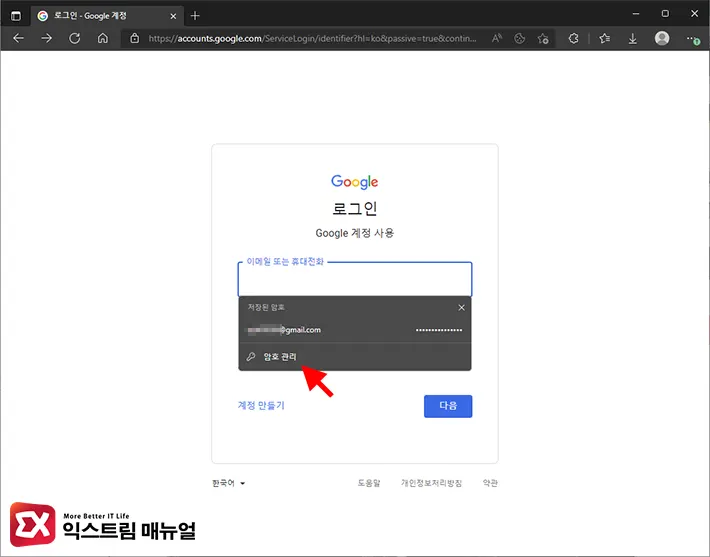
- 브라우저의 암호 관리로 이동합니다.
구글 로그인 화면에 계정 로그인 목록은 삭제되었지만 이메일 또는 휴대전화 입력폼을 클릭했을 때 저장된 암호가 나타나는 경우가 있습니다.
만일 자동 완성에 구글 계정이 노출되지 않게 하려면 저장된 암호를 삭제하기 위해 로그인 계정 하단의 ‘암호 관리’를 클릭합니다.
💡 암호 관리 버튼이 보이지 않는 경우 암호 관리 페이지를 브라우저에 맞게 입력해 들어갑니다.
- 크롬 :
chrome://settings/passwords - 엣지 :
edge://settings/passwords - 웨일 :
whale://settings/passwords
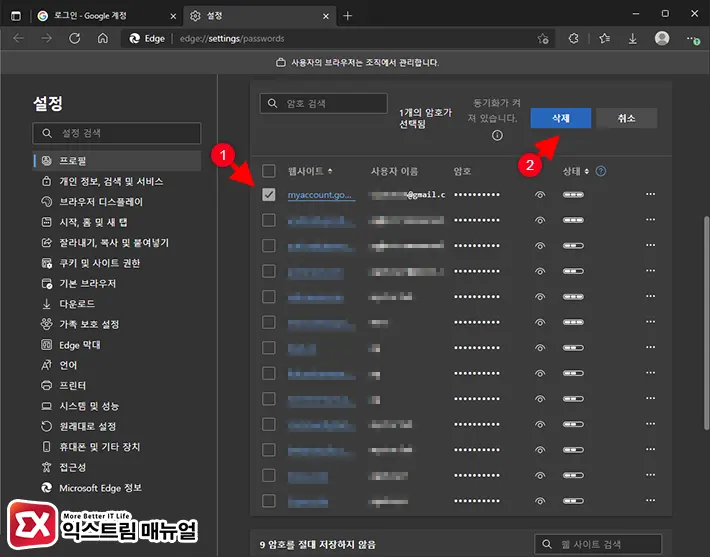
- 구글 로그인 계정의 자동 완성 삭제 삭제하기
저장된 암호 목록에서 myaccount.google.com/signinoptions/password를 찾아 체크한 후 삭제 버튼을 클릭합니다.
여러 계정이 저장된 암호로 등록된 경우 웹사이트 정렬을 이용해 한번에 여러 구글 계정을 선택해 삭제합니다.
모바일
아이폰, 갤럭시와 같은 스마트폰에서 구글 계정 목록을 정리하는 방법은 PC와 같지만 로그아웃 버튼이 없기 때문에 계정이 로그인 된 상태에서 로그아웃을 하면서 기존에 남아있는 구글 계정 목록을 함께 삭제할 수 있습니다.
아이폰의 크롬을 기준으로 설명했지만 안드로이드 기종에서도 똑같은 웹페이지이기 때문에 어렵지 않게 따라할 수 있습니다.
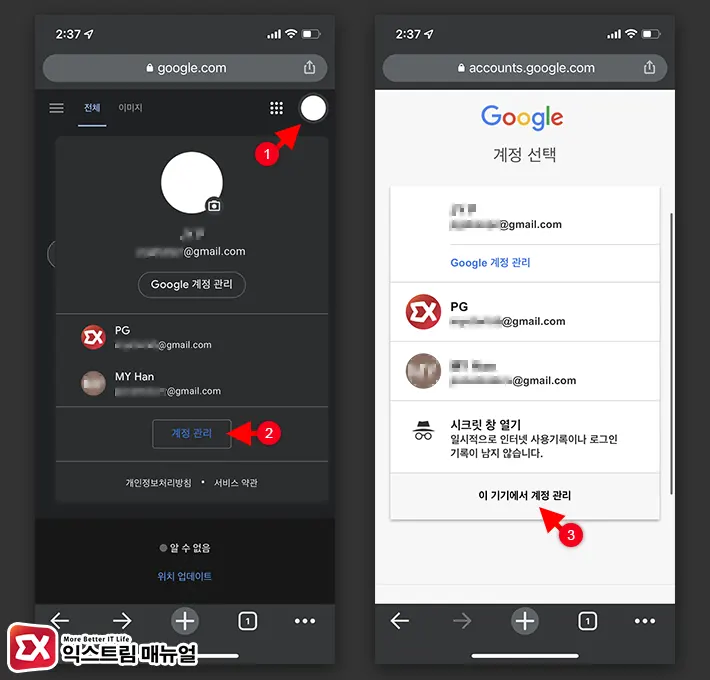
- 구글 홈페이지에 접속한 다음 프로필 아이콘을 클릭합니다.
- 프로필 화면 하단의 계정 관리 버튼을 클릭합니다.
- 계정 선택 화면에서 ‘이 기기에서 계정 관리’를 선택합니다.
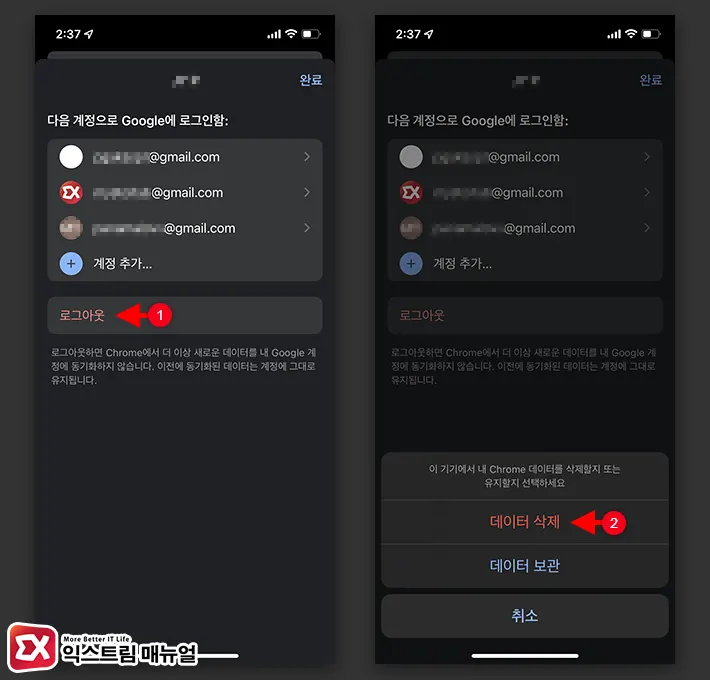
- 로그인 화면의 구글 계정 목록에서 하단의 로그아웃을 선택합니다.
- 데이터 삭제를 선택합니다.
모바일 구글 페이지에서 로그아웃을 할 때 크롬에 남아있는 히스토리 및 쿠키등을 삭제할지 묻게 되는데요. 데이터 삭제를 하면 로그인한 계정의 활동 정보를 깔끔하게 삭제할 수 있습니다.
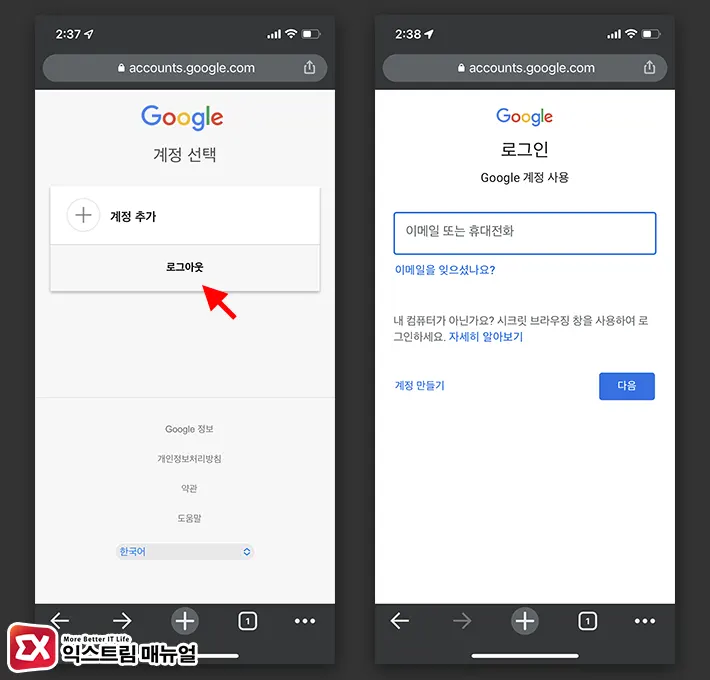
- 계정 선택 화면 하단의 로그아웃을 선택합니다.
- 로그인 화면에서 구글 계정 목록이 삭제되었는지 확인합니다.
구글 로그인 화면에서 계정 삭제 기능은 계정을 없애는 기능이 아닌, 로그인 계정 선택 목록에서 삭제한다는 의미이며 여러 구글 계정을 사용할 경우 불필요하게 노출되는 계정을 주기적으로 삭제하면 프라이버시를 보호할 수 있습니다.