텍스트 또는 이미지를 복사했다가 다른 곳에 붙여넣는 것을 ‘복사&붙여넣기(복붙)’ 이라고 하며 영어권에서는CCCV라고도 합니다.
클립보드는 복사한 대상을 메모리에 임시로 올려뒀다가 붙여넣는 동작을 하는 기능으로 메모리에 올라간 내용은 클립보드에 저장되며 윈도우10 이전에는 가장 최근에 복사한 대상만 붙여넣기가 가능했는데요.
하지만 윈도우10 이후 버전에는 클립보드 기록 기능이 추가되어 클립보드 기록에서 이전에 복사했던 여러 텍스트 또는 이미지 중에서 한개를 선택해서 다시 붙여넣기 할 수 있으며 윈도우11에서는 다음과 같은 방법으로 클립보드를 사용할 수 있습니다.
목차
클립보드 단축키
| 단축키 | 작업 |
|---|---|
| Ctrl + C | 선택한 항목 복사 |
| Ctrl + X | 선택한 항목 잘라내기 |
| Windows + Shift + S | 윈도우 캡처 도구 |
| Windows + V | 클립보드 기록 보기 |
Ctrl + C와 Ctrl + V 조합의 복붙 대신 Windows + V 키를 이용해 클립보드 기록의 내용을 선택해서 붙여넣을 수 있습니다.
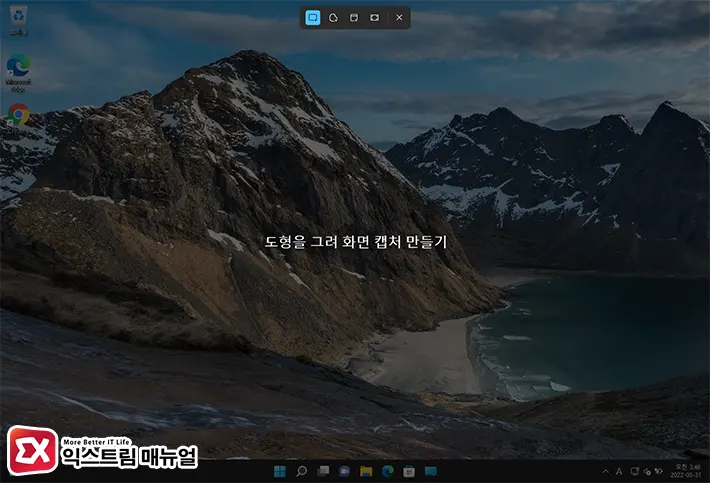
윈도우 캡처 도구를 사용할 경우 전체 화면 기능을 제외한 사각형 캡처, 자유형 캡처, 창 캡처를 사용할 때 윈도우 클립보드에 저장됩니다.
클립보드 기록 활성화
윈도우11의 클립보드 기록은 기본적으로 비활성화 되어 있지만 설정 또는 단축키를 통해 쉽게 클립보드를 활성화할 수 있습니다.
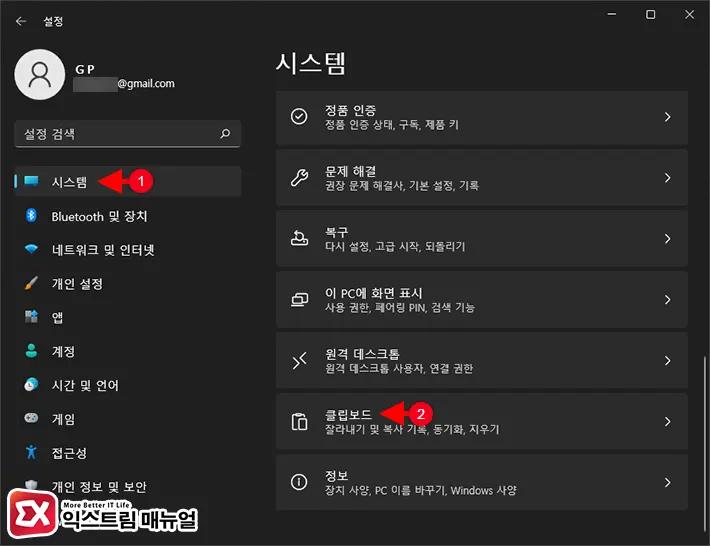
- Windows + i 키를 눌러 설정을 엽니다.
- 왼쪽 메뉴의 시스템을 선택한 다음 클립보드 옵션을 선택합니다.
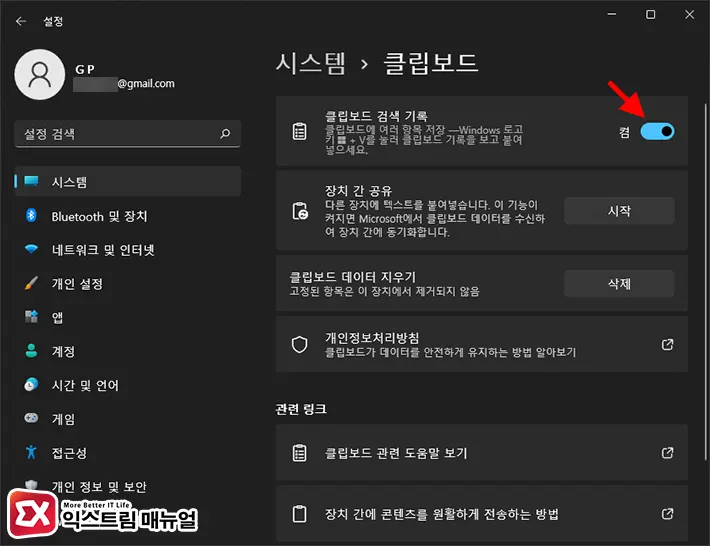
- 클립보드 항목에서 클립보드 검색 기록을 ‘켬’으로 변경합니다.
💡 클립보드 기록 단축키 Windows + V 키를 누른 후 클립보드 기록 목록 하단에 켜기 버튼을 클릭해서 활성화할 수도 있습니다.
장치 간 공유 시작하기
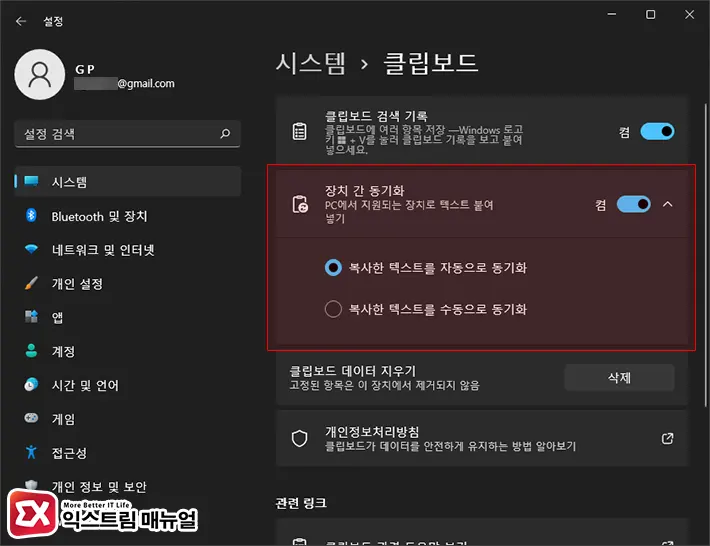
클립보드 설정의 ‘장치 간 공유’는 같은 MS 계정을 사용하는 윈도우와 휴대폰 도우미를 통해 PC와 연결된 스마트폰에 클립보드를 공유하는 기능입니다.
이메일로 본인 여부 확인을 거친 후 장치 간 공유를 활성화하면 클립보드 기록이 동기화됩니다.
장기 간 동기화는 텍스트만 가능하며 자동 또는 수동으로 동기화할 수 있습니다.
클립보드 기록 사용하기
입력 폼에서 단축키 Windows + V 를 누르면 클립보드 기록 보기가 되며 리스트에서 텍스트 또는 이미지를 선택해서 붙여넣을 수 있습니다.
텍스트 붙여넣기
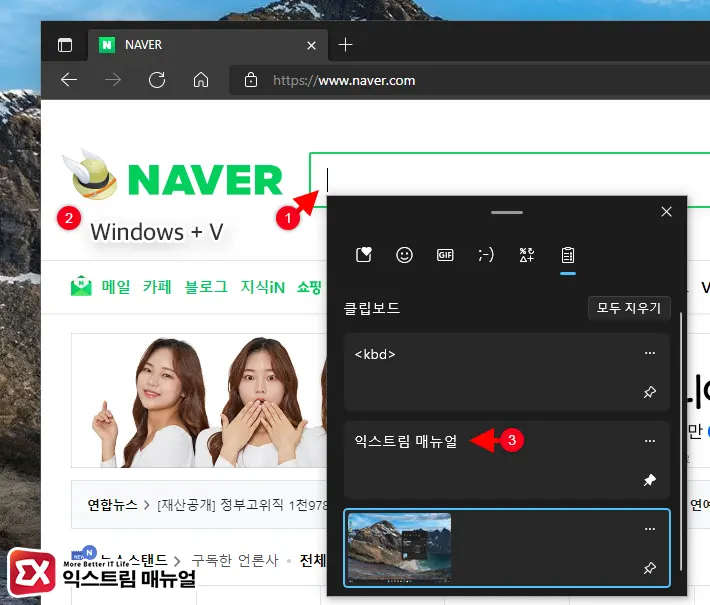
- 입력 폼 또는 도큐멘트를 선택합니다.
- Windows + V 키를 누릅니다.
- 클립보드 기록에서 붙여넣고 싶은 텍스트를 마우스로 클릭합니다.
이미지 붙여넣기
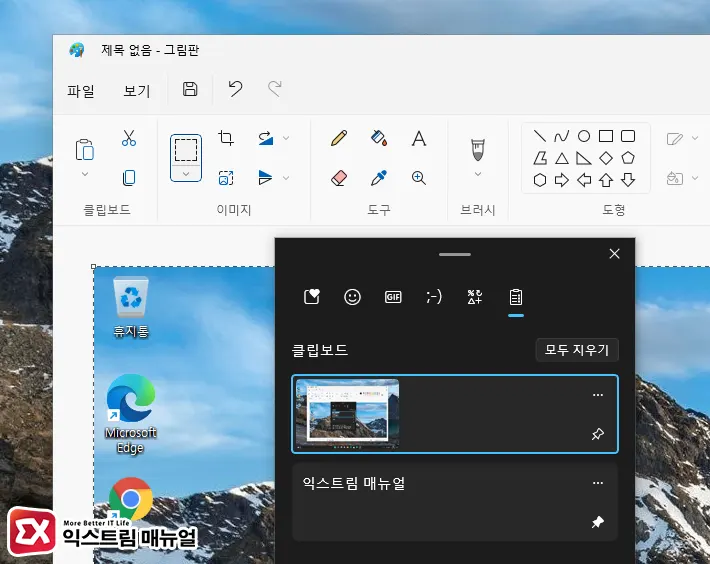
- 그래픽 툴의 도큐멘트를 선택합니다.
- Windows + V 키를 누릅니다.
- 클립보드 기록에서 그래픽 툴에 붙여넣고 싶은 이미지를 마우스로 클릭합니다.
클립보드 기록 고정
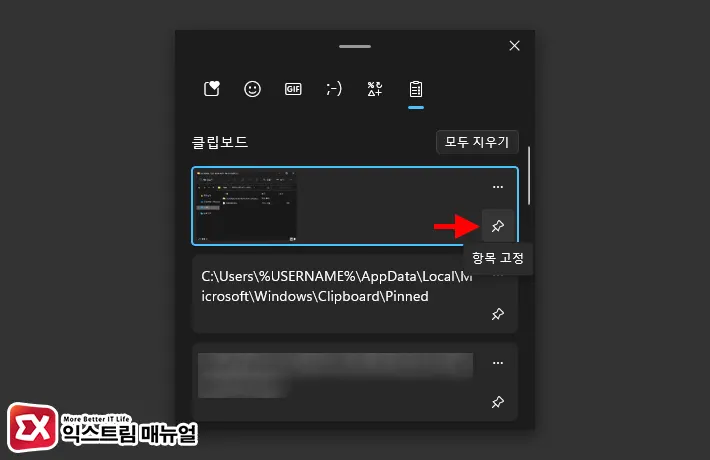
클립보드는 최대 25개까지 저장 가능하며 새로운 클립보드가 저장되면 이전 항목부터 하나씩 자동으로 삭제됩니다.
클립보드 목록에 저장된 항목이 삭제되지 않게 하려면 클립보드에서 고정 기능을 사용해 삭제를 방지할 수 있으며 고정된 항목은 최대 개수에 영향을 받지 않습니다.
클립보드 기록 삭제
클립보드에 남겨져 있는 텍스트 또는 이미지를 삭제하고 싶은 경우 개별 삭제 또는 전체 삭제를 할 수 있습니다.
개별 삭제
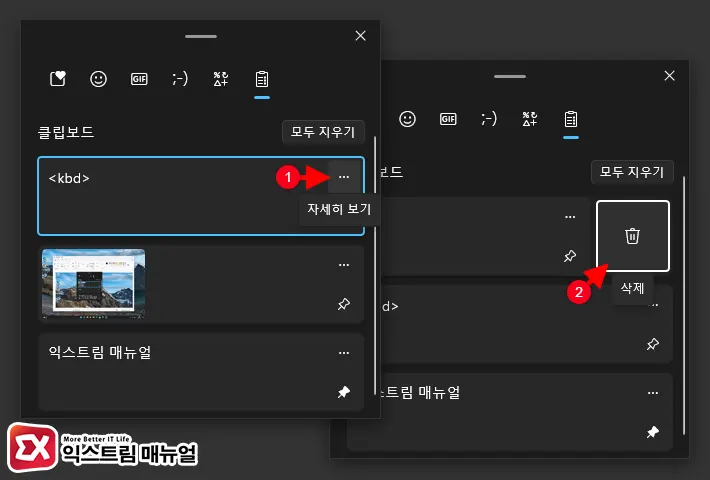
- Windows + V 키를 누릅니다.
- 클립보드 목록에서 삭제하고 싶은 텍스트 또는 이미지 오른쪽의 ‘자세히 보기’ 버튼을 클릭합니다.
- 삭제 버튼을 클릭합니다.
💡 태블릿 디스플레이 또는 태블릿 모드를 사용하는 경우 스와이프로 삭제할 수 있습니다.
전체 삭제
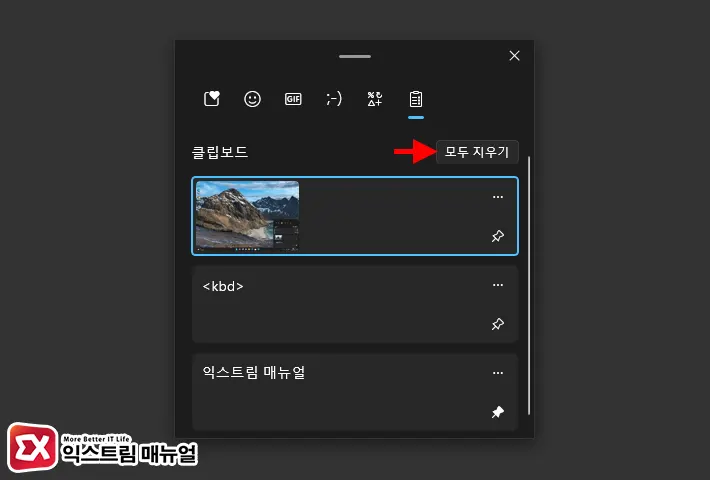
- Windows + V 키를 누릅니다.
- 클립보드 목록 우측 상단의 ‘모두 지우기’ 버튼을 클릭합니다.
클립보드 검색 기록의 기타 기능
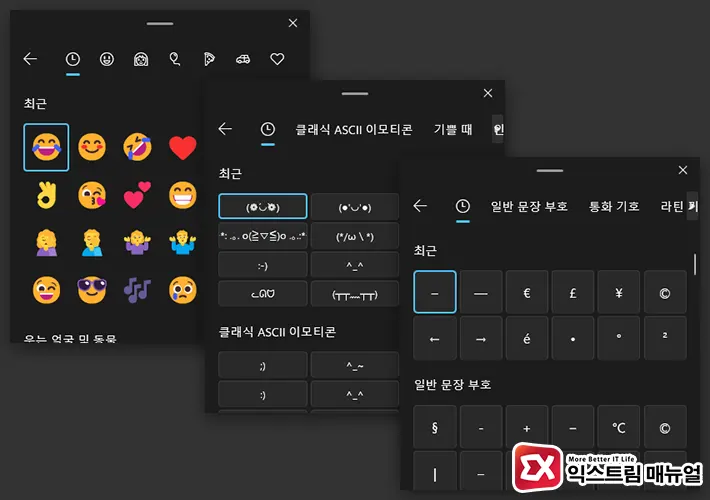
윈도우11의 클립보드는 이모지 입력이 통합되어 창이 나타나기 때문에 이모지 단축키 Windows + . 를 눌러도 클립보드 기록과 같은 창 안에서 전환됩니다.
이모지 뿐만 아니라 특수문자, GIF 입력과 같은 기능이 있으며 클립보드 기록 상단의 아이콘을 클릭해서 기능을 전환할 수 있습니다.
흡사 갤럭시의 키보드 입력과 같은 레이아웃이라 사용자에게 익숙한 구성이며 GIF 이미지는 tenor에서 제공하고 있네요.
클립보드 저장 위치
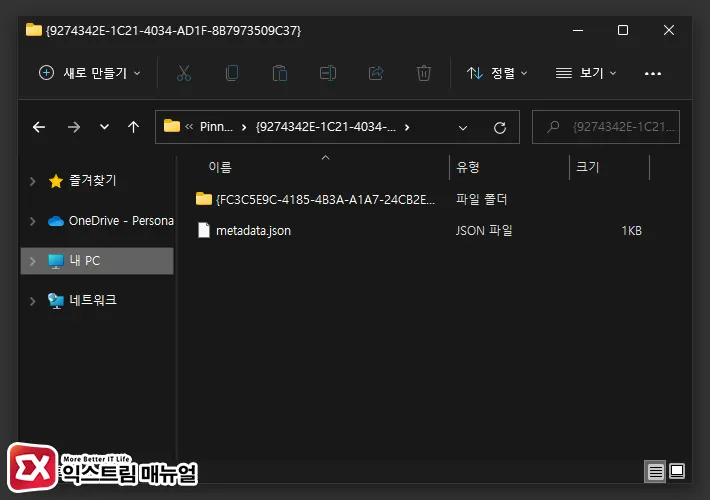
C:\Users\%USERNAME%\AppData\Local\Microsoft\Windows\Clipboard\Pinned
클립보드에 저장된 내용은 메모리에 올려지며 PC를 종료하거나 재부팅하면 클립보드는 초기화됩니다.
하지만 모든 클립보드가 메모리에 저장되는 것은 아니며 암호화된 임시 파일로 디스크에 저장되는데, 클립보드 저장 위치에 있는 폴더를 통째로 복사해 백업해도 복구할 수 없으니 참고하시길 바랍니다.
FAQ
클립보드 기록이 나타나지 않습니다.
윈도우 설정에서 클립보드를 활성화하기 전에 저장된 항목은 기록에 남지 않으며 목록에도 나타나지 않습니다.
클립보드 기록이 하나씩 사라집니다.
클립보드는 텍스트와 이미지를 포함해 최대 25개의 항목이 저장되며 새로운 클립보드가 저장되면 이전 항목은 자동으로 삭제됩니다.
클립보드가 자동으로 삭제되지 않으려면 클립보드 고정 기능을 사용해 보세요.
클립보드에 이미지가 저장되지 않습니다.
클립보드 목록에 저장할 수 있는 이미지 용량은 최대 4MB입니다.



