Windows 11에서는 아이폰과 연결할 수 있는 ‘휴대폰과 연결’을 선보였으며 안드로이드 기기에서만 사용 가능했던 메시지 확인, 전화 걸기와 같은 기능을 아이폰과 윈도우11 PC에서도 사용할 수 있게 되었습니다.
macOS 기반의 맥북, 맥PC와 비교할 바는 안되지만 작업 환경에서 아이폰으로 전송되는 문자와 알림을 PC에서도 확인할 수 있게 되어 편리함이 더해졌는데요.
Microsoft에서는 윈도우11과 아이폰 연결을 아주 쉽게 할 수 있게 앱을 제공하고 있으며 안내대로만 따라하면 Windows 11에서 아이폰 전화 걸기, 메시지 확인이 가능합니다.
목차
Windows 11 PC와 아이폰 연결하기
Windows 11 PC와 아이폰을 연결할 때 블루투스를 사용하므로 노트북 환경에 적합하며 데스크톱 PC인 경우 무선랜 장치가 장착되어 있거나 블루투스 동글이 연결되어 있어야 합니다.
1. Microsoft 휴대폰과 연결 실행
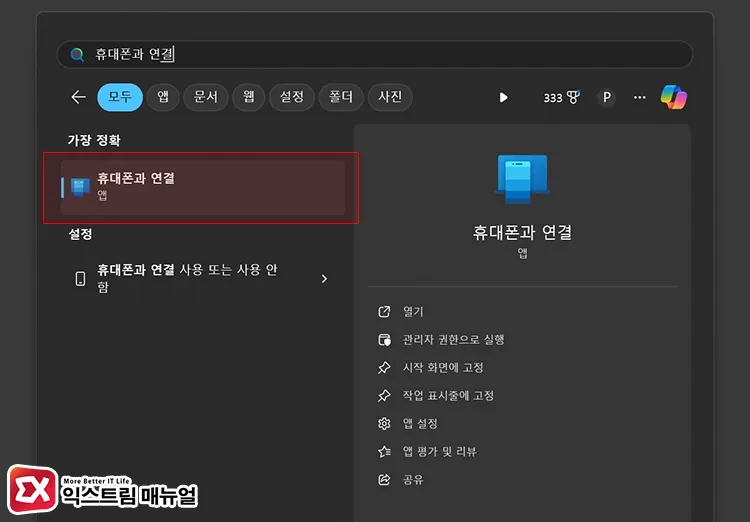
Windows 11에서 PC와 아이폰을 연결하려면 Windows 11에서는 ‘Microsoft 휴대폰과 연결’ 앱을 사용합니다. 윈도우11에 기본으로 설치되어 있으며 시작 버튼을 클릭 후 검색해 실행하면 됩니다.
만일 앱이 보이지 않는다면 브라우저 주소창에 ms-phone://를 입력하면 앱을 열 수 있습니다.
2. PC와 아이폰 블루투스 페어링
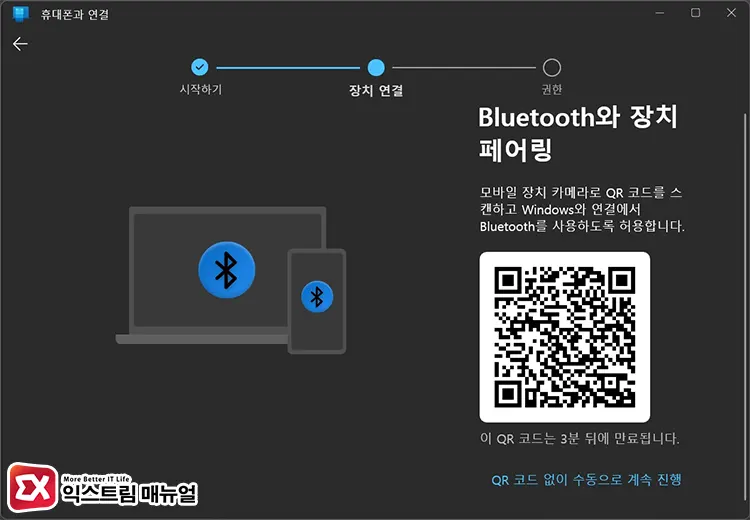
장치 연결 화면에서 QR 코드가 나타나면 아이폰에서 카메라를 이용해 QR코드를 스캔합니다. 그리고 나타나는 링크 옵션에서 ‘Windows와 연결’을 선택합니다.
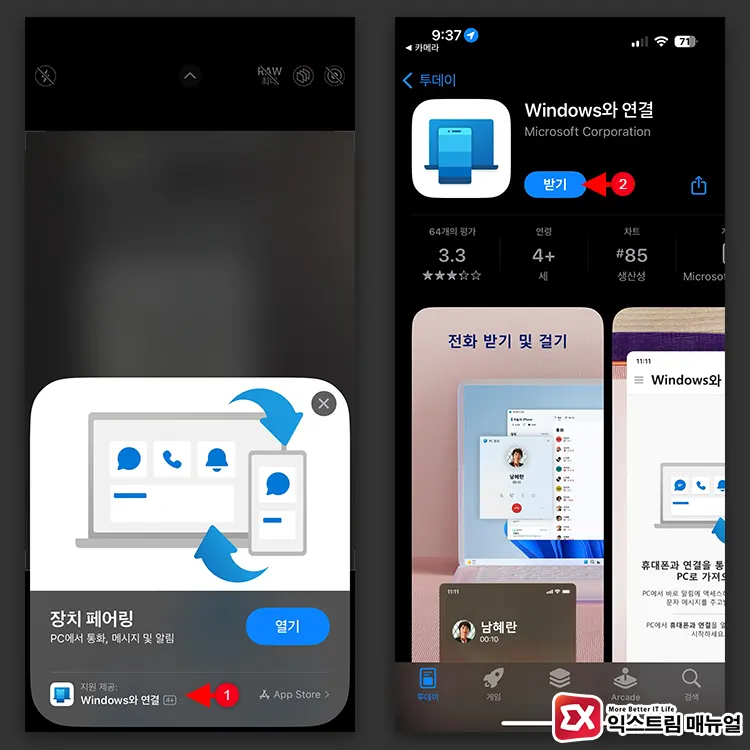
App Store가 열리며 Windows와 연결 앱 화면으로 이동합니다. 아이폰에 앱을 설치합니다.
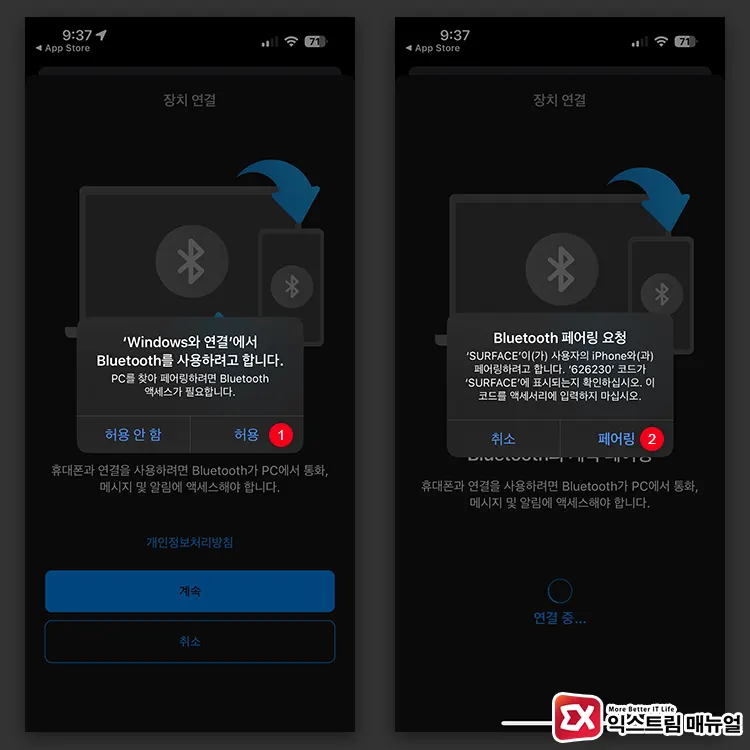
아이폰에서 Windows와 연결 앱을 통해 페어링을 진행합니다.
이 과정에서 블루투스 액세스 권한, 알림 권한이 필요합니다. 블루투스 페어링 요청 화면으로 넘어가면 Windows 11 PC의 화면에 떠있는 6자리 코드와 일치하는지 확인 후 페어링 버튼을 탭합니다.
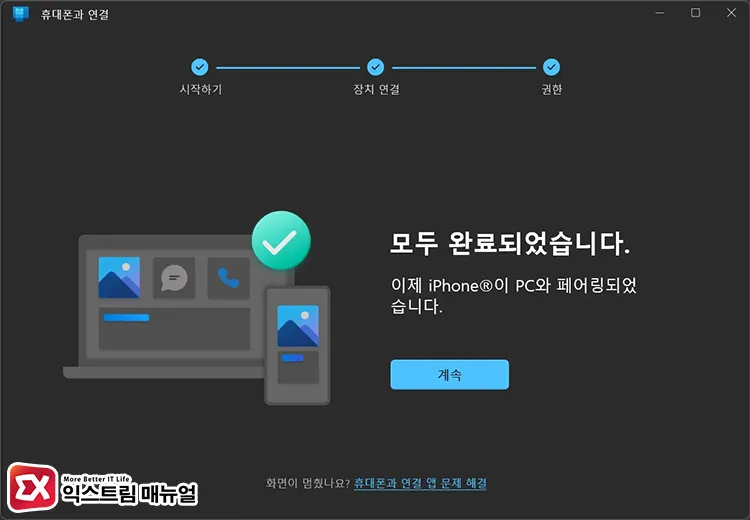
아이폰과 PC가 페어링되면 Windows 11에서 아이폰의 알림과 메시지, 전화를 PC에서 받을 수 있게 됩니다.
3. 아이폰과 Windows 11 연결 전화, 메시지 권한 설정
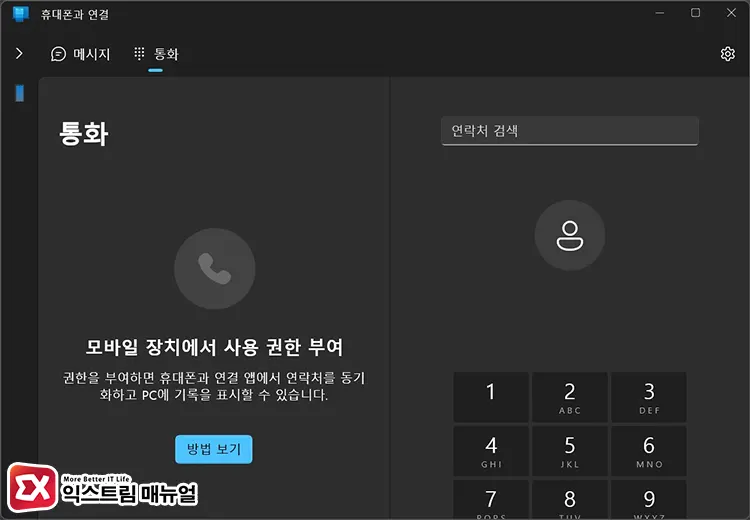
아이폰과 윈도우11가 연결된 상태에서 처음 휴대폰과 연결 앱을 실행하면 아이폰 쪽의 권한 때문에 연락처와 메시지에 접근할 수 없는데요.
아이폰에서 블루투스로 연결된 PC의 연락처, 메시지, 알림 권한을 활성화 해야 합니다.
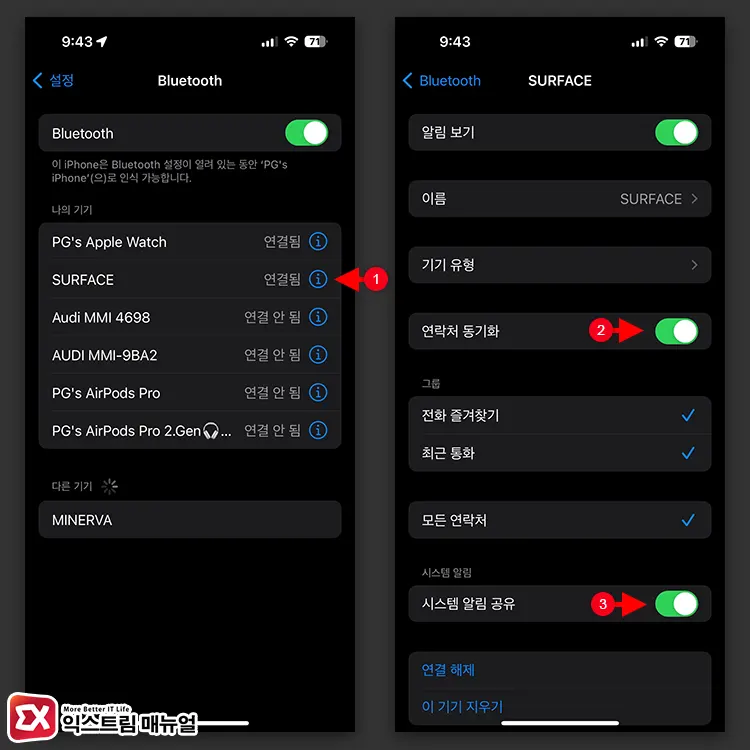
iPhone 설정 > Bluetooth로 이동한 다음 블루투스 목록에서 Windows 11 PC 이름 오른쪽의 ⓘ 버튼을 탭합니다. 그리고 연락처 동기화와 시스템 알림 공유를 켬으로 변경합니다.
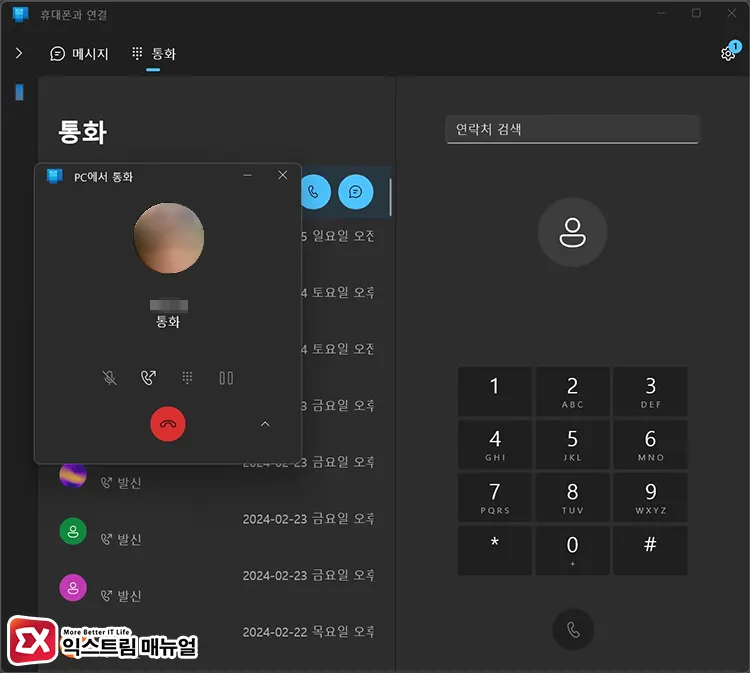
설정을 마친 후, 전화 패드에서 연락처 목록을 검색해 전화를 걸 수 있으며, 수신된 메시지를 확인할 수 있습니다.
또한 알림 공유 설정 이후에 아이폰에서 받는 알림은 윈도우11 알림 센터에서도 볼 수 있게 됩니다.
마치며
‘휴대폰과 연결’ 앱은 Windows 11과 아이폰을 연결해서 알림을 받고 전화를 걸고 받을 수 있는 기능을 제공하는데, 문자 메시지의 경우 페어링 된 이후의 메시지만 수신되며 이전 메시지는 동기화 되지 않는 단점이 있습니다.
또한 페어링 이후 아이폰에서 전송한 메시지는 PC에서 발송 내역에 남지 않아서 주고 받는 메시지의 내용이 파편화 될 수 있는 점 또한 아쉬운데요.
다만 업무를 하면서 휴대폰 알림 때문에 자주 아이폰을 열여보는 사용자는 윈도우11 알림 센터가 그 역할을 대신할 수 있어서 알림을 확인하다가 다른 행동을 해서 작업 효율을 낮추는 것을 방지할 수 있는 긍정적인 부분도 있으니 편의에 따라서 활용해 보시길 바랍니다.


