윈도우11에서 새롭게 변화한 인터페이스는 터치 디스플레이를 사용하는 태블릿 PC 환경에 최적화되어 있어 기존 기능들이 간소화 된 것이 특징인데요.
시작 버튼을 눌렀을 때 나타나는 UI와 작업표시줄 관련 설정은 기존 윈도우를 사용하던 사용자들이 불편함을 느끼기 충분하며 특히 작업표시줄 관련 옵션이 너무 생략되어 작업표시줄을 두 줄로 설정하거나 그룹화를 해제할 수 없게 되었습니다.
작업표시줄을 자신의 취향에 맞게 설정해서 사용했던 기존 사용자들이 상당히 불편할 수 있는데, Explorer Patcher를 활용해 윈도우10에서 설정할 수 있었던 작업표시줄 옵션 일부를 윈도우11에서 다시 사용할 수 있으며 Explorer Patcher 사용법은 다음과 같습니다.
목차
윈도우11 Explorer Patcher 설치
윈도우11의 작업표시줄 환경을 윈도우10 처럼 사용할 수 있게 해주는 Explorer Patcher는 GitHub에서 배포하고 있습니다.
배포 초반에는 설치 방법이 조금 귀찮았지만 현재는 설치 패키지를 제공해 마우스 클릭 한 번으로 설치가 가능합니다.
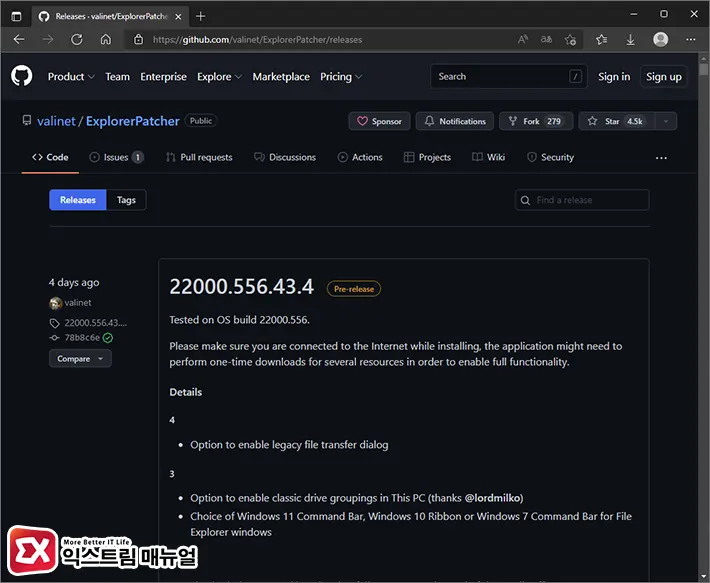
- Explorer Patcher for Windows 11 배포 페이지로 이동합니다.
- 가장 최신 버전 포스트 하단의 Assets를 클릭합니다.
💡 윈도우11 업데이트시 시간차를 두고 Explorer Patcher가 업데이트 되기 때문에 현재 사용하는 윈도우11 빌드에 호환되는지 를 확인해야 합니다.
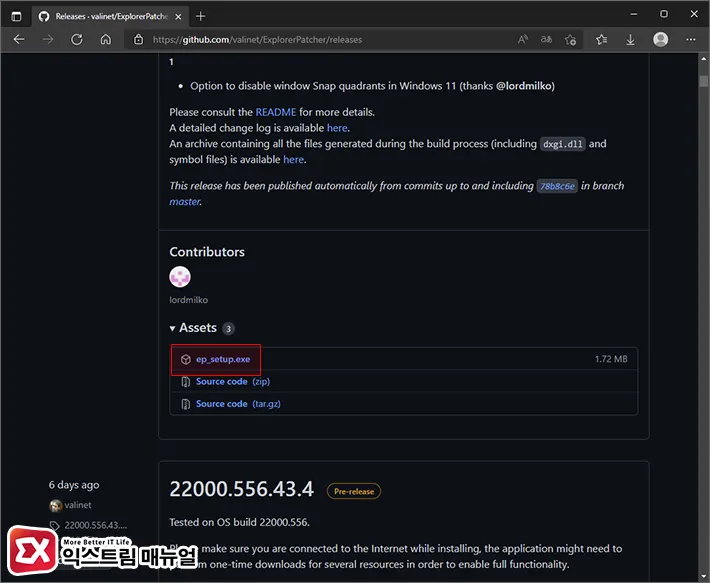
- ep_setup.exe를 클릭해 다운로드 받습니다.
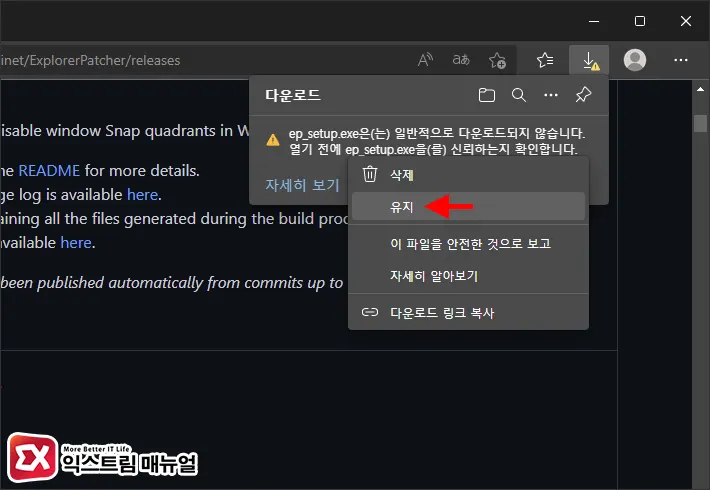
- 다운로드가 차단된다면 추가 작업에서 ‘유지’를 선택한 후 더 보기 > 그래도 계속을 선택합니다.
💡 엣지 기준이며 스마트 스크린을 피해서 다운로드 하는 방법에 대한 자세한 내용은 아래 글을 참고하시길 바랍니다.
참고 : MS 엣지 파일 다운로드시 차단 문제 해결 방법
- 다운로드한 ep_setup.exe를 실행합니다.
- 사용자 계정 컨트롤 화면에서 ‘예’를 클릭하면 화면이 잠시 깜빡인 후 설치가 완료됩니다.
윈도우11 작업표시줄 Explorer Patcher 사용법
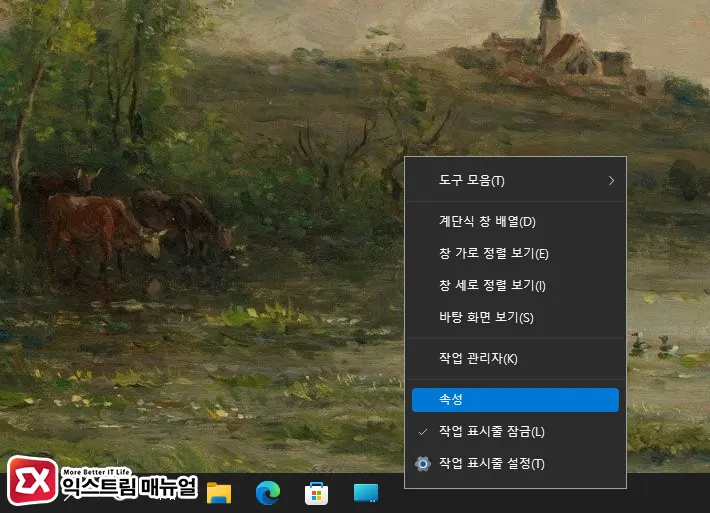
Explorer Patcher를 설치하면 윈도우10 스타일 처럼 시작 버튼을 비롯한 작업표시줄이 왼쪽으로 정렬되며 작업표시줄을 커스텀할 준비가 끝납니다.
작업표시줄을 마우스 우클릭 후 ‘속성’을 선택하면 Explorer Patcher로 작업표시줄에 대한 옵션을 설정할 수 있으며 윈도우11 작업표시줄에 관련된 기능은 다음과 같습니다.
작업표시줄 상하좌우로 이동하기
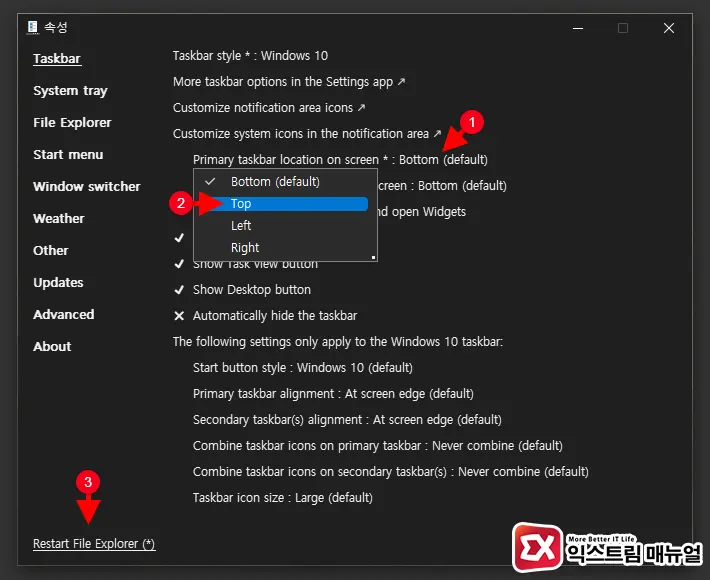
- Taskbar 탭에서 Primary taskbar location on screen 오른쪽의 옵션 버튼을 클릭합니다.
- Top, Left, Right, Bottom 중에서 작업표시줄이 위치할 옵션을 선택합니다.
- Restart File Explorer를 클릭해 Windows 탐색기를 재시작합니다.
- 작업표시줄 위치가 변경됩니다.
💡 듀얼 모니터를 사용하는 경우 Secondary taskbar(s) location on screen의 옵션도 함께 변경하면 되며 첫번째와 두번째 모니터의 작업표시줄을 각각 다르게 설정할 수 있습니다.
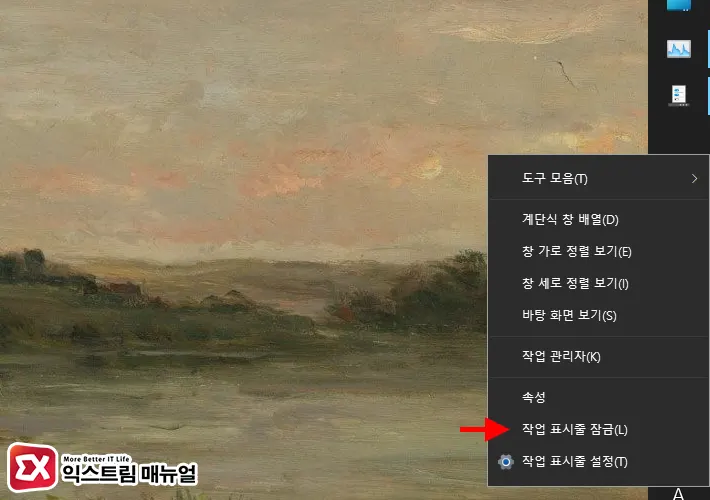
두번째 방법으로는 작업 표시줄 잠금을 해제한 다음 작업 표시줄을 화면 모서리로 드래그 하는 것입니다. ☺
작업 표시줄 아이콘 왼쪽 정렬 설정
Explorer Patcher를 설치하면 윈도우10 스타일로 시작 표시줄을 포함한 작업 표시줄의 아이콘이 왼쪽으로 정렬됩니다.
하지만 윈도우11 스타일을 유지하고 싶거나 실행 중인 창의 아이콘만 가운데 정렬을 하고 싶은 경우 설정할 수 있습니다.
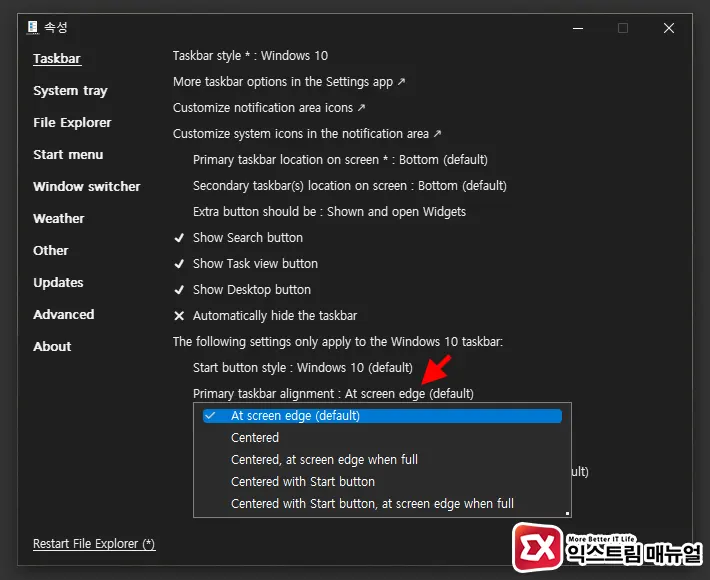
- Taskbar 탭에서 Primary taskbar alignment 옵션을 클릭합니다.
- 작업표시줄에 표시된 아이콘을 정렬할 스타일을 선택합니다. (기본값 : 왼쪽)
💡 듀얼모니터에서 작업표시줄 아이콘 정렬을 설정하려면 Secondary taskbar alignment 옵션을 변경합니다.
작업 표시줄 그룹화 설정
Explorer Patcher를 설치하면 가본값으로 작업 표시줄 그룹화가 해제되지만 그룹화를 사용하고 싶은 경우에는 다음과 같이 설정합니다.
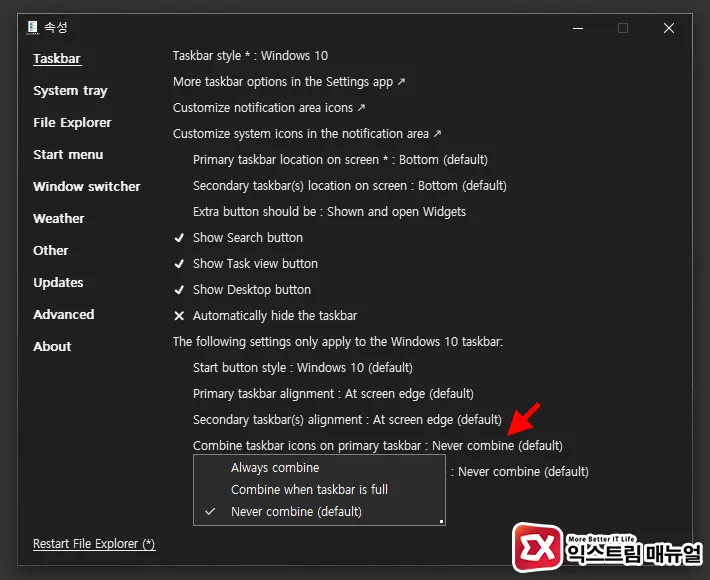
- Taskbar 탭에서 Combine taskbar icons on primary taskbar 옵션을 클릭합니다.
- 그룹화 옵션 3가지 중 하나를 선택합니다.
| 윈도우11 작업표시줄 그룹화 옵션 | 설명 |
|---|---|
| Always combine | 항상 그룹화 |
| Combine when taskbar is full | 작업 표시줄에 아이콘이 다 차면 그룹화 |
| Never combine (default) | 그룹화 해제 |
💡 듀얼모니터의 작업표시줄 그룹화를 설정하려면 Combine taskbar icons on Secondary taskbar 옵션을 변경합니다.
작업 표시줄 두줄 설정
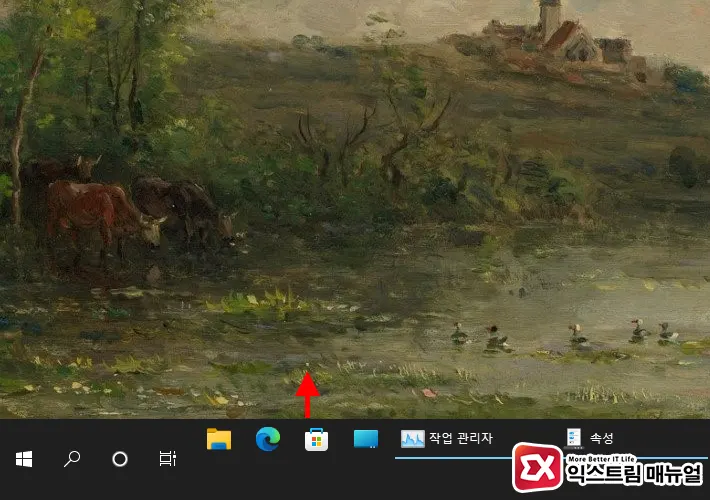
- 작업 표시줄을 마우스 오른쪽 버튼으로 클릭합니다.
- 작업 표시줄 잠금을 체크 해제합니다.
- 작업표시줄 위 라인을 마우스로 잡고 드래그하면 2단으로 늘어납니다.
작업 표시줄 아이콘 작게 변경
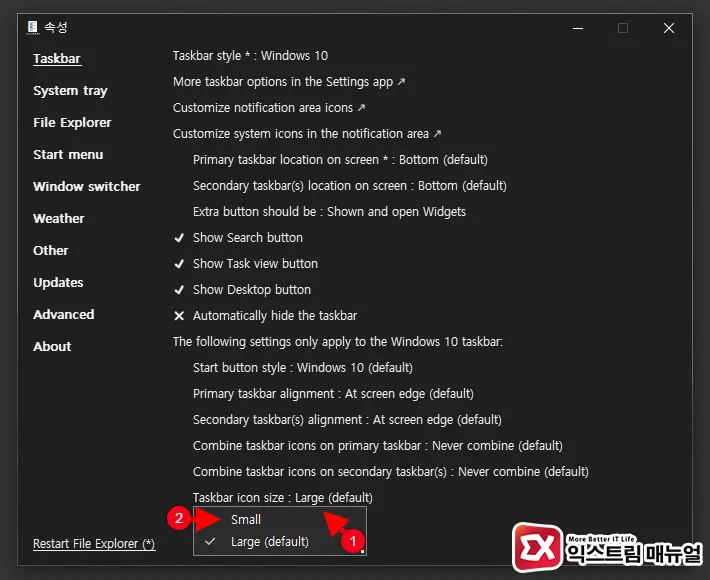
Taskbar 탭에서 Taskbar icon size 옵션을 Small로 변경하면 작업표시줄 아이콘이 작게 표시됩니다.


