윈도우11에서는 오디오 향상과 공간 음향을 사용해 영화나 게임의 사운드를 개선할 수 있는 기능을 제공하고 있습니다.
최근 스마트폰의 동향을 보면, 애플에서는 에어팟 프로, 맥스와 연계한 공간 음향 스테레오 기술을 선보였고 삼성에서도 추세에 맞춰 갤럭시 버즈 프로에 공간 음향 기능을 탑재하고 있는데요.
윈도우11에서는 기존의 개선 기능(enhancements)을 오디오 향상 기능으로 이름을 바꾸고 윈도우 소닉, 돌비 애트모스와 같은 공간 음향을 지원해 풍성한 사운드를 연출할 수 있습니다.
목차
윈도우11 오디오 향상 기능 사용법
오디오 향상은 윈도우11에서 제공하는 사운드 프리셋을 이용해 사용자의 취향에 맞는 사운드 출력을 구성하는 기능입니다.
베이스가 강조되는 소리를 선호한다면 저음 보강을 할 수 있고 특정 대역대의 소리가 크게 들린다면 음향 강도 이퀄라이제이션(Loudness Equalization)을 사용하는 등 사용자가 원하는 소리를 찾을 수 있는 옵션을 제공합니다.
윈도우11 오디오 향상 활성화
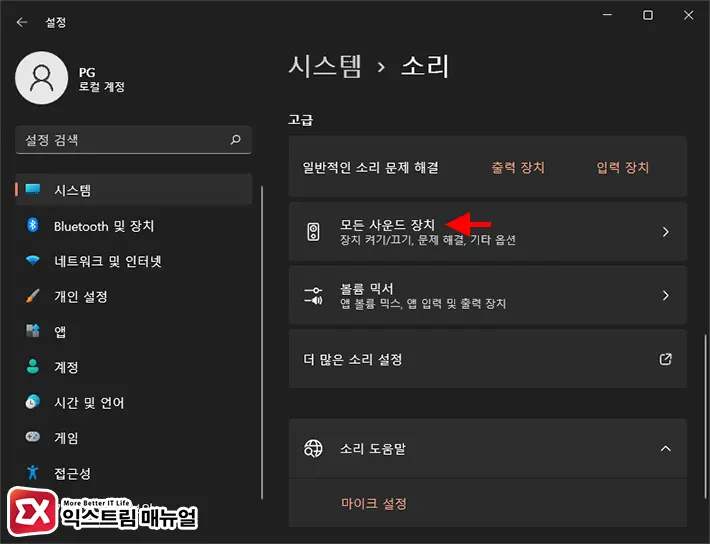
- Windows + i 키를 눌러 윈도우 설정을 연 다음 시스템 > 소리로 이동합니다.
- 소리 화면 하단으로 화면을 스크롤 한 다음 고급 항목에서 모든 사운드 장치를 선택합니다.
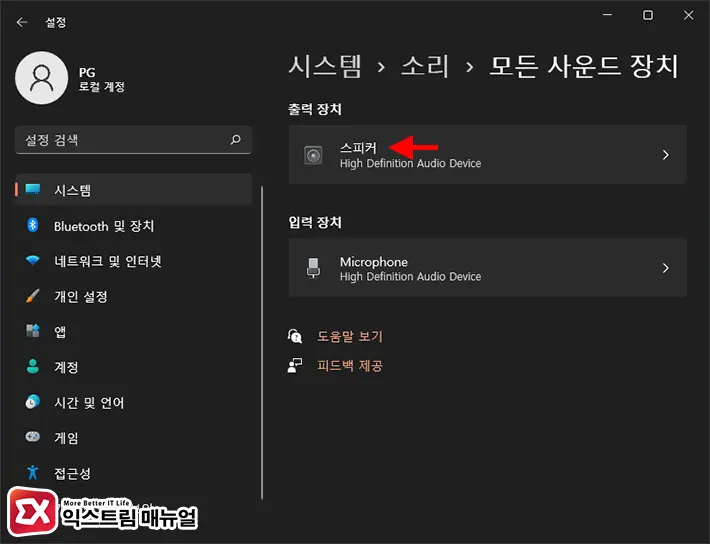
- 출력 장치에서 오디오 향상을 사용할 장치를 선택합니다. 스피커, 헤드폰등을 선택할 수 있습니다.
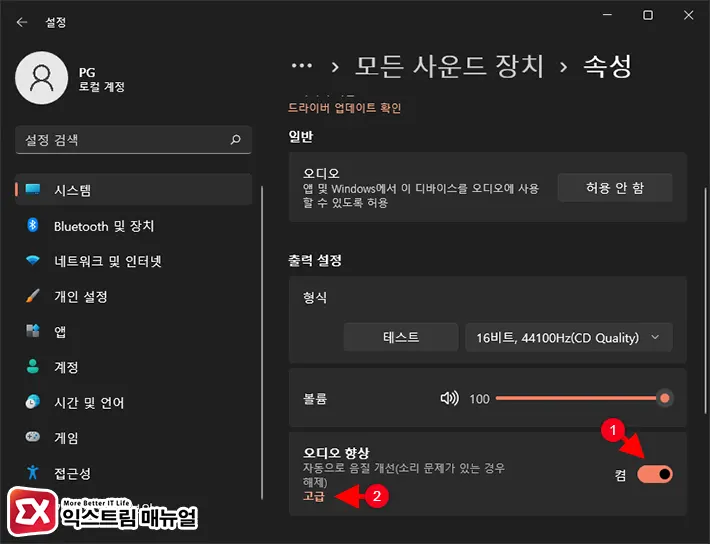
- 사운드 장치 속성 화면 하단으로 스크롤을 내려 출력 설정으로 이동합니다.
- 오디오 향상을 켬으로 적용합니다.
- 오디오 향상 프리셋을 지정하려면 고급을 클릭합니다.
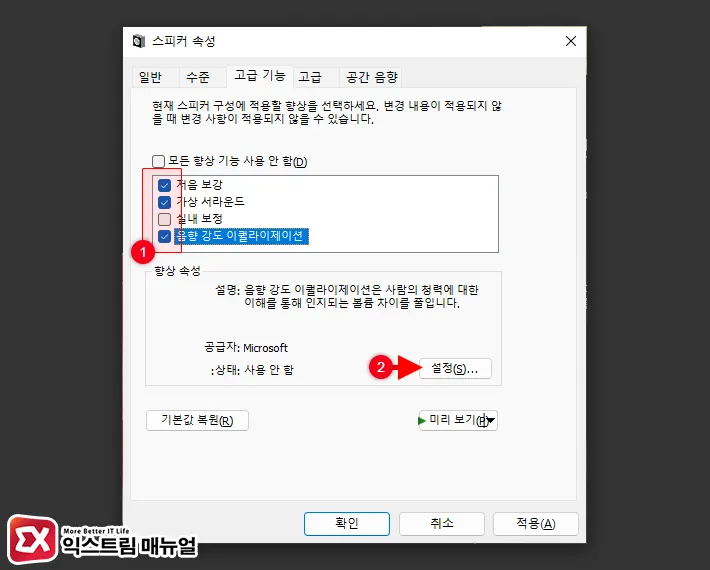
- 사운드 장치 속성의 고급 기능에서 적용하고 싶은 프리셋을 선택합니다.
- 프리셋에 대한 옵션을 변경하고 싶다면 프리셋을 클릭한 후 아래의 설정 버튼을 클릭합니다.
- 고급 기능의 설정을 마친 후 확인 버튼을 클릭해 설정을 저장합니다.
윈도우11 버전과 사운드 드라이버에 따라 고급 기능에 나타나는 프리셋에 차이가 있을 수 있으니 참고하시길 바랍니다.
고급 기능(enhancements) 프리셋
저음 보강
장치에서 재생할 수 있는 최저 주파수를 보강합니다. 빈도(Hz)와 보강 수준(dB)을 옵션으로 제공합니다.
가상 서라운드
가상 서라운드는 행렬 디코더를 사용하여 스테레오 출력을 리시버로 전송하기 위해 서라운드 오디오를 인코딩합니다.
실내 보정
실내 보정은 공간 및 스피커 특성을 보정합니다. 오디오 음질을 극대화하기 위해 윈도우에서 스피커 및 실내 특성에 맞게 컴퓨터와 사운드 설정을 최적화 할 수 있습니다.
보정 설정에서 스피커에 테스트 톤을 보내고, 마이크를 사용하여 전송한 톤을 분석합니다. 이 분석 결과는 실내 보정에서 스피커 및 실내의 특정 특성을 보정하는데 사용합니다.
음향 강도 이퀄라이제이션
음향 강도 이퀄라이제이션은 사람의 청력에 대한 이해를 통해 인지되는 볼륨 차이를 줄입니다. 소리가 갑자기 커지거나 작아지는 간격을 줄여주며 노멀라이제이션과 비슷한 효과를 지닙니다.
윈도우11 공간 음향 사용법
공간 음향은 3차원 가상 공간에서 실제 환경을 시뮬레이션해서 몰입감 있는 사운드를 연출하는 기능입니다.
윈도우11에서 지원하는 공간 음향은 윈도우 자체에서 제공하는 Windows Sonic과 더불어 돌비 애트모스, DTS와 같이 라이센스가 있는 공간 음향을 MS 스토어에서 설치할 수 있습니다.
윈도우11 공간 음향 설정
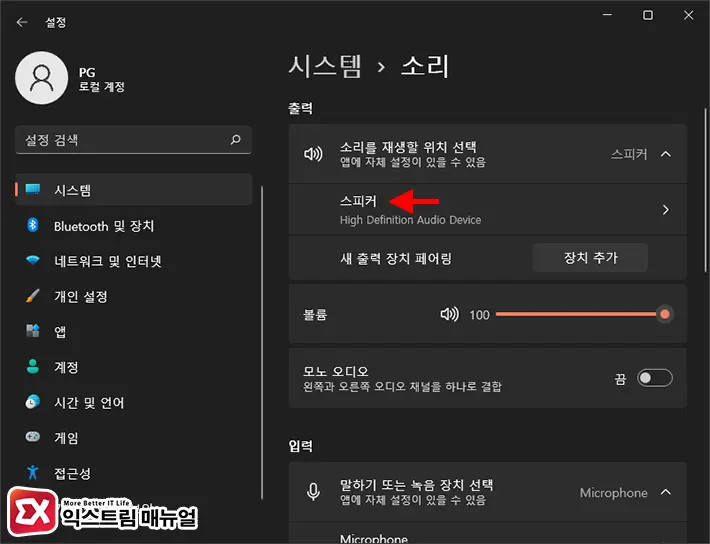
- Windows + i 키를 눌러 윈도우 설정을 연 다음 시스템 > 소리를 선택합니다.
- 출력 항목에서 공간 음향을 설정할 스피커, 헤드폰 장치를 선택합니다.
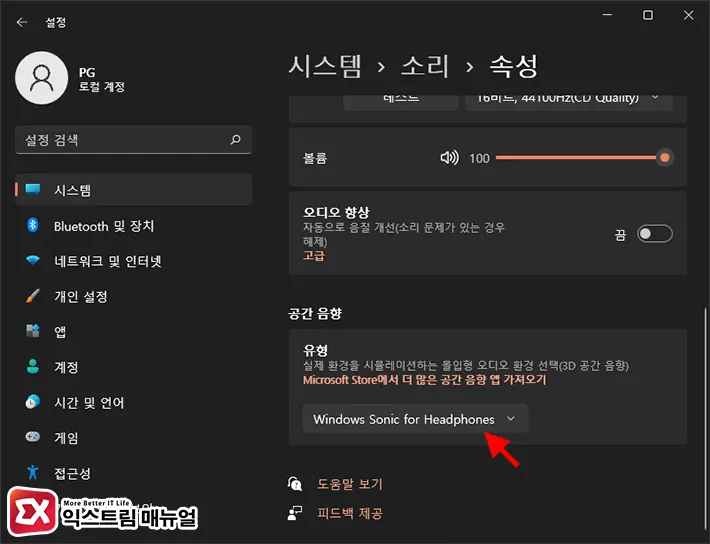
- 출력 장치 속성에서 Windows Sonic for headphones를 선택합니다.
앞서 설명했던 것 처럼 윈도우에서 기본으로 제공하는 공간 음향은 Windows Sonic이며 다른 공간 음향을 사용하려면 Microsoft Store에서 설치해야 합니다.
돌비 애트모스, DTS 공간 음향 사용하기
돌비 애트모스 기능이 포함된 Dolby Access와 DTS Sound Unbound는 MS 스토어에서 내려받을 수 있으며 무료 체험으로 사용할 수 있습니다.
돌비 애트모스는 넷플릭스에도 적용되기 떄문에 홈시어터를 구축하는 분이라면 고려해볼 만한 공간 음향입니다.
윈도우11 돌비 애트모스 사용법
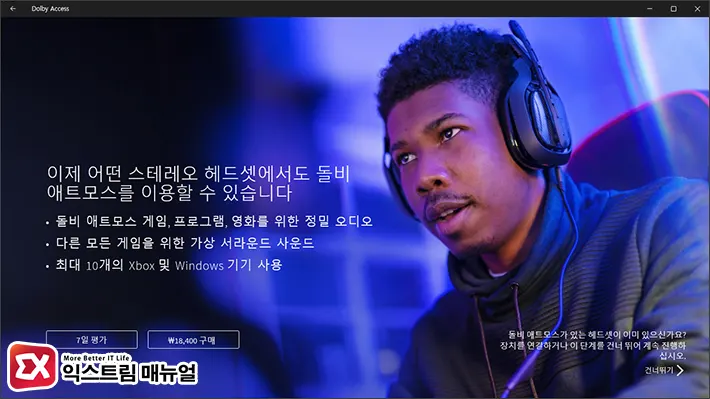
Dolby Access 앱을 설치하면 돌비 애트모스를 사용할 수 있으며 7일 체험이 가능합니다.
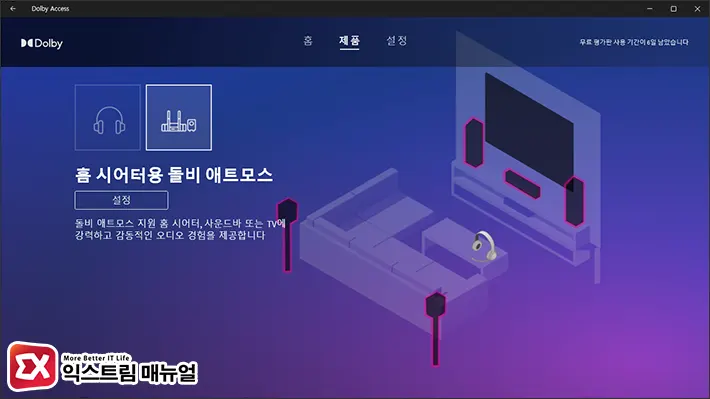
돌비 애트모스는 모든 헤드폰 및 돌비 애트모스 지원 홈시어터 리시버에서 사용할 수 있으며 내장 사운드카드를 통한 일반 스피커는 지원하지 않습니다.
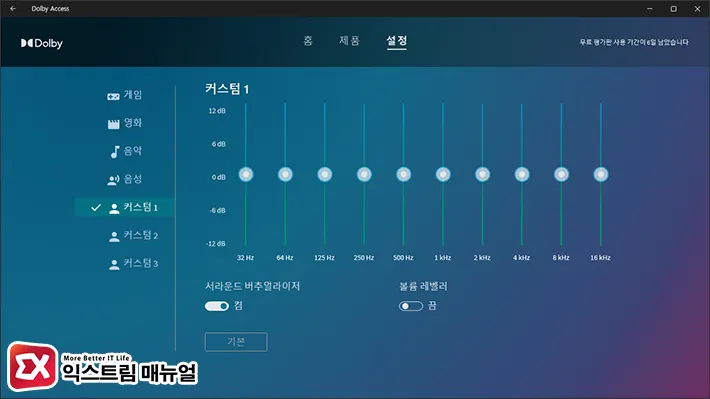
게임, 영화, 음악, 음성으로 분류되며 성능 모드가 기본으로 활성화되어 있습니다.
성능 모드는 플레이하는 게임이나 재생중인 영화와 같이 장면과 상황에 맞는 사운드 배치를 자동으로 처리하며 성능 모드를 끄고 지능형 이퀄라이저를 직접 선택하거나 커스텀 프리셋을 이용해 이퀄라이저를 사용자가 지정할 수 있습니다.
Dolby Access 앱에서 설정을 마친 후 돌비 지원 게임 또는 플레이어의 사운드 출력을 선택해 음향 효과를 적용하면 됩니다.
윈도우11 DTS Sound Unbound 사용법
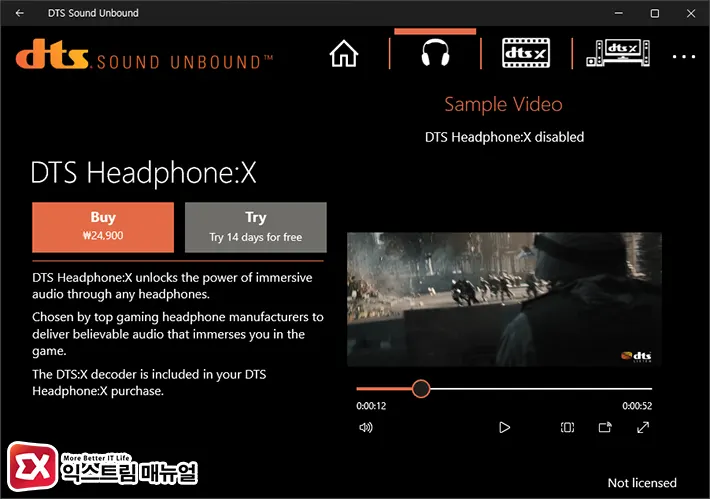
DTS Sound Unbound를 설치하면 14일 무료 체험을 할 수 있으며 DTS 지원 헤드폰, 이어버드 또는 사운드 리시버를 PC와 연결하면 별다른 설정 없이 쉽게 사용할 수 있습니다.
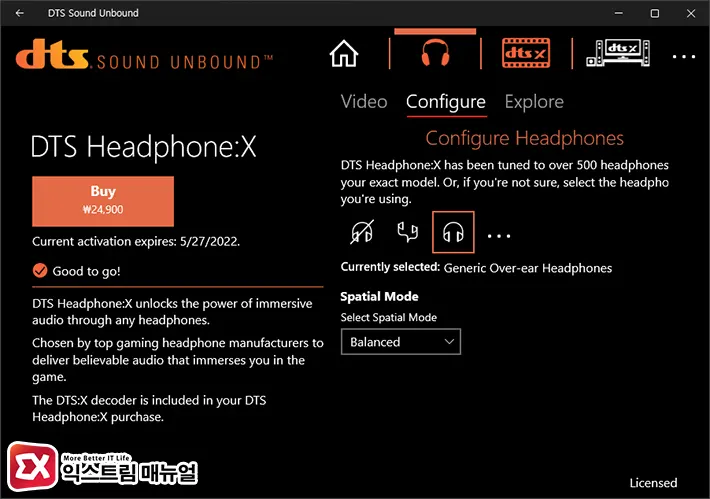
헤드폰 메뉴를 클릭 후 Configure에서 Spatial Mode를 지정할 수 있으며 Balanced, Spacious 중 하나를 선택할 수 있습니다.
Balanced는 균형 잡힌 공간감을 만들어주고 Spacious는 좀 더 넓은 공간감을 가지기 때문에 취향에 맞게 선택하면 되겠습니다.
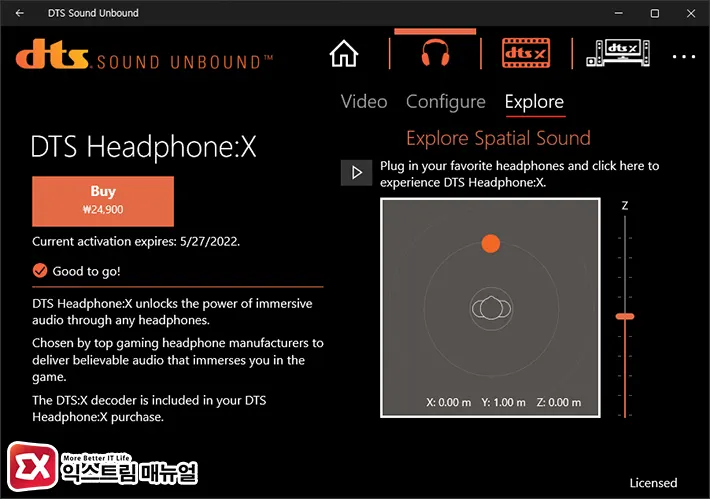
Explore에서 3D 공간 음향 위상을 변경할 수 있습니다.
박스 안의 점을 움직여 X, Y 축을 움직일 수 있고 오른쪽의 Z축 바를 움직여 취향에 맞는 공간감을 설정합니다.


