파일 탐색기, Windows 설정, 인터넷 브라우저등 창에서 표현되는 내용이 많을 때 오른쪽에 스크롤바가 생성되며 마우스 휠을 이용하거나 스크롤바를 마우스로 드래그해서 화면을 이동할 수 있습니다.
윈도우11에 와서 많은 스타일이 변경되었는데, 특히 윈도우10에 비해서 스크롤바의 폭이 얇아서 클릭을 했을 때 의도치 않게 오른쪽 창 크기가 변경되기도 하는데요.
스크롤바 두께 때문에 사용하기 불편한 경우 윈도우10과 같은 두께의 스크롤바를 설정할 수 있으며 방법은 다음과 같습니다.
목차
레지스트리 편집기로 스크롤바 크기 변경
레지스트리 편집기를 사용하며 ScrollHeight와 ScrollWidth 값을 변경해 스크롤바 높이와 두께를 변경할 수 있으며 방법은 다음과 같습니다.
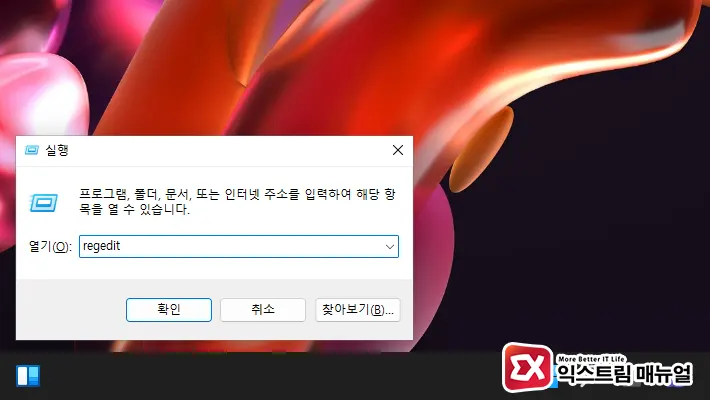
- Win + R 키를 눌러 실행창을 엽니다.
regedit을 입력해 레지스트리 편집기를 실행합니다.
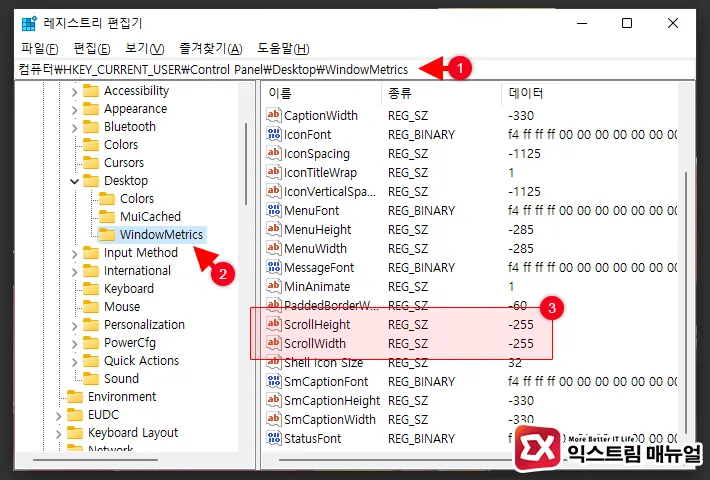
컴퓨터\HKEY_CURRENT_USER\Control Panel\Desktop\WindowMetrics- 스크롤 크기 값이 있는 레지스트리 경로로 이동합니다.
WindowsMetrics키 하위에 있는ScrollHeight와ScrollWidth값을 수정합니다.- PC를 재부팅해서 변경된 값을 반영합니다.
스크롤바 크기 지정하기
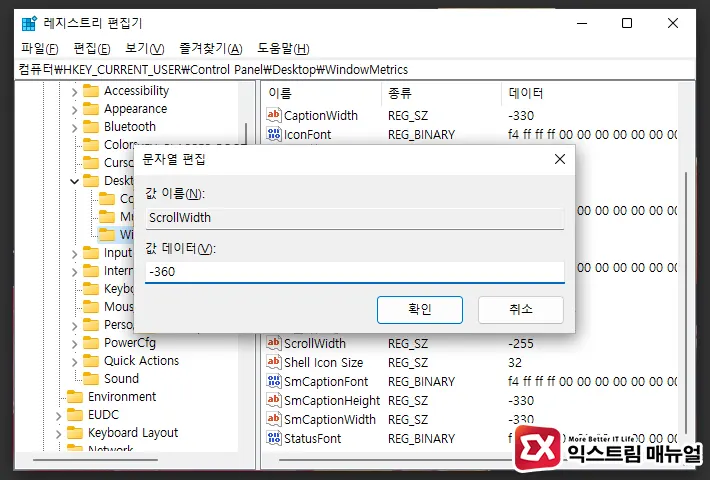
스크롤바 크기의 기본값은 -255입니다.
스크롤바 크기를 지정할 때 -15에 실제 스크롤바 크기를 곱해서 설정해야 하며 기본값 -255의 스크롤바 크기는 17픽셀이 됩니다. (-15×17=-255) 윈도우10과 비슷한 두께를 원한다면 -360을 지정하면 됩니다.
스크롤바 크기에 대한 값은 -120에서 -1500까지이며 가장 최소 값으로 설정한 경우 스크롤바 두께는 8픽셀이 됩니다.
스크롤바 크기를 설정하는 값은 ScrollHeight , ScrollWidth 가 있는데, 두가지 설정 값을 똑같이 하는 것을 권장하며 높이값은 스크롤바 상하 양 끝의 여백을 지정하는 값이니 참고하시길 바랍니다.
레지스트리 수정 후 스크롤바 확인
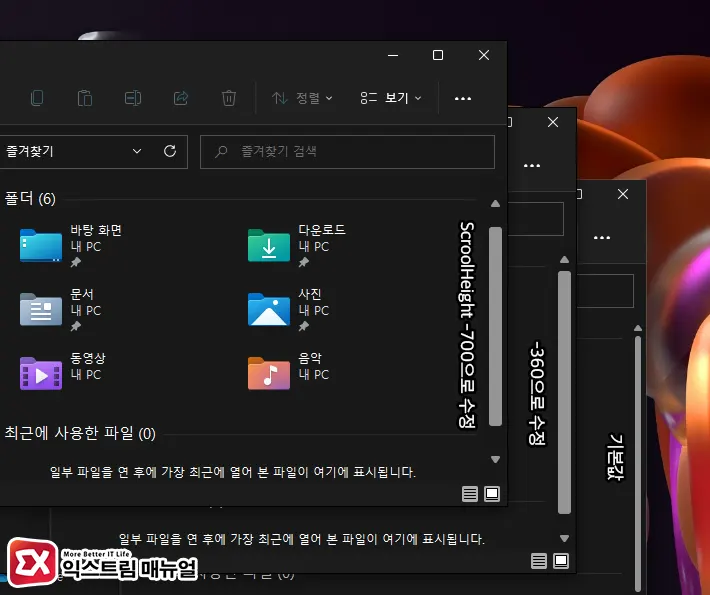
레지스트리 편집기로 스크롤바 크기를 조절하면 두께가 변한 것을 확인할 수 있으며 앞서 언급했던 ScrollHeight 값을 크게 설정한 경우 스크롤바 상하로 여백이 생기는 것을 확인할 수 있습니다.
스크롤바에 마우스 오버시 스크롤바 두께가 약간 더 두꺼워지니 이를 감안해서 수정하시길 바랍니다.
명령 프롬프트로 스크롤바 크기 변경
스크롤바 크기와 두께를 변경한 후 확인하는 과정을 거칠 때 재부팅 과정을 거쳐야 하므로 매번 레지스트리 편집기를 열어야 하는 불편함이 있는데요.
스크롤바 크기를 최적화하기 위해서 여러번 수정을 해야할 경우 명령 프롬프트를 이용해 레지스트리 값을 반영할 수 있으며 방법은 다음과 같습니다.
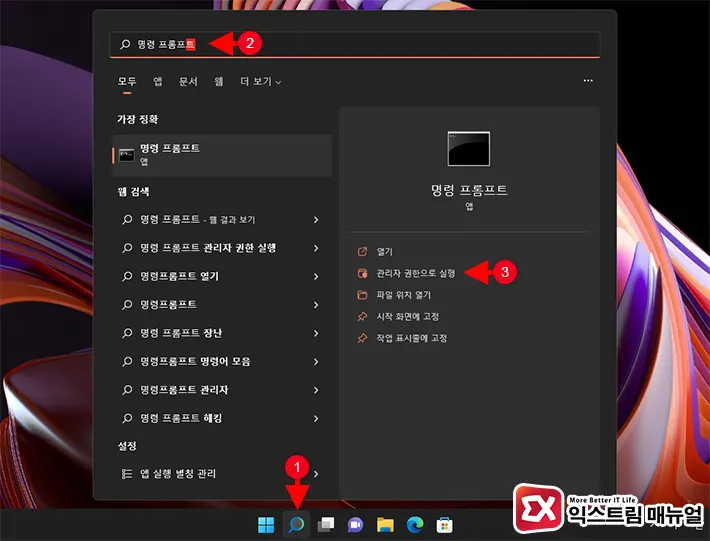
- Win + S 키를 눌러 Windows 검색을 엽니다.
- 명령 프롬프트를 검색해 관리자 권한으로 실행합니다.
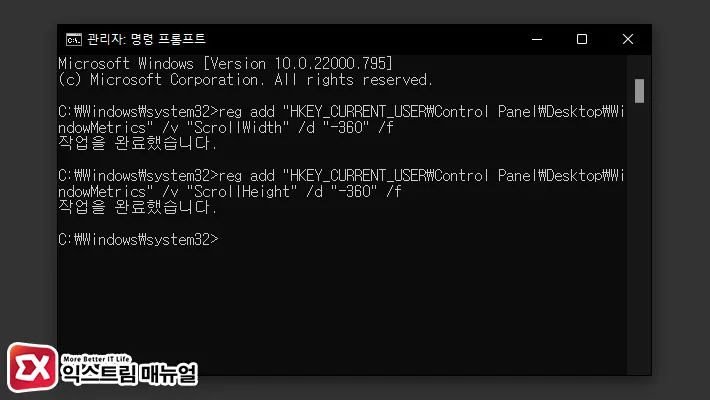
reg add "HKEY_CURRENT_USER\Control Panel\Desktop\WindowMetrics" /v "ScrollWidth" /d "-360" /f
reg add "HKEY_CURRENT_USER\Control Panel\Desktop\WindowMetrics" /v "ScrollHeight" /d "-360" /f- 스크롤바 높이 여백과 두께를 지정하는 레지스트리 값을 한줄씩 붙여넣은 후 엔터키를 눌러 적용합니다.
- PC를 재부팅해 설정을 적용합니다.
스크롤바 크기를 변경한 경우 대부분의 윈도우 창에 적용되지만 Microsoft Store 앱, 윈도우 설정, 메모장과 같은 UWP 타입의 앱에서는 적용되지 않으니 참고하시길 바랍니다.



3개 댓글. Leave new
번외 항상 스크롤바 표시하는법(시스템 설정 > 접근성 > 시각 효과 > 항상 스크롤바 표시)
너무 찾고있었습니다 웨일 바꾸고나서 작아서 고민이엇는데 한번에 해결!
감사합니다
웨일로 바꾸고 나서 이게 고민이었는데 정말 감사합니다
윈도우 10도 되네요