윈도우11을 설치할 때 관리자 계정을 가질 수 있는 사용자 계정을 생성하고 부팅시 사용자 계정을 입력해서 로그인을 해야하는 절차를 거치게 되는데요.
회사나 학교에서 사용할 때는 보안상 로그인 절차가 필요하지만 가정에서 개인이 컴퓨터를 사용하는 경우 PC를 부팅할 때 매번 비밀번호를 입력해야 하는 불편함이 생기게 됩니다.
이러한 불편함을 해결하기 위해 윈도우의 사용자 계정 항목에서 자동 로그인을 설정해 로그인 화면을 건너뛰기 할 수 있는데 윈도우11에서 ‘사용자 이름과 암호를 입력해야 이 컴퓨터를 사용할 수 있음’ 옵션이 없거나 자동 로그인을 설정할 수 없는 경우가 있는데요.
이 경우 윈도우11에서 레지스트리 편집기를 이용해 자동 로그인을 강제로 설정하는 방법을 소개합니다.
튜토리얼 환경 : 윈도우11 21H2
목차
윈도우11 레지스트리로 자동 로그인 강제 설정 방법
레지스트리를 이용한 윈도우11 자동 로그인 설정은 윈도우 로그인 관련 키 안에 레지스트리
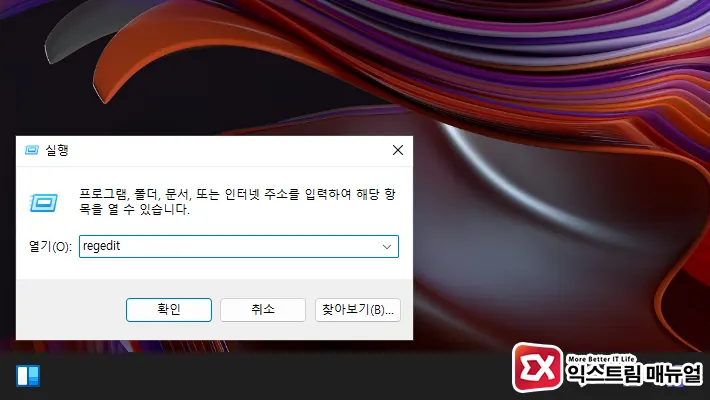
- Win + R 키를 눌러 실행창을 엽니다.
regedit을 입력해 레지스트리 편집기를 실행합니다.- 사용자 계정 컨트롤 화면에서 ‘예’ 버튼을 클릭합니다.
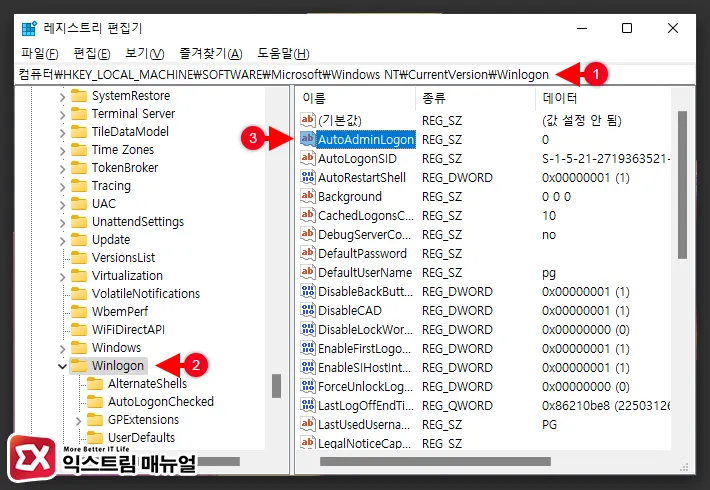
- 윈도우 로그인 관련 키가 있는 레지스트리 경로로 이동합니다. 아래의 경로를 복사해 레지스트리 편집기 상단의 주소창에 붙여넣습니다.
컴퓨터\HKEY_LOCAL_MACHINE\SOFTWARE\Microsoft\Windows NT\CurrentVersion\Winlogon- 왼쪽 키 트리에서
Winlogon을 클릭합니다. AutoAdminLogon값을 더블 클릭합니다.

AutoAdminLogon값의 값 데이터를 0에서 1로 변경 후 확인 버튼을 클릭합니다.
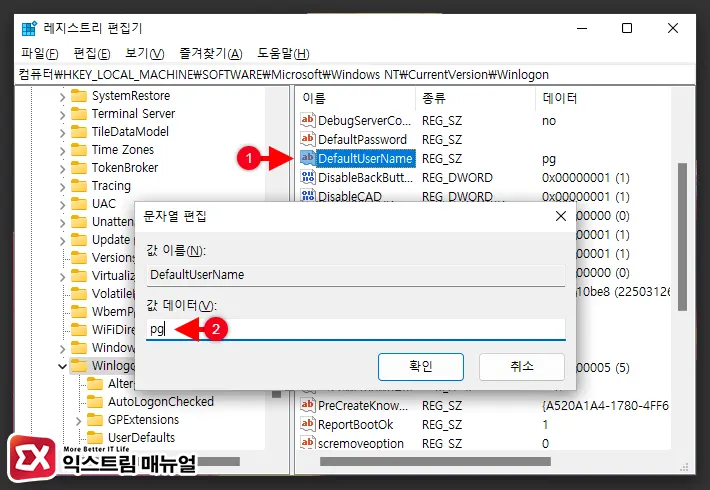
- 왼쪽 항목에서
DefaultUserName값을 더블 클릭합니다. - 값 데이터에 사용자 이름이 입력되어 있는지 확인 후 값 데이터가 빈 칸이라면 자동 로그인을 할 계정 이름을 입력합니다.
- 확인 버튼을 클릭해 창을 닫습니다.
💡 사용자 계정은 영문 대소문자를 구분 없이 입력해도 동작합니다.
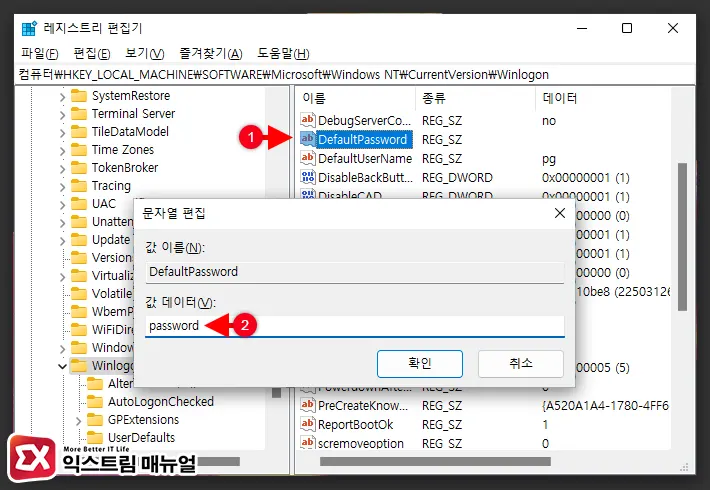
- 왼쪽 항목에서
DefaultPassword값을 더블 클릭합니다. - 값 데이터에 사용자 암호를 입력한 후 확인 버튼을 클릭합니다.
- PC를 재부팅하면 적용되며 자동 로그인이 설정됩니다.
자동 로그인 레지스트리 값이 없는 경우
레지스트리를 이용한 자동 로그인 설정을 할 때 오른쪽 항목에 AutoAdminLogon, DefaultUserName, DefaultPassword 값이 없을 수 있는데요.
이 경우 사용자가 값을 직접 만들어 생성하면 되며 방법은 다음과 같습니다.
자동 로그인 계정 값 만들기
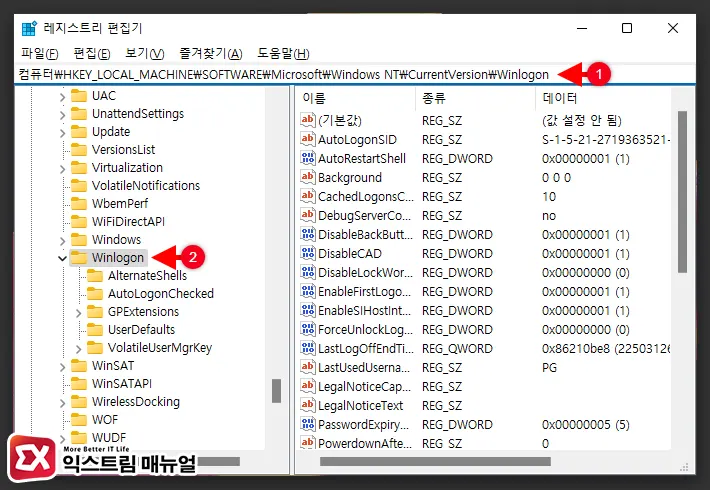
컴퓨터\HKEY_LOCAL_MACHINE\SOFTWARE\Microsoft\Windows NT\CurrentVersion\Winlogon- 레지스트리 편집기 상단의 주소창에 위 경로를 붙여넣고 엔터키를 누릅니다.
- 왼쪽 트리 메뉴에서
Winlogon키를 클릭합니다.
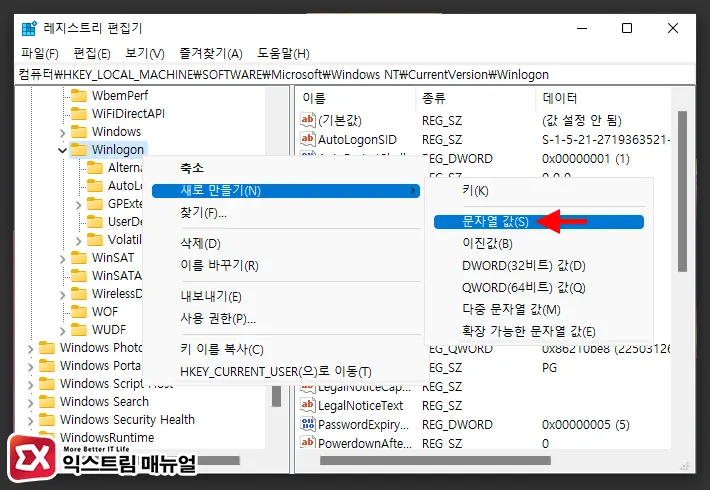
- Winlogon 키를 마우스 우클릭으로 선택 후 새로 만들기 > 문자열 값을 선택합니다.
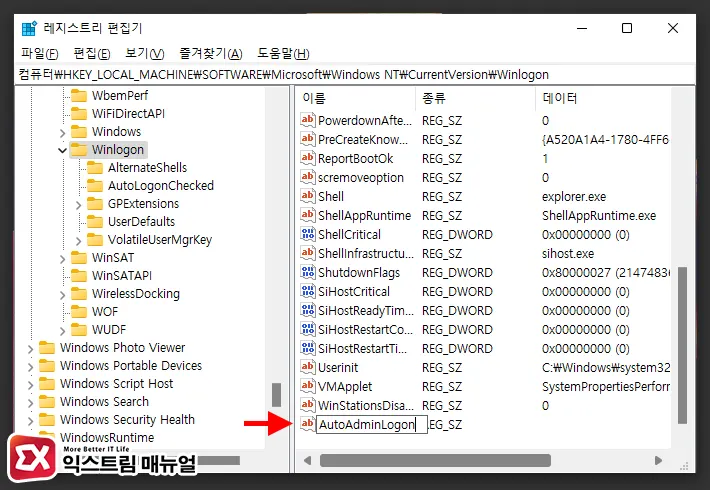
- 새 값 #1 이름을
AutoAdminLogon으로 변경합니다. - 위와 같은 방법을 반복해서 아래의 3개의 값을 생성합니다.
AutoAdminLogonDefaultUserNameDefaultPassword
- 값을 모두 생성한 후 첫번째 방법을 이용해 자동 로그인을 설정합니다.



