윈도우11에 추가된 스냅 레이아웃(Snap Layout) 기능은 윈도우 창의 최대화 버튼을 길게 누르거나 창을 화면 위로 드래그했을 때 윈도우에서 제공하는 창 분할 방식 6가지를 사용할 수 있습니다.
가장 기본적인 레이아웃 6가지를 제공하긴 하지만 사용자가 자신만의 창 배치 레이아웃을 만들고 싶은 경우도 있는데, 아쉽게도 윈도우11에서는 스냅 레이아웃 커스텀 옵션을 제공하지 않아서 사용자가 원하는 위치로 창을 드래그해 수동으로 옮겨야 하는 불편함이 있습니다.
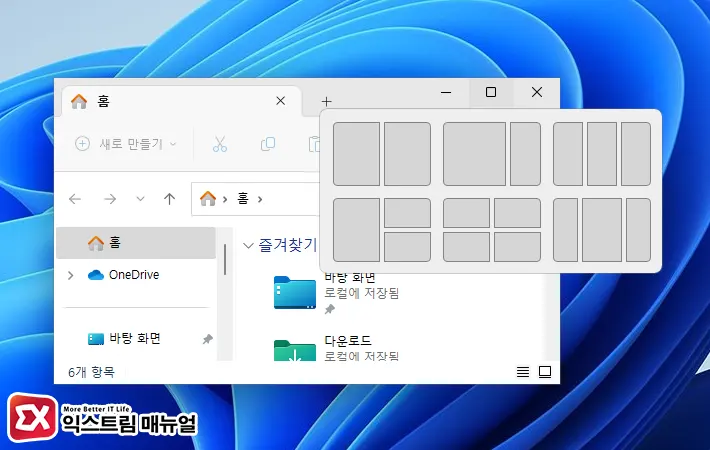
특히 스냅 레이아웃의 배열이 16:9 가로 화면에 최적화되어 있어서 모니터를 피벗으로 회전해서 세모 모니터로 사용하는 분들은 세로 배열이 필요할 수 있는데요.
이렇게 윈도우 설정에서 지원하지 않는 스냅 레이아웃 커스터마이징 기능을 Microsoft 공식 프로그램인 파워토이(PowerToys)를 사용하면 스냅 레이아웃을 커스텀할 수 있습니다.
목차
윈도우11 Snap Layouts 커스텀 설정
PowerToys FancyZones 기능은 윈도우11 스냅 레이아웃과 동일하게 작동하지만 사용자가 레이아웃을 커스텀한 다음 단축키로 레이아웃을 적용할 수 있으며 자세한 설정 방법은 다음과 같습니다.
사용자 레이아웃 추가
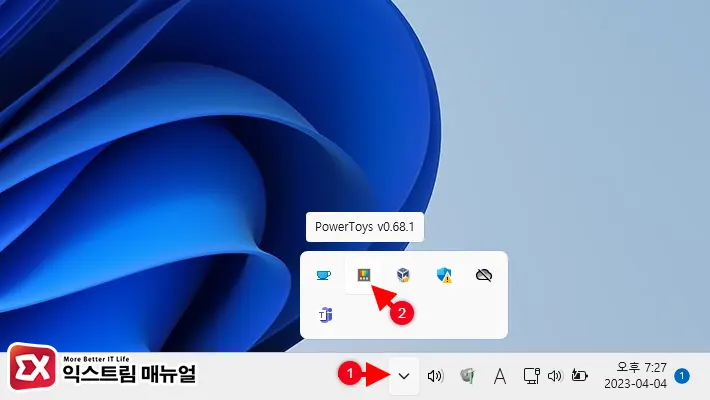
- 작업표시줄 트레이 아이콘을 펼쳐서 파워토이를 실행합니다.
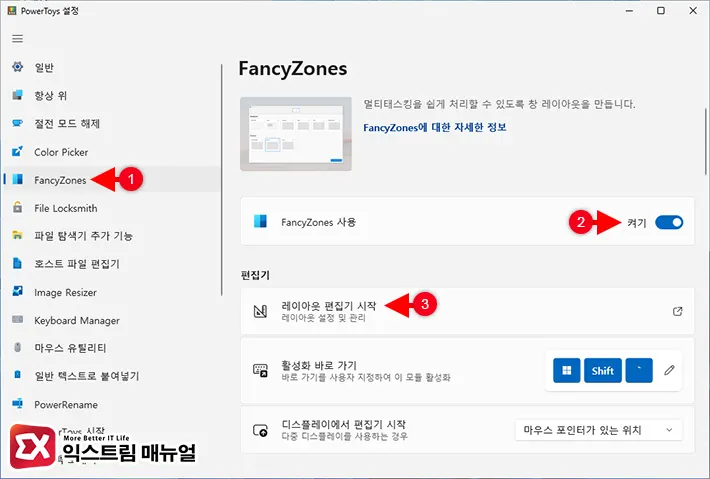
- 설정 목록에서 FancyZones를 선택한 다음 FancyZones 사용을 켭니다.
- 레이아웃 편집기 시작을 선택합니다.
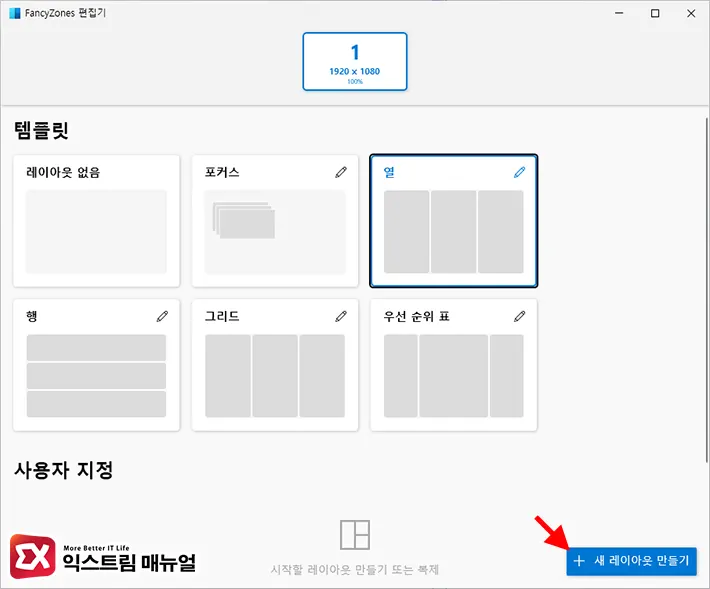
- 사용자 지정 새 레이아웃 만들기를 클릭합니다.
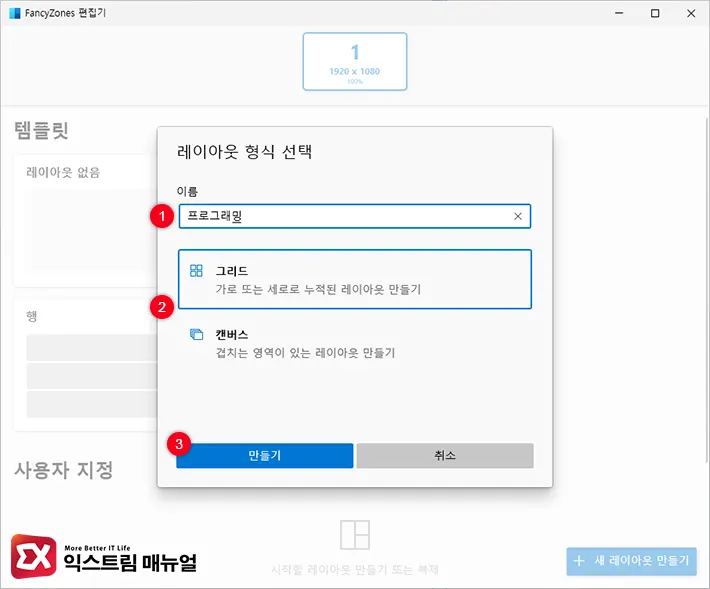
- 레이아웃 형식을 그리드 또는 캔버스로 선택한 다음 레이아웃 이름을 지정합니다.
- 만들기 버튼을 클릭합니다.
💡 레이아웃 형식은 그리드와 캔버스를 지원하며 그리드는 하나의 화면에 여러 창을 배치하는 레이아웃을 뜻하며 캔버스는 한 화면에 여러 창을 겹쳐 정리하는 방식입니다.
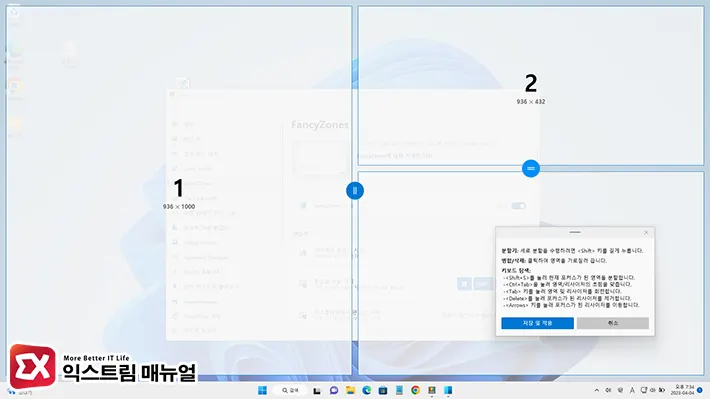
- 3분할 레이아웃이 기본으로 제공되며 사용자가 마우스로 경계선을 조절하거나 분할 선을 추가, 삭제해서 레이아웃을 편집합니다.
- 편집을 마쳤다면 저장 및 적용 버튼을 클릭합니다.
FancyZones 레이아웃 편집 단축키
| 단축키 | 기능 |
|---|---|
| Shift + S | 포커스가 된 영역을 분할 |
| Ctrl + Tab | 영역/경계선의 초점 맞추기 |
| Tab | 영역 및 경계선 회전 |
| Delete | 포커스가 된 경계선 제거 |
| 화살표 키 | 포커스가 된 경계선 이동 |
단축키 및 화면 적용 설정
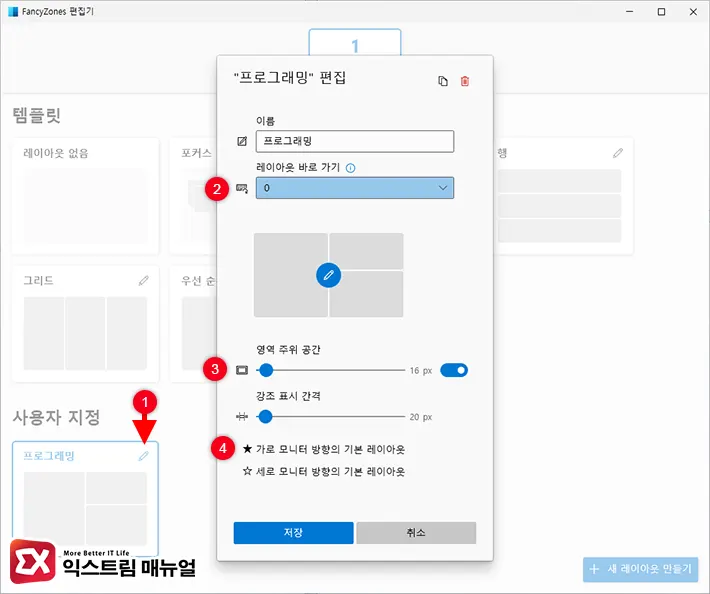
- FancyZones 편집기에서 사용자가 만든 레이아웃 템플릿 우측 상단의 편집 버튼을 클릭합니다.
- 레이아웃 바로가기를 0~9 중에서 선택합니다.
- 레이아웃을 이용해 창을 배치할 때 창 간격을 조절합니다.
- 가로 모니터 또는 세로 모니터 기본 레이아웃으로 지정할 수 있습니다.
- 설정을 마친 후 저장 버튼을 클릭합니다.
윈도우11 Snap Layouts 커스텀 사용법
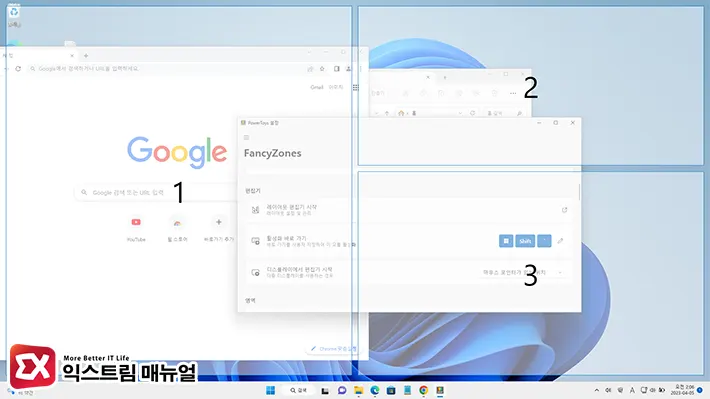
- Win + Ctrl + Alt + 숫자 키를 눌러 사용자 레이아웃을 적용합니다. 여기서 숫자는 사용자 레이아웃 바로가기 편집에서 지정한 숫자입니다.
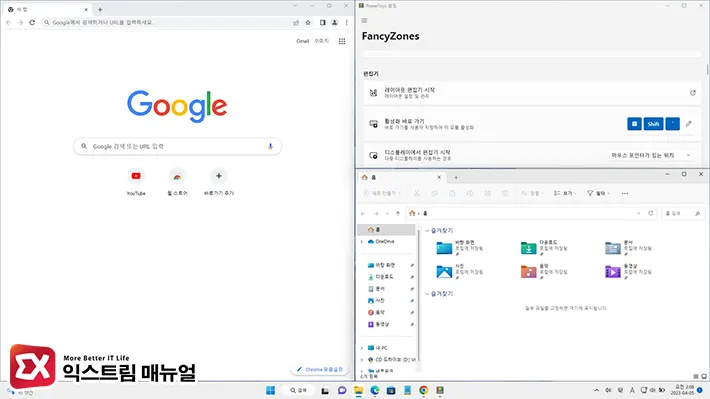
- 창을 클릭한 다음 Win + ←, → 단축키로 커스텀 레이아웃에 창을 배치합니다.
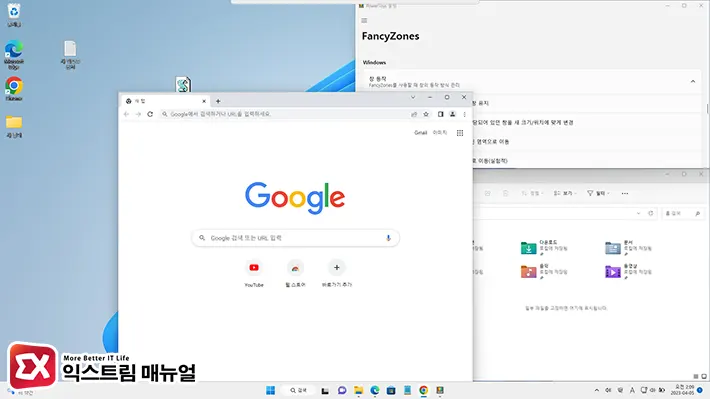
- Shift 키를 누른 상태에서 창을 이동하면 레이아웃 영역에 창이 스냅됩니다.
💡 만일 창이 스냅 되지 않는 경우에는 FancyZones에서 영역 > Shift 키를 누른 채로 끌어와서 영역 활성화 옵션을 체크하면 됩니다.
윈도우11의 스냅 레이아웃의 확장형인 FancyZones는 가로 모니터, 세로 모니터 별로 사용자 기본 레이아웃을 지정할 수 있으며 작업 환경에 맞는 레이아웃 단축키를 여러 개 지정해서 업무 효율을 높일 수 있습니다.
FancyZones 기능을 전부 다 소개하지 않았지만 화면에 창을 배치할 때 필요한 기능들이 모두 있으니 여러 옵션을 테스트해보고 필요에 맞게 사용해 보시길 바랍니다. 😊


