윈도우11의 작업표시줄 오른쪽에 위치한 ‘날짜 및 시간’은 년-월-일 형식으로 날짜가 표시되며 시계에 마우스를 올리면 오늘의 요일이 툴팁 형식으로 표시되는데요.
요일을 확인하기 위해 매번 시계에 마우스를 올리는게 번거러운 경우에는 날짜 형식에 요일을 추가해서 작업표시줄에서 항상 요일이 표시되게 설정할 수 있으며 설정 방법은 다음과 같습니다.
튜토리얼 환경 : 윈도우11 21H2
목차
윈도우11 날짜 및 시간 조정에서 요일 추가
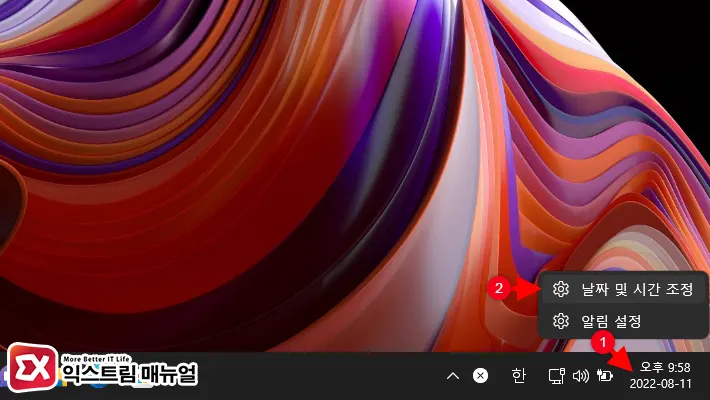
- 작업표시줄의 날짜 및 시간을 마우스 오른쪽 버튼으로 클릭합니다.
- 컨텍스트 메뉴에서 날짜 및 시간 조정을 선택합니다.

- 날짜 및 시간 화면에서 가장 아래로 스크롤을 내려 이동한 다음 ‘추가 시계’ 링크를 클릭합니다.
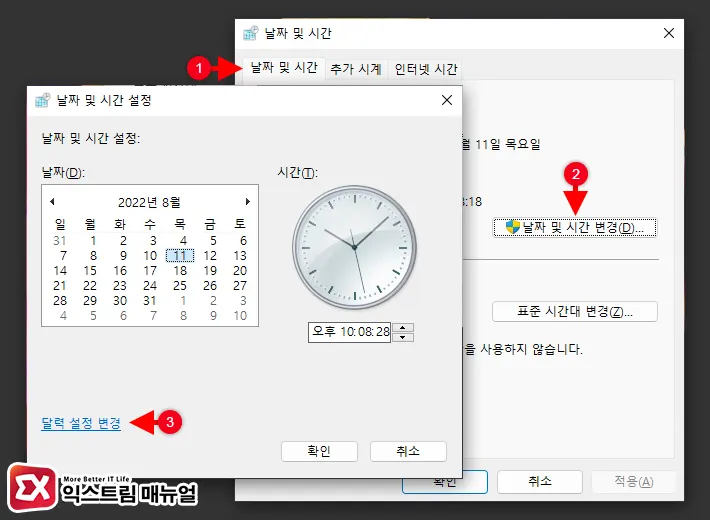
- 날짜 및 시간 탭을 클릭한 다음 날짜 및 시간 변경 버튼을 클릭합니다.
- 달력 화면 하단의 달력 설정 변경을 클릭합니다.
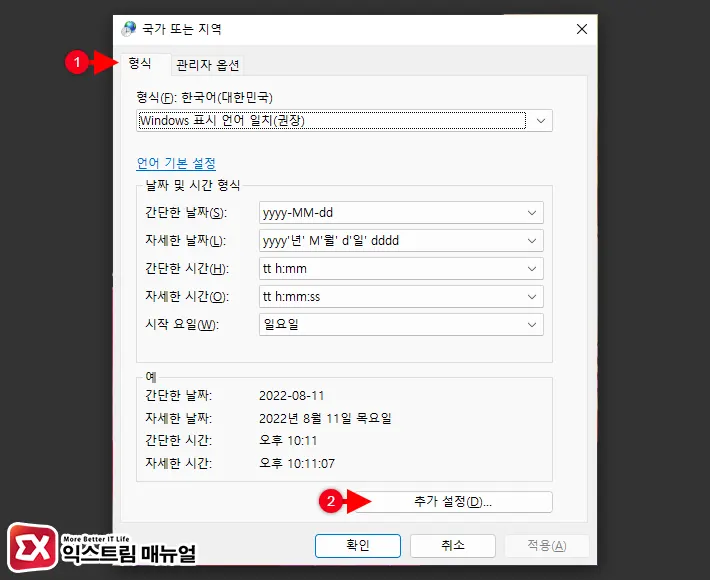
- 형식 탭 하단의 추가 설정 버튼을 클릭합니다.
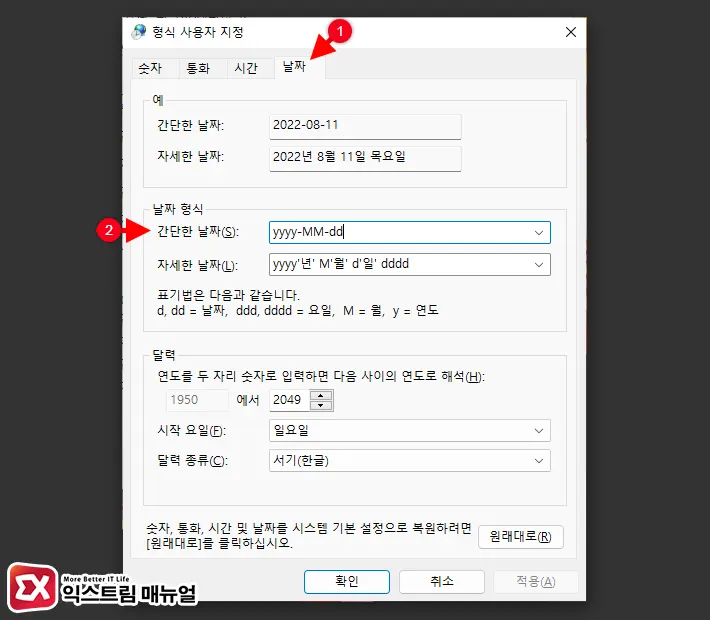
- 형식 사용자 지정 화면에서 날짜 탭을 클릭합니다.
- 날짜 형식의 간단한 날짜를 다음과 같이 변경합니다.
yyyy-MM-dd ddd (예:목) 또는 yyyy-MM-dd dddd (예:목요일)레지스트리로 작업표시줄에 요일 표시하기
첫번째 방법으로 작업표시줄에 요일을 표시할 수 있지만 레지스트리 편집기를 이용해 요일을 표시할 수도 있습니다.
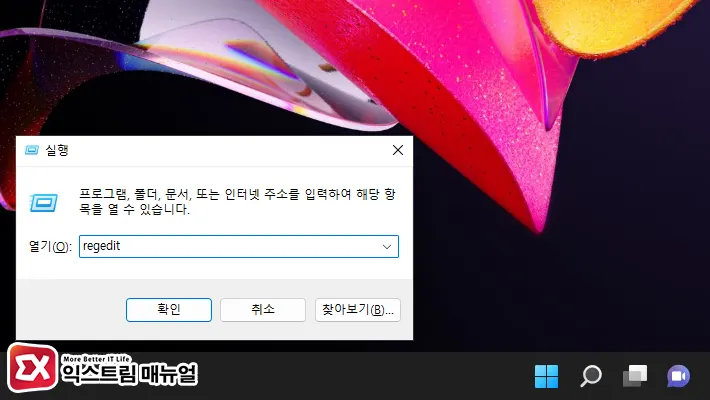
- Win + R 키를 눌러 실행창을 엽니다.
regedit을 입력해 레지스트리 편집기를 실행합니다.
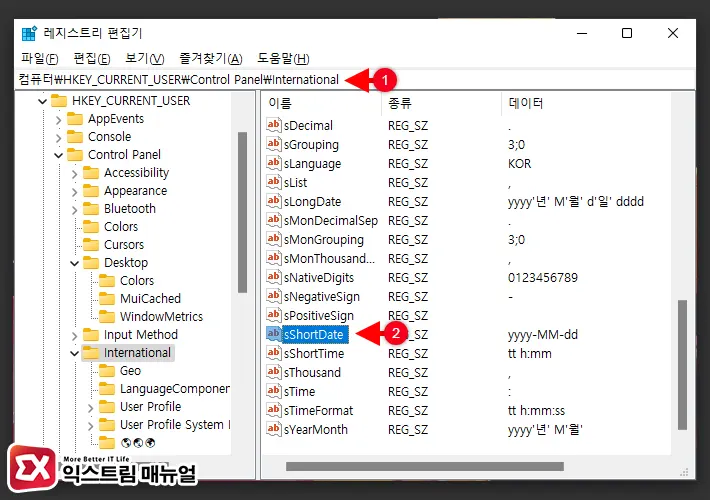
- 날짜 형식 값이 위치한 레지스트리 경로
컴퓨터\HKEY_CURRENT_USER\Control Panel\International로 이동합니다. - 오른쪽 값 목록에서
sShortDate를 마우스로 더블 클릭합니다.
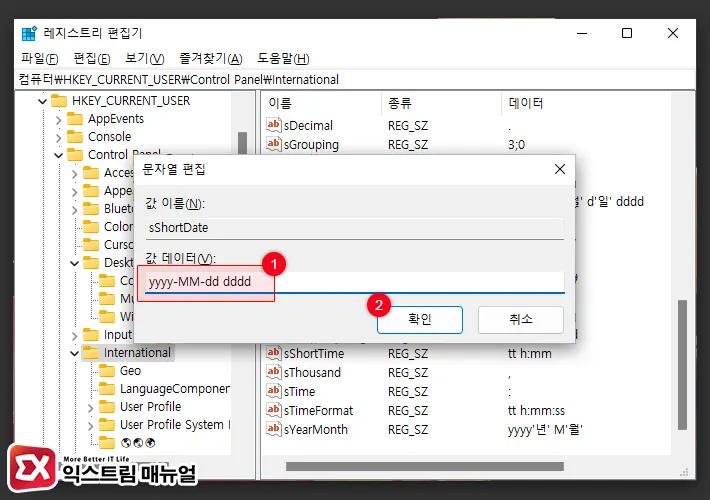
- 값 데이터를 아래 값 중 하나로 변경합니다.
yyyy-MM-dd ddd (예:목) 또는 yyyy-MM-dd dddd (예:목요일)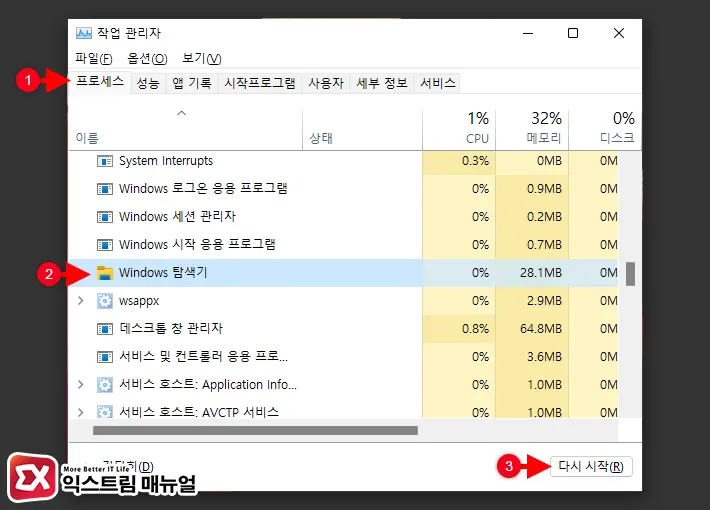
- Ctrl + Shift + Esc 키를 눌러 작업 관리자를 엽니다.
- 프로세스 탭에서 Windows 탐색기를 찾아 선택한 후 우측 하단의 다시 시작 버튼을 클릭합니다.
- 작업표시줄에 요일이 표시되는 것을 확인합니다.
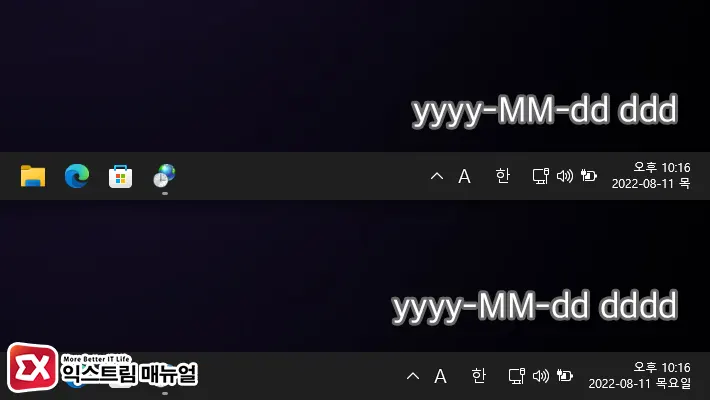
요일을 표시하는 형식에 따라 요일을 표시하는 스타일을 변경할 수 있으며 요일 뿐만 아니라 날짜 표시 또한 사용자가 원하는 형식으로 지정할 수 있으니 아래 내용을 참고해서 커스터마이징 해 보시길 바랍니다.
| 날짜 및 시간 형식 | 표시 결과 |
|---|---|
| yyyy-MM-dd | 2022-08-11 |
| yy-MM-dd | 22-08-11 |
| yy-M-d | 22-8-11 |
| yyyy-M-d | 2022-8-11 |
위 기본 형식에서 중간에 년 월 일과 같이 한글을 표시하고 싶다면 ‘년’ 과 같이 따옴표를 묶어서 입력하면 텍스트도 포함할 수 있습니다.



2개 댓글. Leave new
작업표시줄 시간 달력 한국 달력으로 안되나요???
이렇게 쉽고 간단하게 알려주시다니 최고의 선생님! ㅎㅎ 즐거운 하루 되십시오