윈도우는 홈 에디션과 프로 에디션으로 나뉘어 있으며 업무에 필요한 기능에 따라 사용자가 선택을 하게 되는데요.
홈 에디션이 비교적 저렴한 만큼 몇가지 기능이 제약되어 있지만 가정에서 PC 한대만 사용할 때는 윈도우11 홈 버전도 무리없이 사용할 수 있는데 네트워크 공유, 원격 제어, 암호화 기능과 같이 고급 기능을 활용하기 위해서는 윈도우11 프로 에디션을 필요로 합니다.
특히 노트북을 구매했을 때 번들로 설치되어 있는 윈도우11 버전이 대체로 홈 에디션인 경우가 있는데 현재 설치된 에디션에서 다른 에디션으로 바꾸고 싶은 경우, 윈도우 재설치 없이 윈도우 에디션을 변경할 수 있으며 방법은 다음과 같습니다.
목차
윈도우11 홈에서 프로로 변경하기
윈도우11 홈 에디션에서 프로로 변경하기 위해서는 홈 버전에서 프로 버전 제품키를 입력해 기존 홈 제품키를 대체하면 업그레이드를 자동으로 진행합니다.
이 과정에서 리테일 키와 KMS 키의 업그레이드 방식이 나뉘는데, 리테일 키를 소유하고 있는 경우에는 Windows 설정에서 변경할 수 있으며 회사 같이 라이센스를 KMS로 관리하는 경우에는 제품키 관리 유틸리티를 이용해 업그레이드할 수 있습니다.
참고 : 윈도우10 공개 때 MS에서 제공했던 기본 리테일 키 VK7JG-NPHTM-C97JM-9MPGT-3V66T 및 OEM 키 NF6HC-QH89W-F8WYV-WWXV4-WFG6P 를 사용해 업그레이드 할 수 없습니다. 아래 글에서는 설명을 위해 사용했으며 실제 리테일 키를 사용해야 합니다.
Windows 설정에서 윈도우 버전 업그레이드
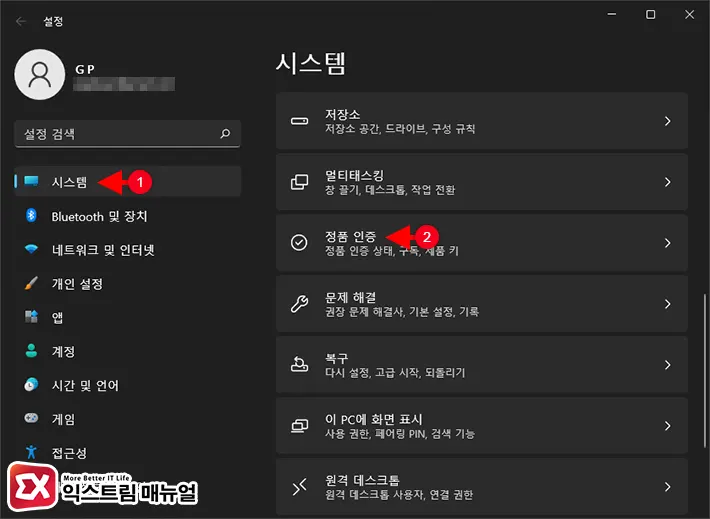
- Win + i 키를 눌러 Windows 설정을 엽니다.
- 설정 화면 왼쪽의 메뉴에서 시스템을 클릭한 후 시스템 항목에서 정품 인증을 선택합니다.
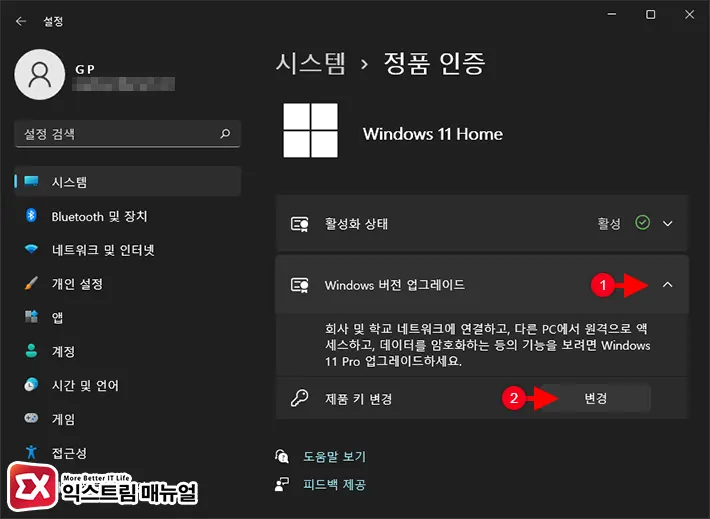
- Windows 버전 업그레이드 항목을 펼친 다음 제품 키 변경 버튼을 클릭합니다.
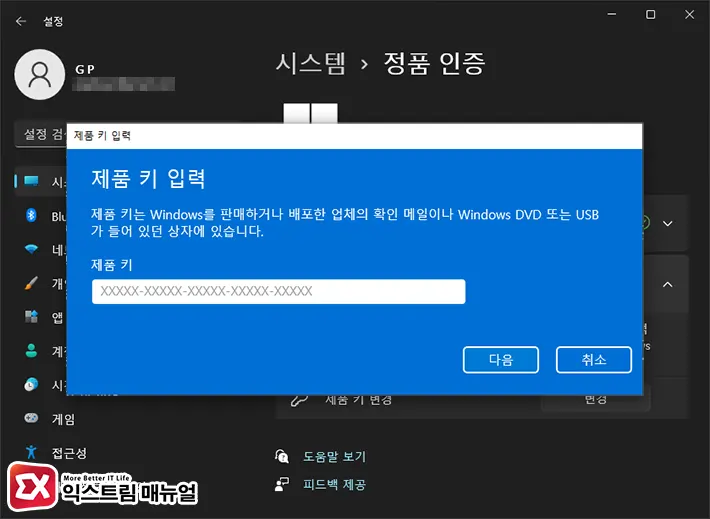
- 제품 키 입력 화면에서 리테일 키 또는 OEM 키를 입력합니다.
💡 Windows 설정에서는 KMS 키로 업그레이드가 불가능합니다.
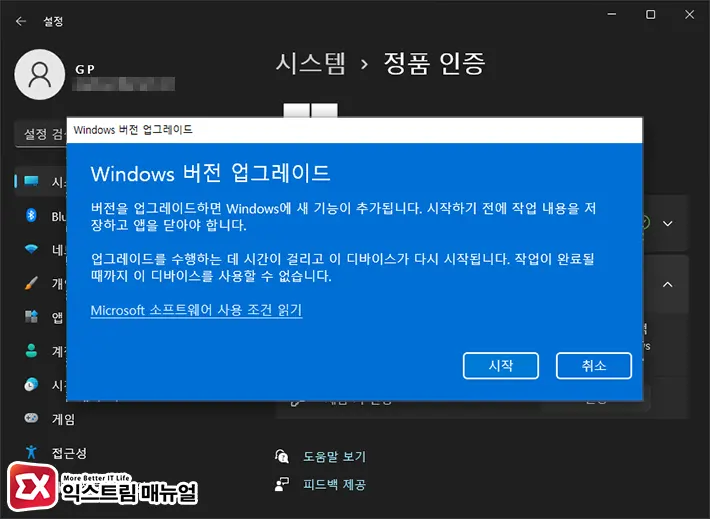
- 윈도우 버전 업그레이드 화면에서 시작 버튼을 클릭하면 업그레이드가 시작되며 업그레이드에 필요한 파일이 복사되고 PC가 재부팅됩니다.
CMD로 윈도우 버전 업그레이드
회사에서 KMS로 라이센스를 관리하는 경우 또는 첫번째 방법으로 제품 키를 변경할 수 없을 때는 명령 프롬프트(Windows 명령 처리기)를 이용해서 제품키를 변경하고 업그레이드를 진행할 수 있습니다.
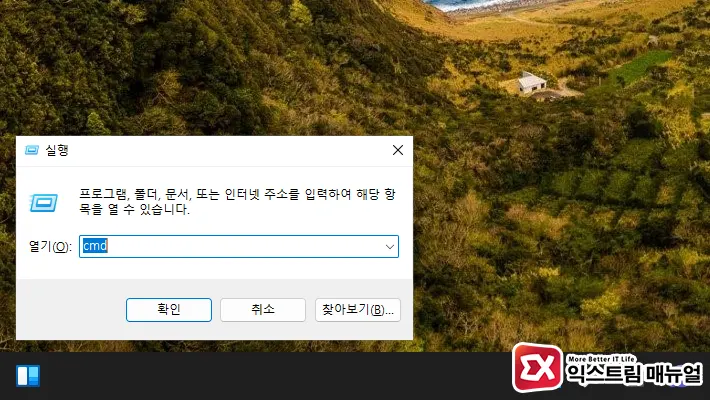
- Win + R 키를 눌러 실행창을 엽니다.
cmd를 입력 후 Ctrl + Shift + Enter 키를 눌러 명령 프롬프트를 관리자 권한으로 실행합니다.
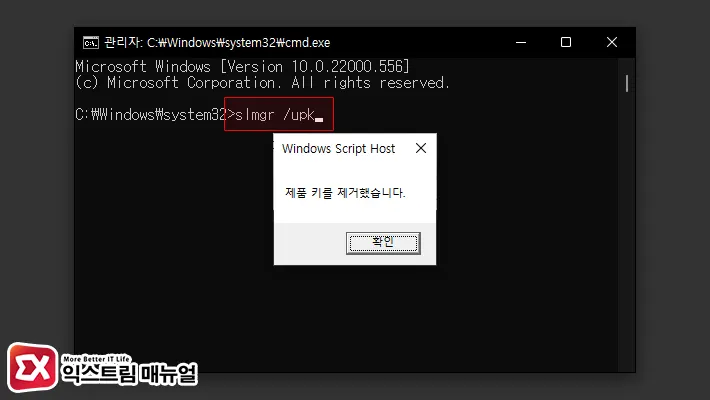
slmgr /upk명령어를 이용해 기존 제품 키를 제거합니다.
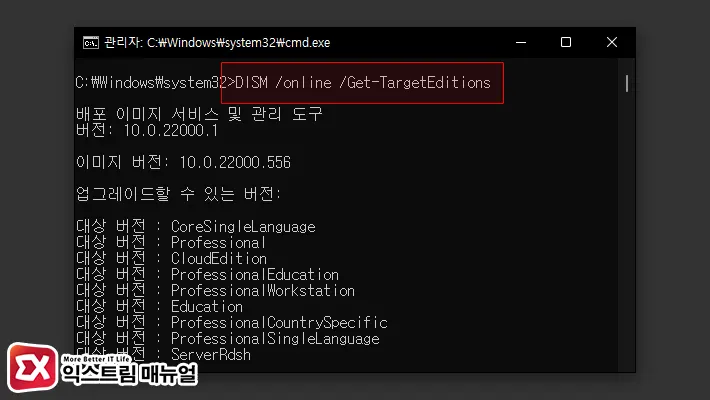
DISM /online /Get-TargetEditions를 입력해서 업그레이드 할 수 있는 대상 버전에 Professional이 출력되는지 확인합니다.
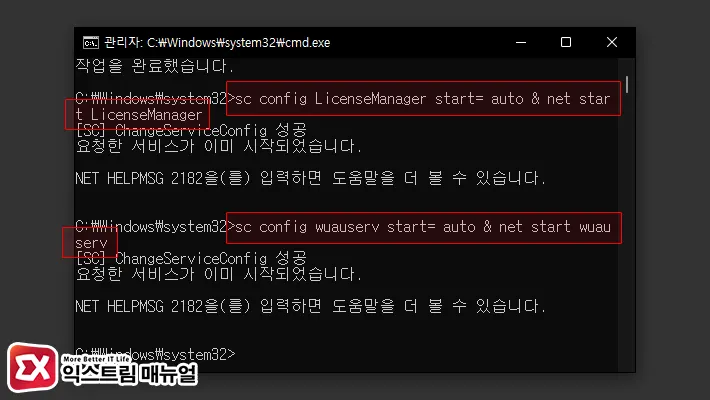
- 윈도우 업그레이드를 온라인으로 진행하기 위해서 관련 서비스가 동작되어야 하기 때문에 관련 서비스를 실행합니다.
sc config LicenseManager start= auto & net start LicenseManager
sc config wuauserv start= auto & net start wuauserv💡 이미 실행되고 있는 경우에는 ‘요청한 서비스가 이미 시작되었습니다.’ 메시지가 나타납니다.
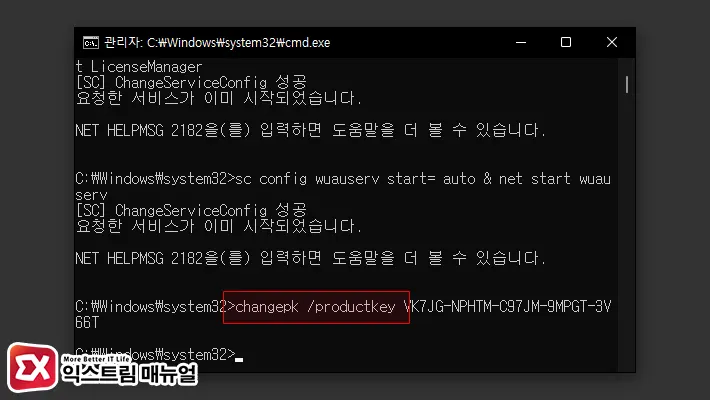
changepk /productkey 제품키명령어로 윈도우11 프로 제품키를 입력합니다.
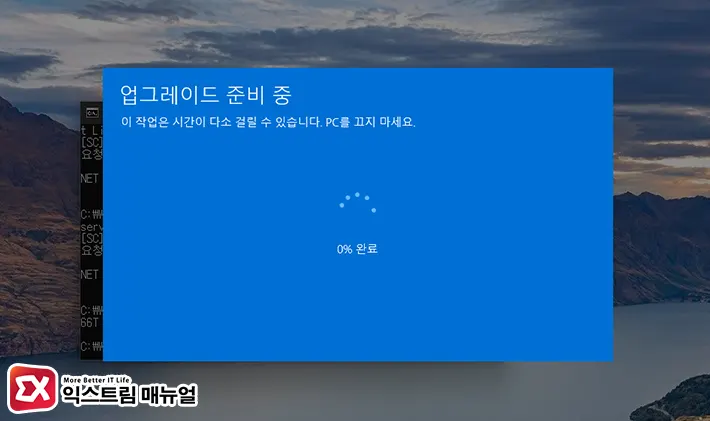
- 윈도우11 홈에서 프로로 업그레이드가 진행되며 PC가 재시작됩니다.
윈도우11 프로에서 홈으로 변경하기
윈도우 프로 버전에서 홈 버전으로 다운그레이드를 하기 위해서는 레지스트리 편집기를 이용해 윈도우11 프로의 제품 버전을 변경하고 윈도우11 ISO를 이용해 윈도우 패키지를 홈 버전으로 설치해야 합니다.
윈도우11 홈 버전으로 레지스트리 수정
레지스트리에 기록되어 있는 제품명인 Windows 11 Profesional을 Windows 11 Home으로 변경해야 합니다.
제품명은 32비트 정보와 64비트 정보로 나뉘어 기록되어 있으며 이 두 곳을 수정해야 합니다.
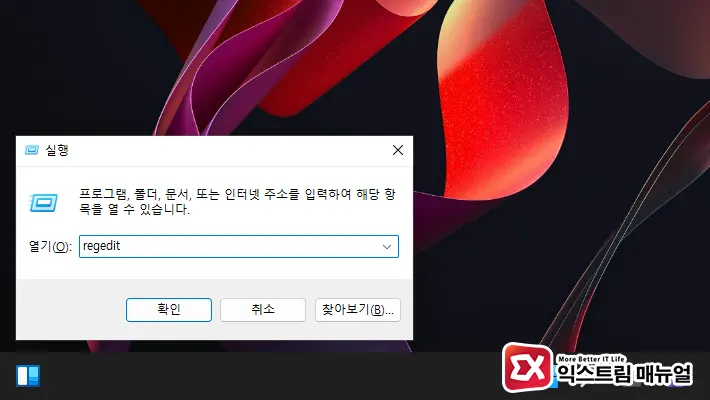
- Win + R 키를 눌러 실행창을 엽니다.
regedit을 입력해 레지스트리 편집기를 실행합니다.
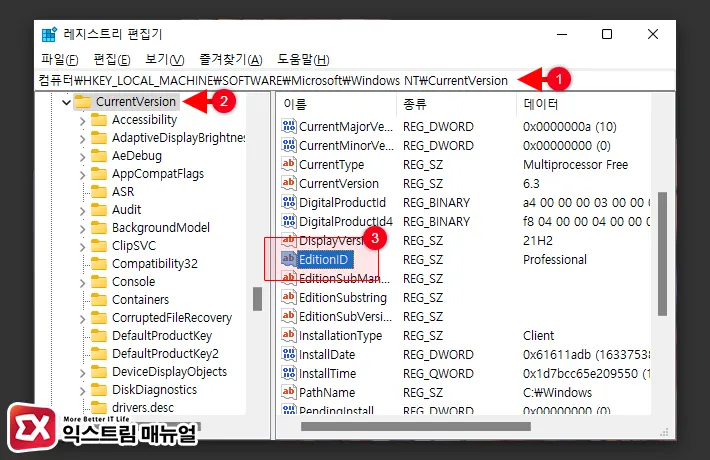
컴퓨터\HKEY_LOCAL_MACHINE\SOFTWARE\Microsoft\Windows NT\CurrentVersion- 윈도우 에디션이 기록되어 있는 경로로 이동한 다음
CurrentVersion키를 선택합니다. - 오른쪽의 값 목록에서
EditionID값을 더블 클릭합니다.
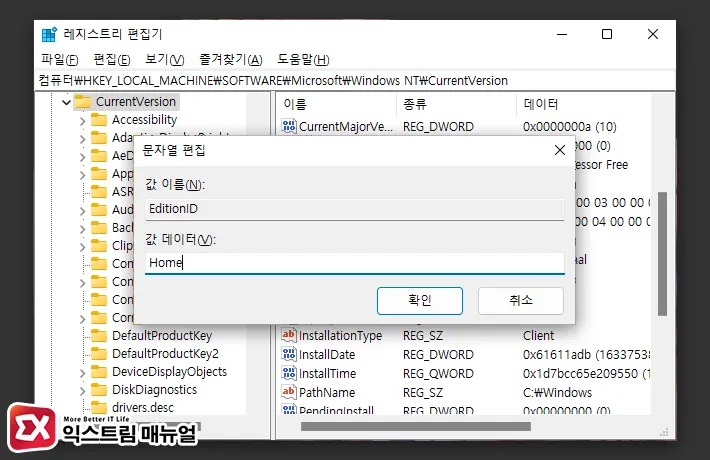
- 값 데이터를
Professional에서Home으로 변경 후 확인 버튼을 클릭합니다.
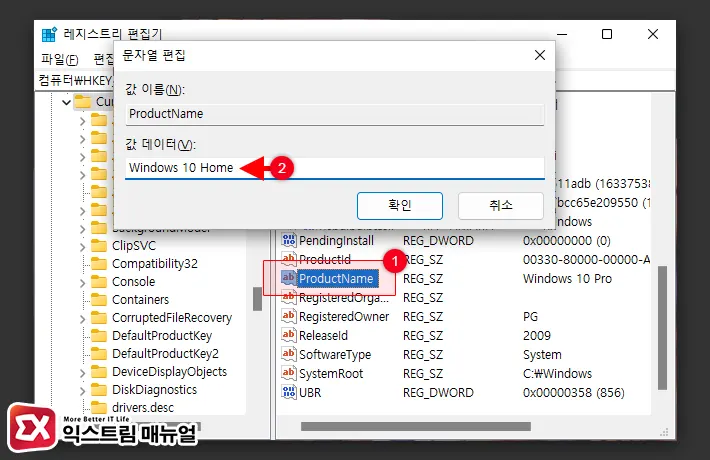
- 같은 경로에 있는
ProductName값을 더블 클릭합니다. - 값 데이터를
Windows 11 Pro에서Windows 11 Home으로 변경합니다.
💡 윈도우10에서 윈도우11로 업그레이드를 진행한 경우 ProductName이 Windows 10 Home으로 표시될 수 있으며 이 때는 에디션 이름만 바꾸면 됩니다.
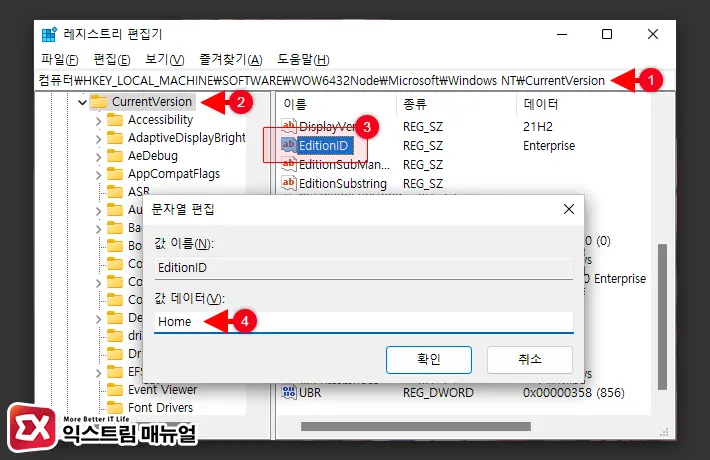
컴퓨터\HKEY_LOCAL_MACHINE\SOFTWARE\WOW6432Node\Microsoft\Windows NT\CurrentVersion- 64비트 시스템 정보가 있는 경로로 이동합니다.
CurrentVersion키를 선택한 후EditionID를 더블 클릭합니다.- 값 데이터를
Home으로 변경 후 확인 버튼을 클릭합니다.
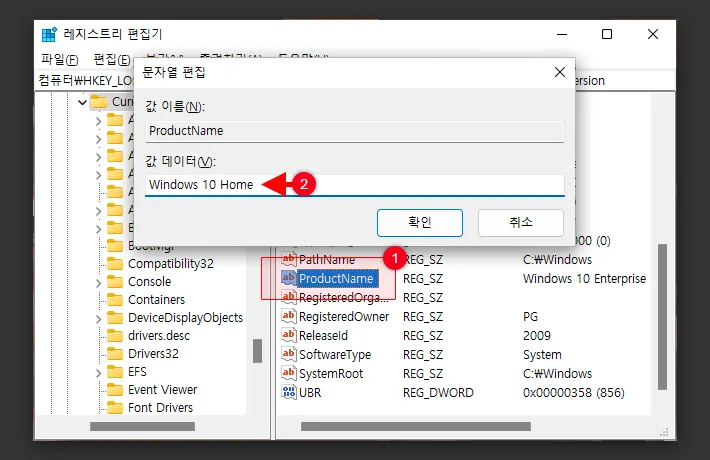
- 같은 경로에 있는
ProductName값을 더블 클릭합니다. - 값 데이터를
Windows 11 Home(또는Windows 10 Home)으로 변경합니다.
윈도우11 ISO를 이용해 홈 버전 패치
윈도우11 프로페셔널 버전의 일부 기능이 빠져야 홈 버전으로 다운그레이드가 되기 때문에 윈도우의 일부 패키지를 재설치해야 합니다.
이 과정에서 윈도우11 ISO 파일을 필요로 하며 부팅 과정에서 변경하는 것이 아닌 윈도우 상태에서 패키지를 설치하기 때문에 USB 부팅 디스크를 만들 필요는 없습니다.
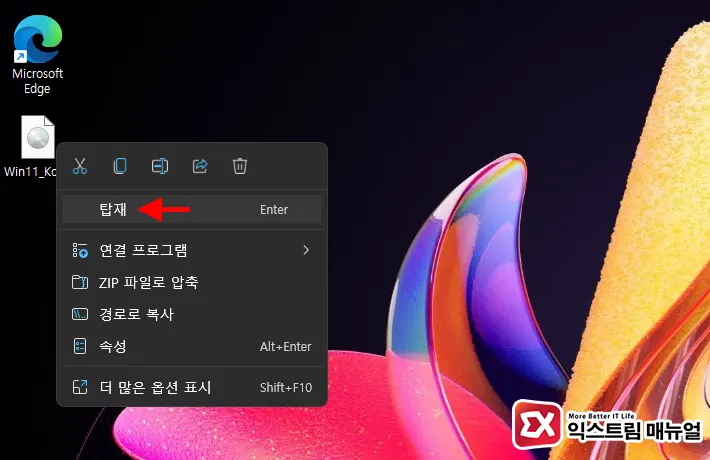
- Windows 11 디스크 이미지 ISO 파일을 다운로드 받습니다.
- Win11.iso 파일을 마우스 우클릭으로 선택 후 탑재를 선택합니다.
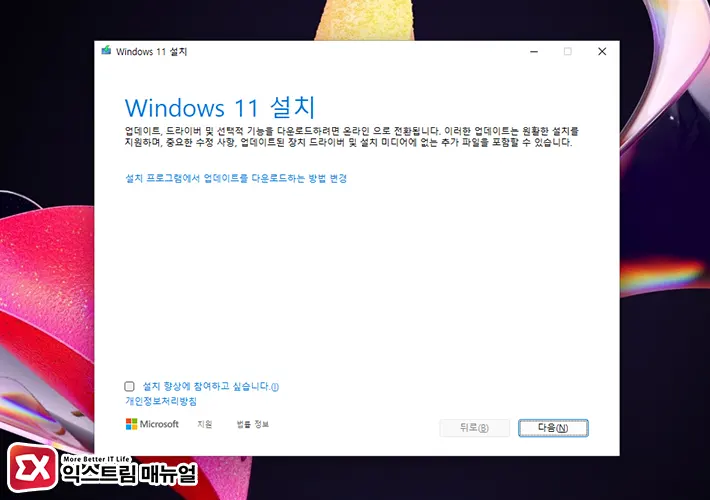
- Windows 11 설치 화면에서 다음 버튼을 클릭합니다.
- 설치에 필요한 업데이트를 다운로드 합니다.
- 관련 통지 및 사용 조건 약관에 동의합니다.
- 유지할 항목 선택에서 개인 파일 유지를 선택 후 다음 단계를 진행해 윈도우11 홈 에디션을 설치합니다.
- 설치가 완료되면 윈도우11 프로에서 윈도우11 홈으로 다운그레이드가 완료됩니다.
마이크로소프트에서는 홈 에디션에서 프로 에디션으로 업그레이드를 공식적으로 지원하고 있지만 그 반대인 다운그레이드는 지원하지 않기 때문에 위와 같은 방법으로 Product Name을 변경해 우회적으로 윈도우를 재설치하는 방법을 소개해 드렸습니다.
프로 에디션에서 홈 에디션으로 변경하는 방식은 사실상 재설치에 가깝기 때문에 되도록이면 클린 설치를 하는 것을 권장합니다.



4개 댓글. Leave new
감사합니다
많은 도움이 되었습니다.
탑재가 어디있나요
윈도우10 설명이지만 윈도우11도 동일합니다. 참고 : 윈도우10 ISO 가상드라이브 ‘탑재’ 메뉴가 없을 때 해결 방법