윈도우에서 사용자가 프로그램 및 폴더를 접근하기 위한 여러 방법 중 하나는 작업표시줄에 있는 단축 아이콘을 활용하는 것인데요.
윈도우11에서는 시작의 고정 앱 화면을 활용할 수도 있지만 시작 버튼을 눌러야 하는 단계가 있는 반면 작업표시줄은 항상 화면에 위치하기 때문에 어떤 창을 열어놓든 접근성이 빠른 장점이 있습니다.
일반적으로 작업표시줄은 하단에 위치하게 되는데, 작업표시줄의 두께 때문에 세로 화면을 효율적으로 사용하지 못하는 경우가 있고 아이콘 크기 때문에 작업표시줄에 등록할 수 있는 아이콘 개수가 한정적인데요.
윈도우 화면을 효율적으로 사용하고 싶은 경우에는 작업표시줄 아이콘을 작게 해서 사용할 수 있습니다.
윈도우11 작업표시줄 아이콘 크기 변경 방법
윈도우10에서는 작업표시줄 아이콘을 작게 표시하는 옵션을 제공했지만 윈도우11에서는 이러한 옵션이 없기 때문에 레지스트리 편집을 해야 하며 작업표시줄 아이콘 크기를 작게, 크게 변경하는 방법은 다음과 같습니다.
튜토리얼 환경 : 윈도우11 21H2
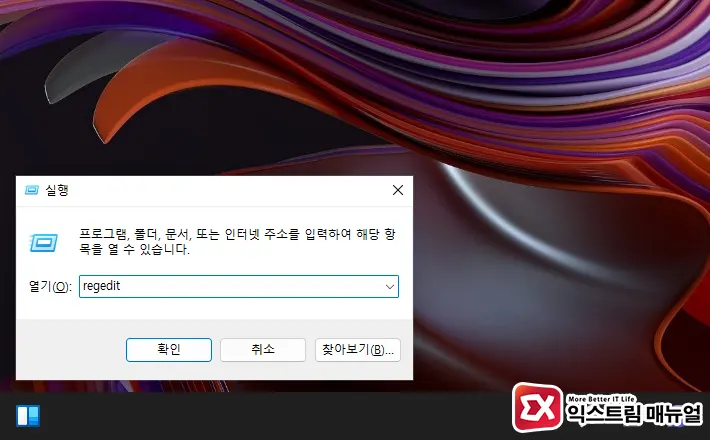
- Win + R 키를 눌러 실행창을 엽니다.
regedit을 입력해 레지스트리 편집기를 실행합니다.
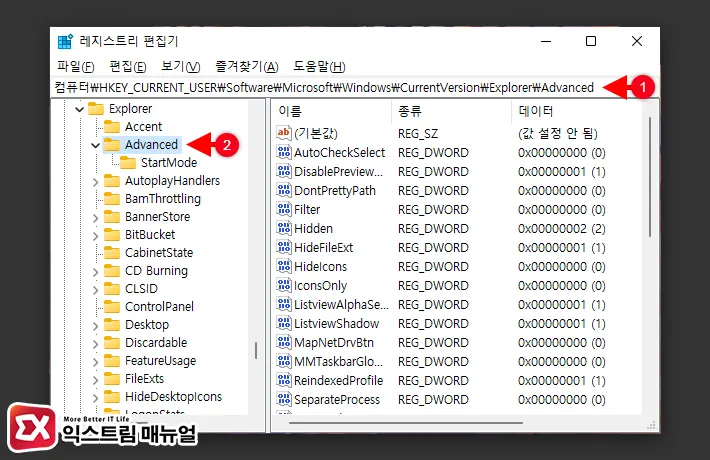
컴퓨터\HKEY_CURRENT_USER\Software\Microsoft\Windows\CurrentVersion\Explorer\Advanced- 레지스트리 편집기 주소창에 작업표시줄 관련 경로를 붙여넣어 이동합니다.
Advanced키를 마우스 우클릭으로 선택합니다.
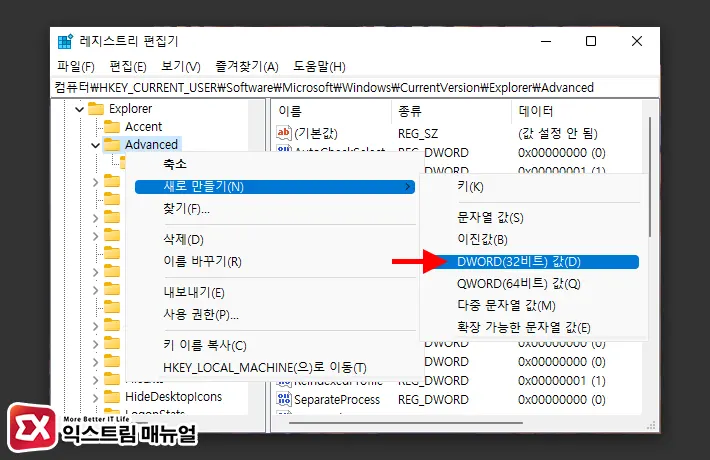
- 새로 만들기 > DWORD(32비트) 값을 클릭합니다.
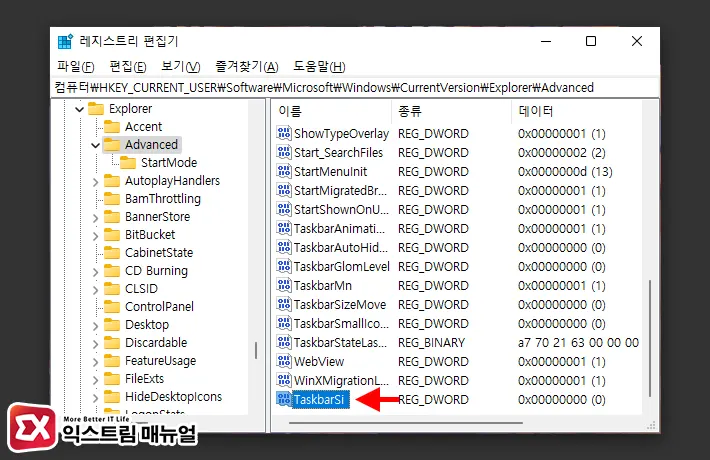
새 값 #1이름을TaskbarSi로 변경합니다.
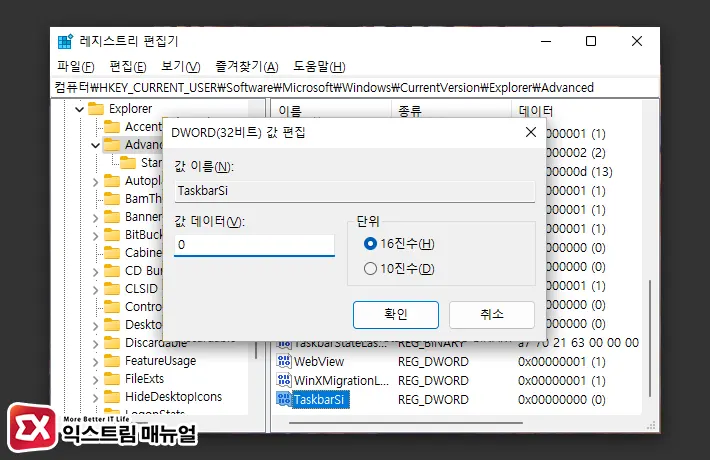
- TaskbarSi 값을 더블 클릭한 다음 작업표시줄 아이콘 크기에 대응하는 값 데이터를 입력합니다.
- 0 : 작업표시줄 아이콘 크기 작게
- 1 : 작업표시줄 아이콘 크기 기본 (기본값)
- 2 : 작업표시줄 아이콘 크기 크게
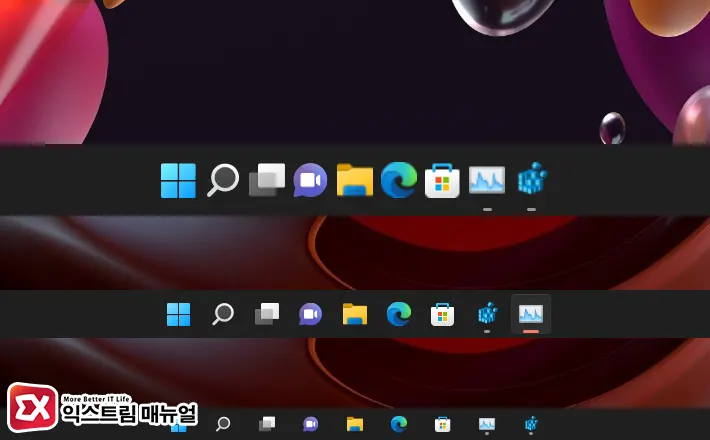
- 레지스트리 값 데이터별로 작업표시줄 아이콘 크기 비교입니다. 아래부터 순서대로 0, 1(기본값), 2 입니다.
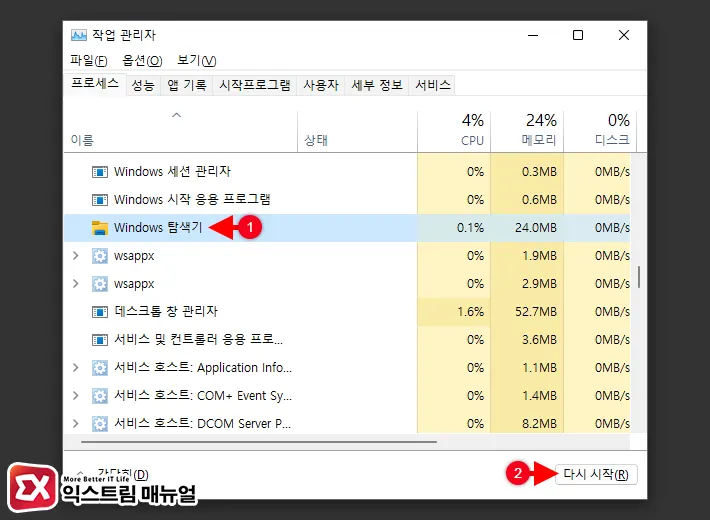
- Ctrl + Shift + Esc 키를 누른 후 작업 관리자에서 Windows 탐색기 프로세스를 다시 시작하면 레지스트리가 적용되며 작업표시줄 아이콘 크기가 변경됩니다.



