윈도우11의 작업표시줄은 윈도우10과 마찬가지로 작업표시줄이 반투명으로 표시되며 윈도우 테마에 적용된 색상에 따라 밝거나 어두운 색으로 지정됩니다. 윈도우를 꾸밀 때 가장 눈에 띄눈 부분이 창의 그림자 효과와 작업표시줄 투명도인데요.
윈도우10에서는 레지스트리를 수정해서 완전한 투명도를 설정할 수 있었지만 윈도우11에서는 다시 원상 복구되기 때문에 이 방식을 사용할 수 없어서 별도의 앱을 이용해야 합니다.
윈도우11의 개인 설정에서 제공하지 않는 투명한 작업표시줄을 만들기 위해서 TranslucentTB를 사용하면 됩니다.
윈도우11 작업표시줄 투명하게 만들기
TranslucentTB 앱은 작업표시줄과 윈도우 창의 모양 및 색상을 커스터마이징하는 앱으로 Microsoft Store에서 설치할 수 있습니다.
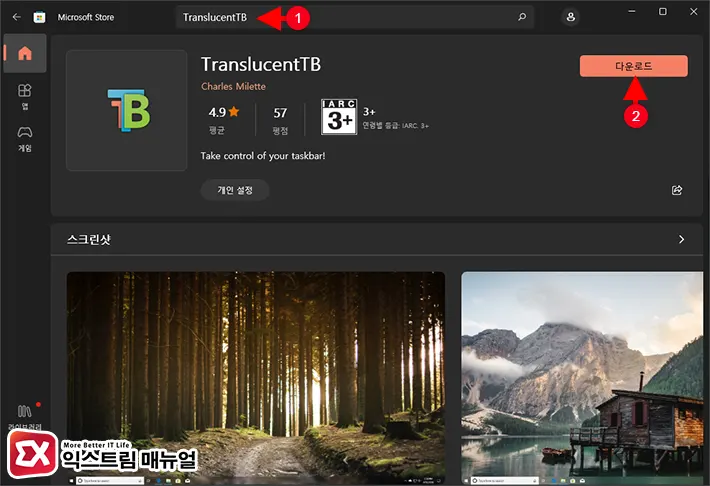
- Microsoft Store 앱을 엽니다.
- TranslucentTB를 검색한 후 다운로드 버튼을 눌러 앱을 설치합니다.
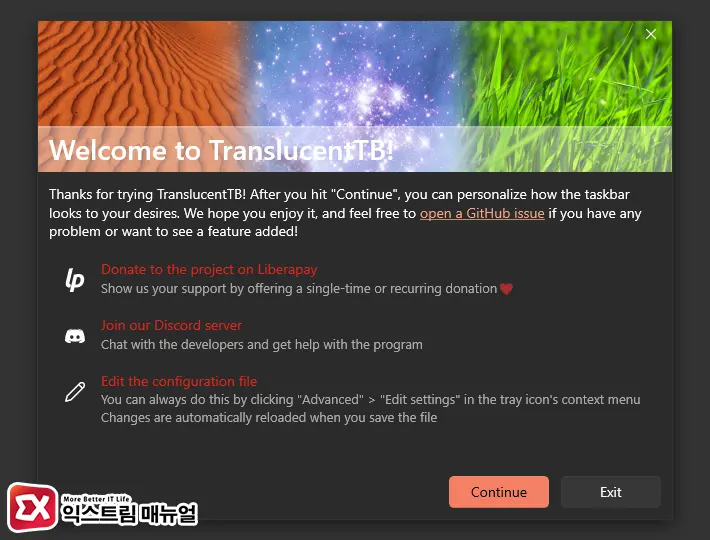
- TranslucentTB 앱을 처음 실행하면 개요 화면이 나타나며 Continue 버튼을 클릭합니다.
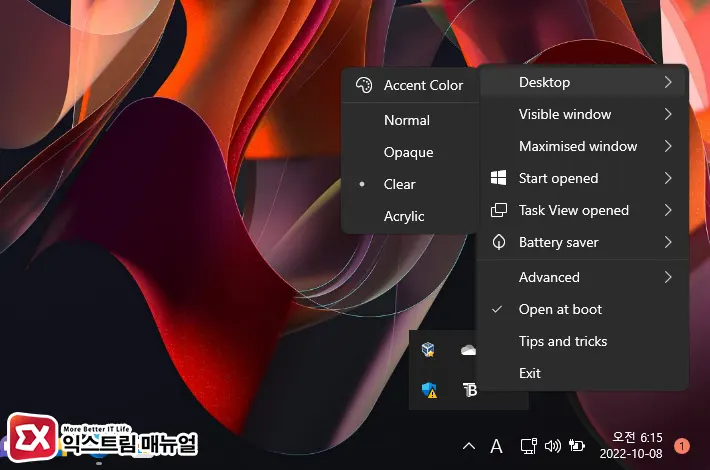
- 작업표시줄의 트레이 아이콘에 TranslucentTB 앱이 추가됩니다.
- TranslucentTB 아이콘을 클릭한 후 Desktop에서 투명도를 지정하면 되며 옵션 이름별 투명도는 다음과 같습니다.
- Accent Color : 작업표시줄 색상 및 투명도 자유 변경
- Normal : 윈도우11 기본 투명도 및 색상
- Opaque : 작업표시줄 불투명
- Clear : 작업표시줄 반투명
- Acrylic : 아크릴 효과
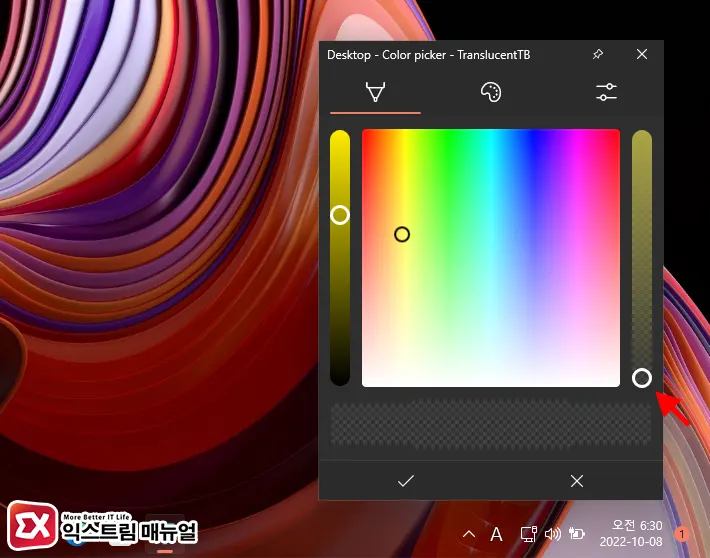
- 작업표시줄을 완전히 투명하게 설정하려면 TranslucentTB 앱에서 Desktop > Accent Color를 선택합니다.
- 색상 파레트 오른쪽의 투명도 옵션을 가장 아래로 내려 완전히 투명하게 설정합니다.


