윈도우의 스티커 메모(Sticky Notes)는 간단한 메모를 포스트잇 형태로 바탕화면에 띄워 볼 수 있는 편의성 때문에 윈도우10 부터 사용자층이 많은 기본 앱 중 하나입니다.
스티커메모는 Microsoft 계정과 동기화되며 OneNote 앱을 통해 스마트폰을 비롯한 다른 장치와 연동할 수 있으며 아웃룩 계정을 이용한 프로토콜 연결도 지원하기 때문에 설정할 수 있는 지식이 있다면 앱 없이도 스마트폰의 메모 앱과 연동할 수 있는 장점이 있는데요.
아이폰 또한 기본 앱으로 메모 앱을 지원하는데, 마이크로소프트의 아웃룩 계정을 이용하면 아이폰 메모 앱에 윈도우11 스티커 메모를 연동할 수 있으며 방법은 다음과 같습니다.
튜토리얼 환경 : 윈도우11, 아이폰
목차
윈도우11 스티커 메모 동기화 설정
윈도우11의 스티커 메모를 아이폰과 동기화 하기 위해서는 메모 내용을 Microsoft 계정과 우선 동기화해야 합니다.
윈도우11 계정이 마이크로소프트 계정과 연동되어 있다면 자동으로 설정되어 있는 부분이지만 윈도우 로컬 계정을 사용한다면 스티커 메모 앱에서 동기화 설정을 수동으로 해야 합니다.
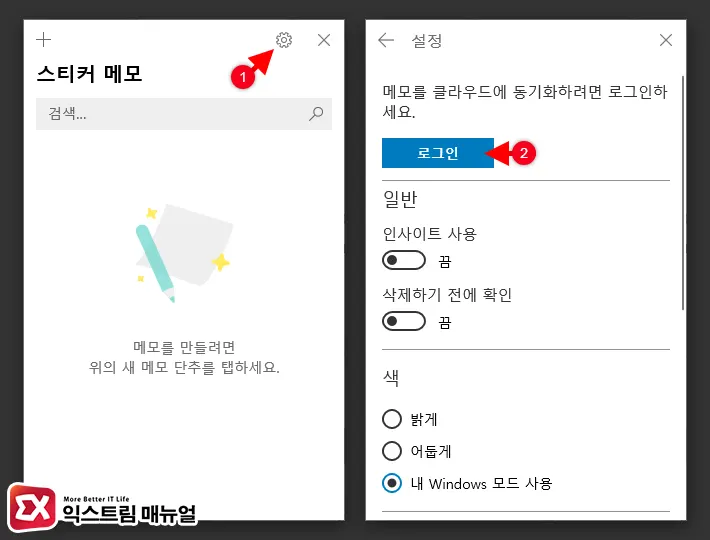
- 스티커 메모 앱을 엽니다.
- 목록 화면의 우측 상단 설정 아이콘을 클릭합니다.
- 클라우드 동기화 항목에서 로그인 버튼을 클릭합니다.
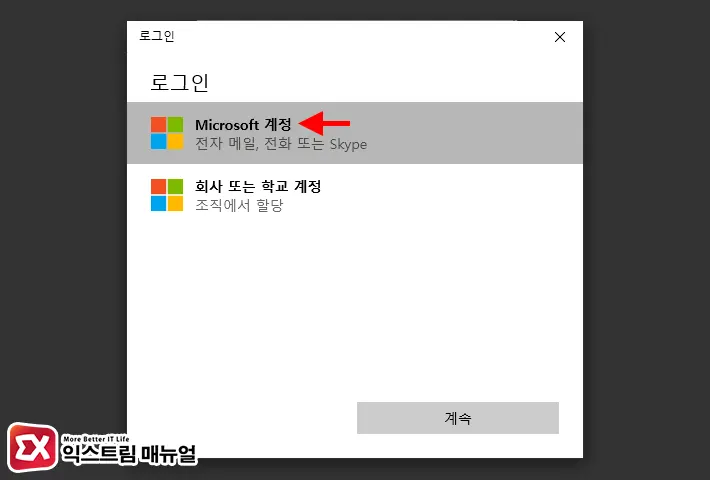
- 로그인 화면에서 Microsoft 계정을 클릭합니다.
💡 학교 계정 또는 Office365 비즈니스 사용자는 ‘회사 또는 학교 계정’을 선택합니다.
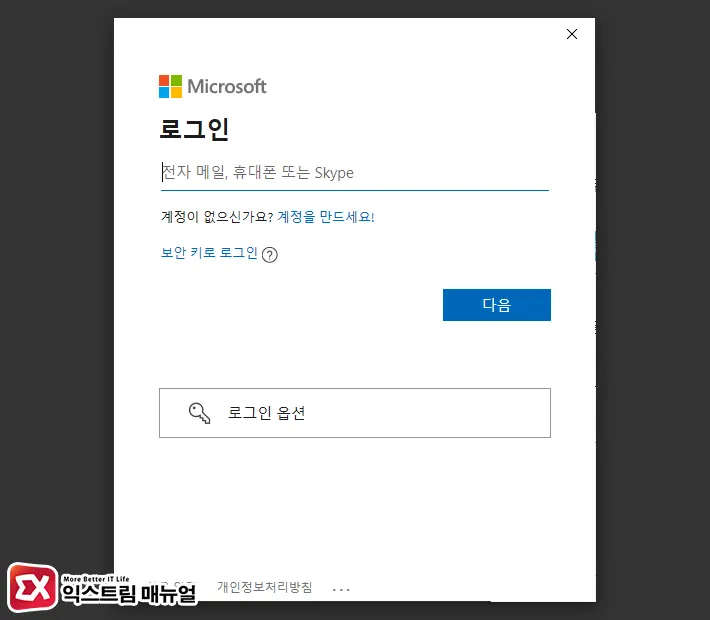
- 이메일 주소와 비밀번호를 입력해서 스티커 메모 동기화를 마칩니다.
아이폰 메모 스티커 메모 연동 설정
마이크로소프트 계정에 저장된 메모를 아이폰의 메모 앱으로 연동하기 위해서는 아이폰에 마이크로소프트 계정을 추가한 다음 메모를 연동하고 동기화해서 불러올 수 있습니다.
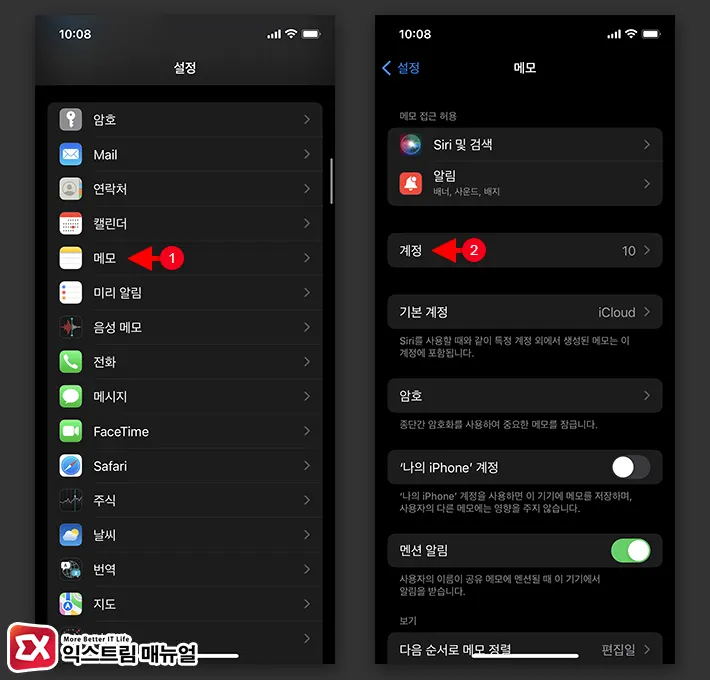
- 아이폰의 설정을 연 다음 앱 목록에서 메모를 터치합니다.
- 메모 항목에서 계정을 터치합니다.
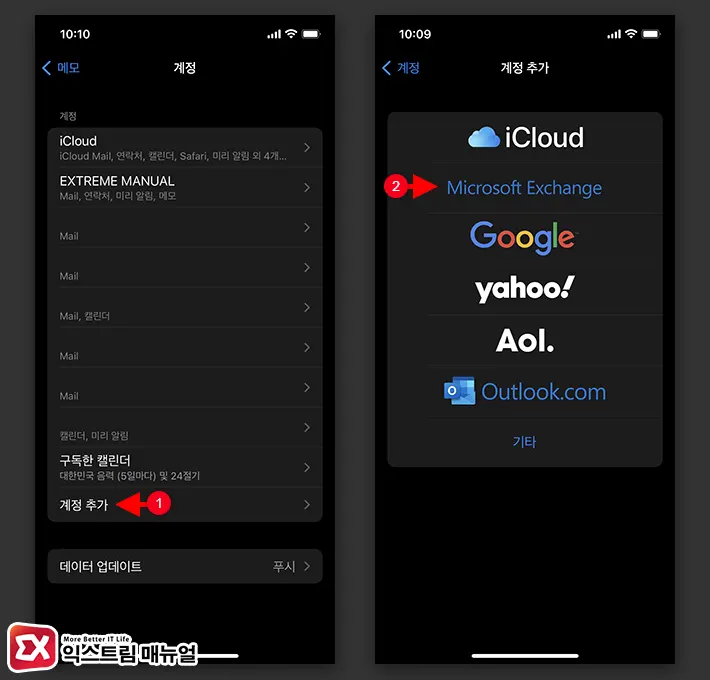
- 계정 목록 하단에서 계정 추가를 선택합니다.
- 서비스 목록에서 Microsoft Exchange를 터치합니다.
💡 개인 계정일 경우 Outlook.com을 선택해도 무방하며 서버 주소 입력 없이 설정이 가능합니다.
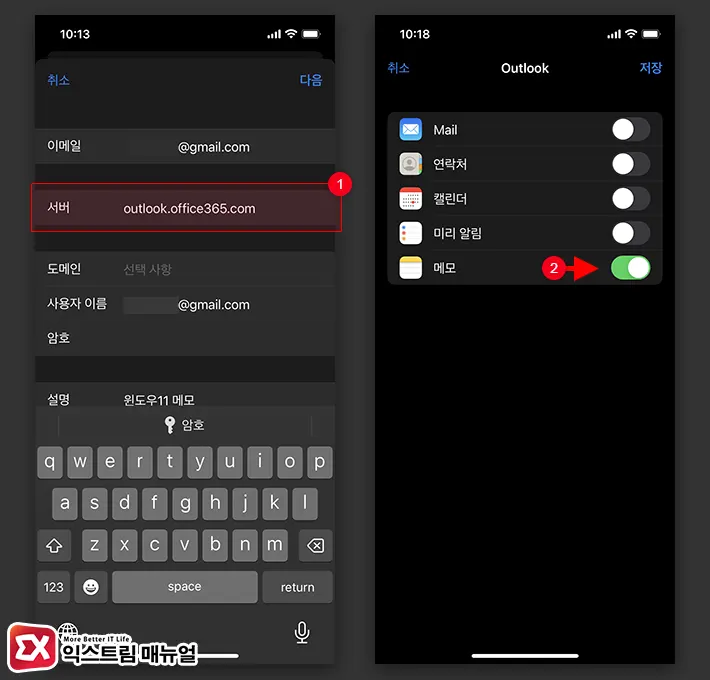
- 마이크로소프트 이메일 주소와 사용자 이름을 똑같이 입력한 후 계정 암호를 입력합니다.
- 서버 주소를
outlook.office365.com으로 설정합니다. - 동기화 항목에서 메모를 체크 후 저장합니다.
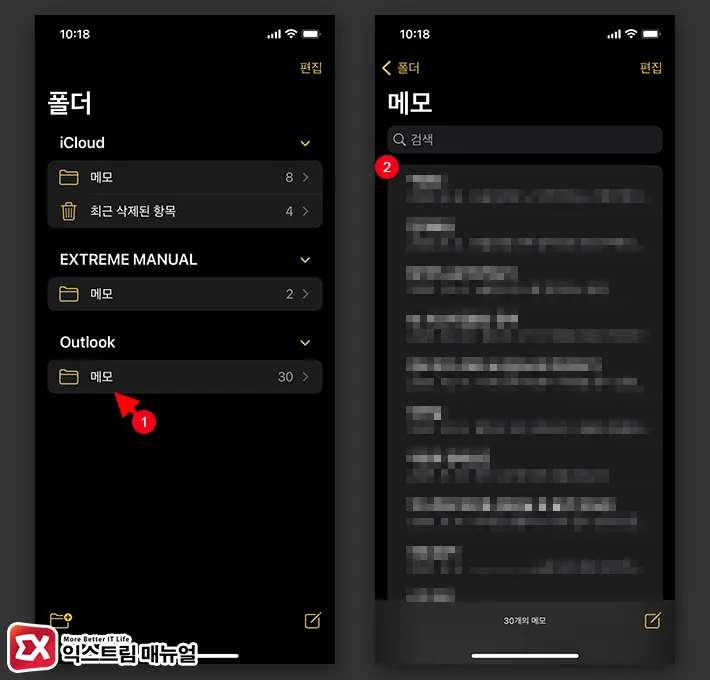
- 메모 앱을 열어 폴더에서 Exchange(또는 Outlook)의 메모를 선택합니다.
- 윈도우11 스티커 메모에 저장된 메모 목록을 확인할 수 있습니다.
위와 같은 방법으로 윈도우11에서 작성한 메모를 아이폰과 연동할 수 있으며 수정 및 삭제가 가능합니다.
다만 스티커 메모에서 첨부한 이미지등 기본 포맷을 벗어난 파일이 메모에 포함되어 있을 경우 제대로 로딩이 되지 않을 수 있으니 참고하시길 바랍니다.


