윈도우11의 작업표시줄은 화면 하단에 고정되어 있으며 이전 윈도우 버전처럼 작업표시줄 위치를 왼쪽, 오른쪽, 상단으로 이동하는 옵션을 제공하고 있지 않습니다. 아무래도 UI를 고정시켜 사용자 경험을 하나로 통일시키려는 의도로 보이는데요.
듀얼모니터를 사용하거나 세로 화면에 여유를 두고 싶을 때 작업표시줄 위치를 화면 좌측 또는 우측 측면에 위치해서 사용하는 것을 선호하는 사용자도 있어서 단점으로 지적되는데요.
레지스트리 편집을 이용해 작업표시줄을 화면 상단으로 이동할 수 있지만 측면으로 이동하면 아이콘이 다 깨져서 사용할 수 없는 반쪽자리 설정인데, Explorer Patcher를 이용하면 이전 윈도우 버전처럼 작업표시줄을 측면으로 이동해 사용할 수 있습니다.
목차
Explorer Patcher로 작업표시줄 위치 변경 설정
윈도우11에서 제공하지 않은 작업표시줄 위치 변경 옵션을 Explorer Patcher를 이용해 사용할 수 있으며 무료 소프트웨어로 윈도우11 사용자라면 누구나 설치할 수 있습니다.
Explorer Patcher 설치
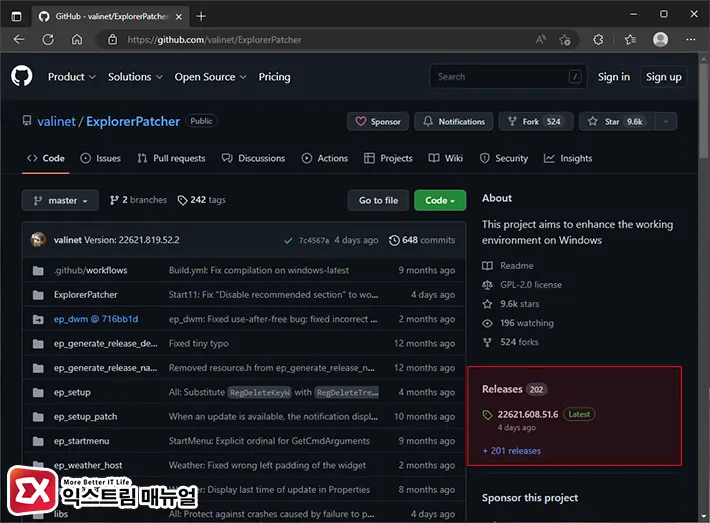
- github.com/valinet/ExplorerPatcher 웹페이지로 이동합니다.
- 화면 오른쪽의 Releases 항목에서 최신 버전을 클릭합니다.
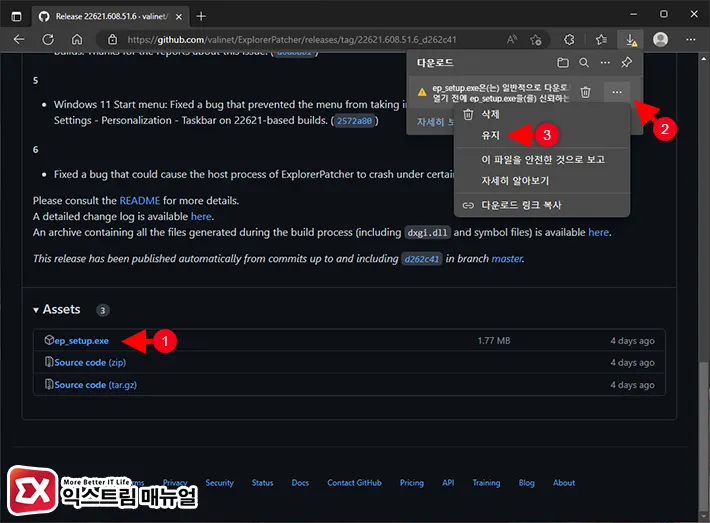
- 화면 하단의 Assets 항목에서 ep_setup.exe를 클릭합니다.
- 신뢰할 수 없는 파일로 뜨는 경우 브라우저의 더보기 > 유지를 선택해 다운로드를 진행합니다.
- 인스톨러를 실행해 설치합니다.
윈도우11 작업표시줄 위치 변경 설정
Explorer Patcher가 설치되면 윈도우10과 같은 설정이 가능합니다.
윈도우11에서 설정할 수 없었던 기능들을 사용할 수 있게 됩니다. 이 기능 중 작업표시줄 위치 변경도 활성화되며 설정 방법은 다음과 같습니다.
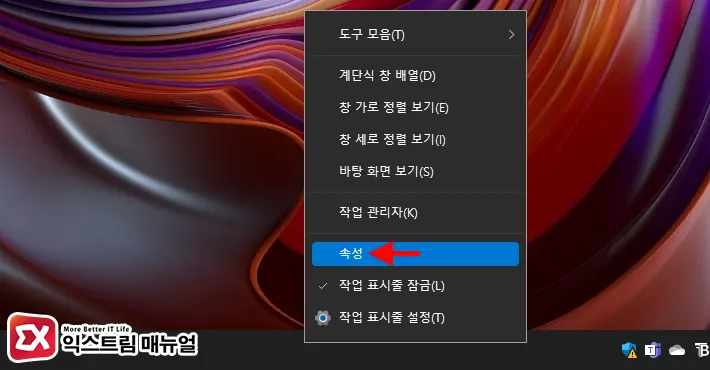
- 작업표시줄을 마우스 우클릭으로 선택한 후 속성을 클릭합니다.
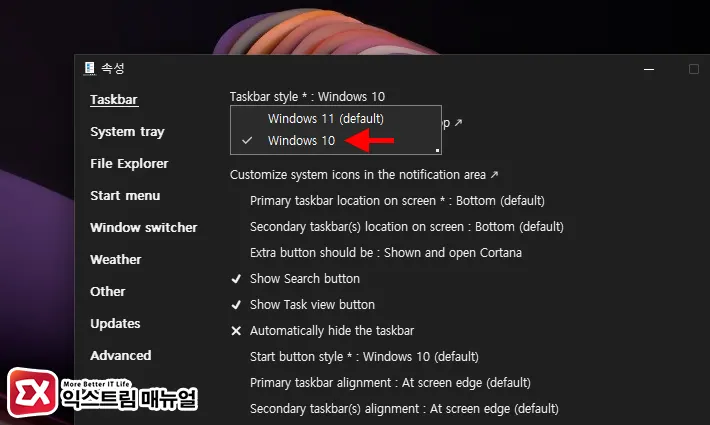
- Taskbar 속성에서 Taskbar stype을 Windows 10으로 변경한 후 속성 창을 닫습니다.
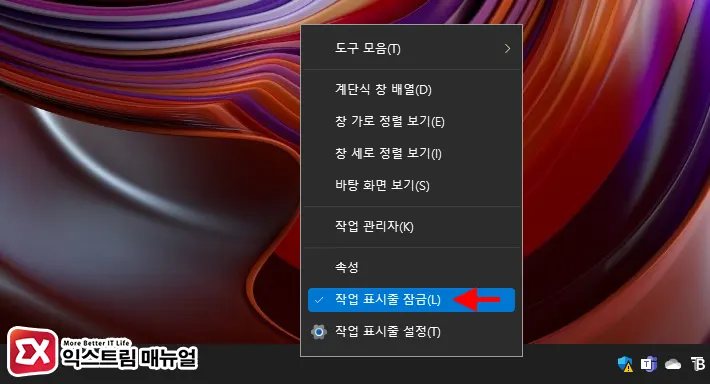
- 작업표시줄을 다시 마우스 우클릭으로 선택 후 작업 표시줄 잠금을 해제합니다.

- 작업표시줄을 상하좌우 원하는 위치로 드래그해서 이동합니다.
- 작업표시줄 고정을 다시 설정해서 의도치 않게 작업표시줄이 이동하는 것을 방지합니다.
위와 같은 방법으로 윈도우11에서 사용하지 못했던 작업표시줄 측면 사용이 가능하며 윈도우10 처럼 왼쪽 정렬도 가능하니 Explorer Patcher 옵션을 설정해서 편의에 맞게 사용할 수 있습니다.
그리고 Language 설정에서 한국어를 지정하면 옵션을 한국어로 볼 수 있으니 참고하시길 바랍니다.
FAQ
Explorer Patcher 다운로드가 안돼요.
시스템을 변경하는 프로그램으로 엣지에서 다운로드 시도시 안전하지 않은 프로그램으로 다운로드를 막을 수 있으며 다운로드를 하는 자세한 방법은 아래 글을 참고하시길 바랍니다.
참고 : 윈도우11 엣지 파일 다운로드 차단 해결하는 방법
작업표시줄은 측면으로 사용하고 싶지만 윈도우11 스타일로 쓰고 싶어요.
Taskbar style을 윈도우11로 지정한 경우 작업표시줄을 왼쪽, 오른쪽 측면으로 이동할 수 없으니 윈도우10 스타일의 테스트바를 설정해야 합니다.



14개 댓글. Leave new
언어 설정은 어디에 있나요?
오우 정말로 감사합니다 큰 도움이 되었어요
언어설정을 못찾겠어유
좋네요. 감사합니다.
최고에요~ 감사합니다.
작업 표시줄 위로 옮겼네요~
근데 사용 도중 화면이 간혈적으로 깜빡거렸다가 켜지거나
작업표시줄이 흐릿해집니다.
어떻게 이 문제를 해결 할 수 있을까요?
대박 감사합니다~~ 찾고있던 정보였어요 ~
혹시 윈도우 11로 되돌아갈려면 어떻게 해야하나요?
돌아가려면 어케 하나요 진짜? 왜 대답이 없어요??
감사합니다
정말감사합니다! 살았습니다!!
언어설정 하는 법요
바로 해결됐습니다! 상세한 글 감사합니다!
정말 감사합니다.