윈도우11에서 업데이트를 마친 후 PC를 재부팅 했을 때 ‘장치 설정을 완료합니다.’ 메시지가 뜨며 Microsoft 계정으로 로그인 하는 것을 유도하고 있는데요.
윈도우 계정을 로컬로 사용할 때 주로 나타나는 알림창으로 Microsoft 서비스인 오피스 365, OneDrive 등의 서비스와 연동을 권유하며 사용자가 불필요하다고 생각될 경우 ‘3일 후에 다시 알림’ 버튼만 클릭할 수 있게 되어 있습니다.
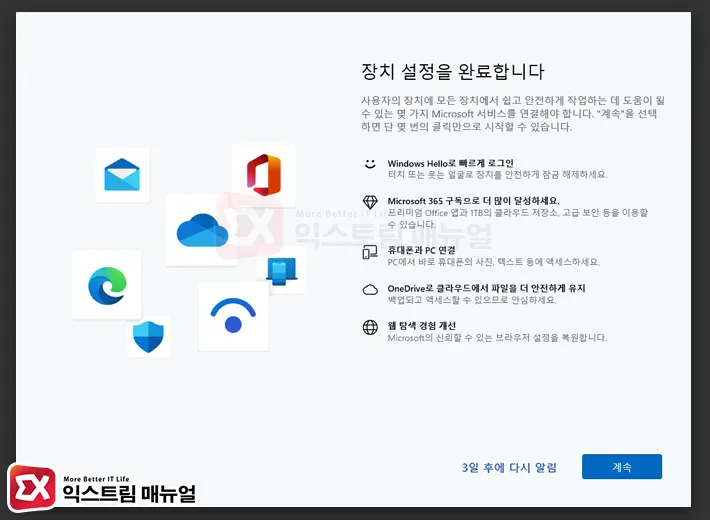
윈도우를 오프라인 계정으로 사용하는 분들은 이러한 서비스가 불필요할 수 있어서 연동을 하지 않지만 3일 후에 또 ‘장치 설정을 완료합니다.’ 알림이 뜨기 때문에 불편할 수 있습니다.
목차
윈도우11 장치 설정 제안 알림 끄기
윈도우11에서 ‘장치 설정을 완료합니다.’ 메시지를 끄기 위해서는 알림 옵션에서 ‘내 장치를 설정하는 방법에 대한 제안 제공’ 을 비활성화 하면 되며 방법은 다음과 같습니다.
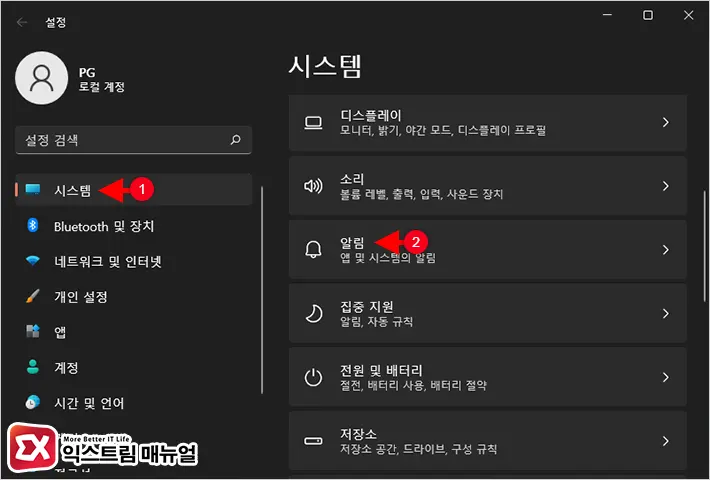
- Win + i 키를 눌러 Windows 설정을 엽니다.
- 시스템 > 알림으로 이동합니다.
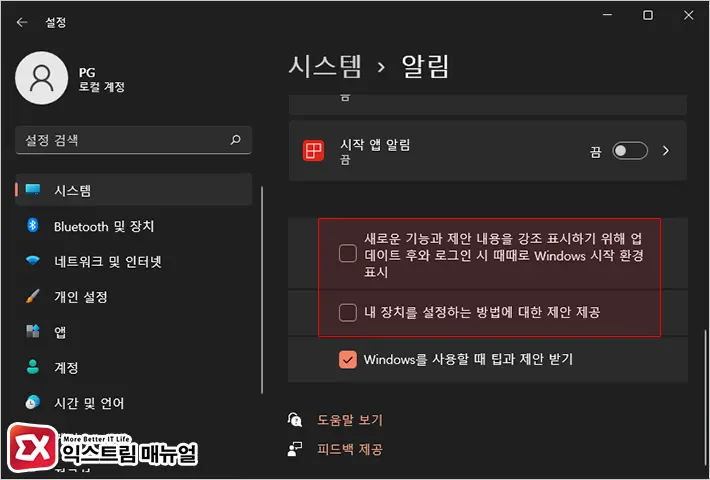
- 알림 설정 화면 하단으로 스크롤을 내린 다음 아래 두가지 옵션을 비활성화 합니다.
- 새로운 기능과 제안 내용을 강조 표시하기 위해 업데이트 후와 로그인 시 때때로 Windows 시작 환경 표시
- 내 장치를 설정하는 방법에 대한 제안 제공
레지스트리 편집으로 장치 설정을 완료합니다 알림 끄기
첫번째 방법으로 알림창을 쉽게 끌 수 있지만 또 다시 창이 나타나거나 ‘3일 후에 다시 알림’ 버튼이 제대로 동작하지 않는 경우에는 레지스트리 편집을 통해 ‘장치 설정을 완료합니다.’ 알림창을 끌 수 있습니다.
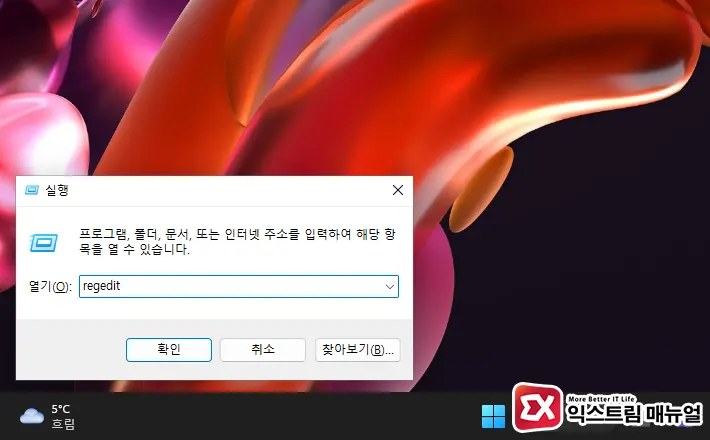
- 단축키 Win + R를 눌러 실행창을 엽니다.
regedit을 입력 후 확인 버튼을 클릭해서 레지스트리 편집기를 실행합니다.
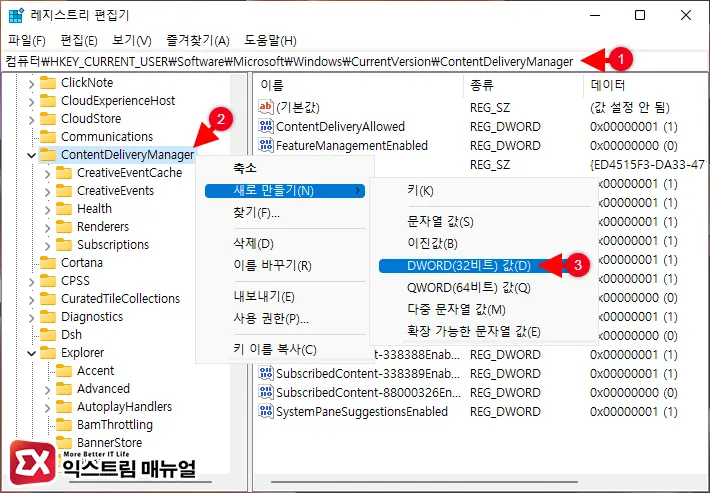
컴퓨터\HKEY_CURRENT_USER\Software\Microsoft\Windows\CurrentVersion\ContentDeliveryManager
- 레지스트리 편집기 상단의 주소창에 위 경로를 복사해 붙여넣습니다.
ContentDeliveryManager키를 마우스 우클릭으로 선택합니다.새로 만들기 > DWORD(32비트) 값을 클릭합니다.
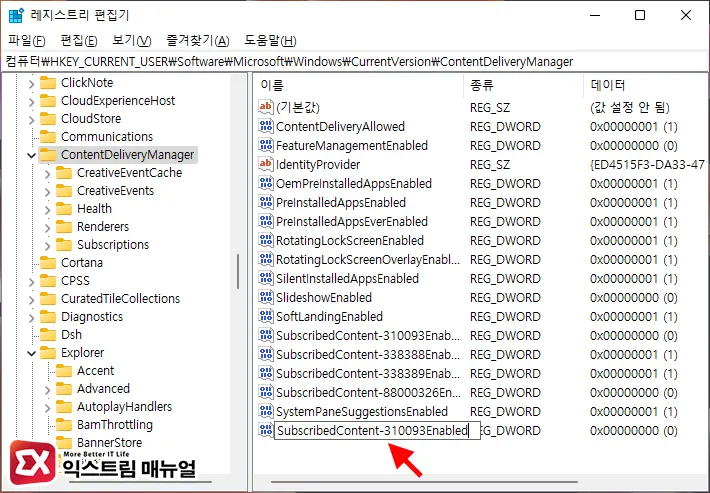
새 값 #1이름을SubscribedContent-310093Enabled로 변경 후 Enter 키를 누릅니다.SubscribedContent-310093Enabled값을 마우스로 더블 클릭합니다.
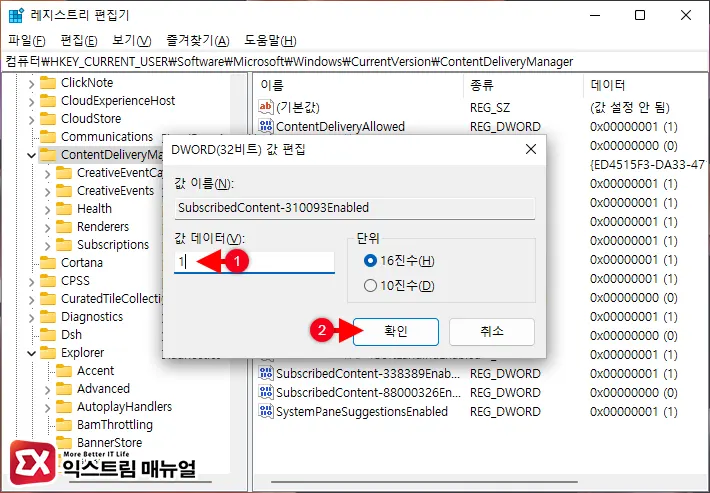
- 값 데이터를 0으로 변경 후 확인 버튼을 클릭합니다.
- PC를 재부팅해서 설정을 적용합니다.
값 데이터는 0과 1로 설정할 수 있으며 옵션 설명은 다음과 같습니다.
- 0 : 내 장치를 설정하는 방법에 대한 제안 제공 비활성화
- 1 : 내 장치를 설정하는 방법에 대한 제안 제공 활성화


