윈도우11을 최신 버전으로 업데이트 했을 때 ‘시스템 요구 사항이 충족되지 않았습니다.’ 메시지가 바탕화면 우측 파단에 워터마크로 나타날 수 있는데요.
디바이스 하드웨어가 최소 시스템 요구 사항을 충족하지 않는 경우 윈도우11을 설치할 때 TPM 2.0을 우회해서 설치했을 때 나타날 수 있으며 최신 PC를 사용하는 경우 PC 상태 검사에서 시스템 요구 사항을 충족해도 버그성으로 나타날 수도 있습니다.
후자와 같이 버그인 경우에는 사용하다 보면 워터마크가 사라지지만 TPM 우회를 통해 윈도우11을 설치한 경우 최신 시스템으로 교체해라는 안내이기 때문에 사라지지 않아 거슬릴 수 있습니다.
이 경우 레지스트리 편집와 로컬 정책 편집기를 통해 워터마크를 지울 수 있으며 방법은 다음과 같습니다.
목차
레지스트리로 시스템 요구 사항 워터마크 제거
권장 환경 : 윈도우11 홈 에디션
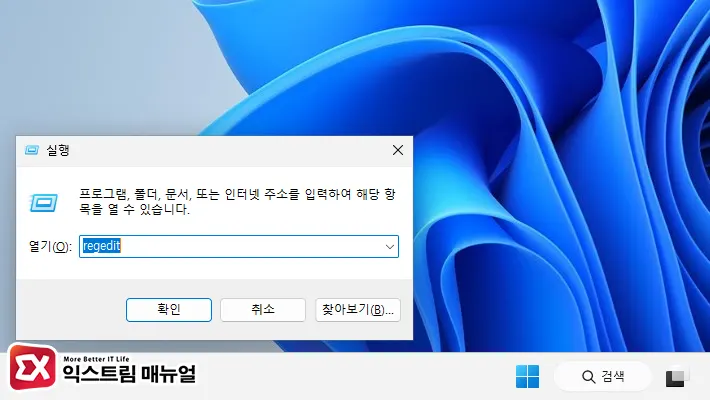
- Win + R 키를 눌러 실행창을 엽니다.
regedit을 입력 후 Enter 키를 눌러 레지스트리 편집기를 실행합니다.
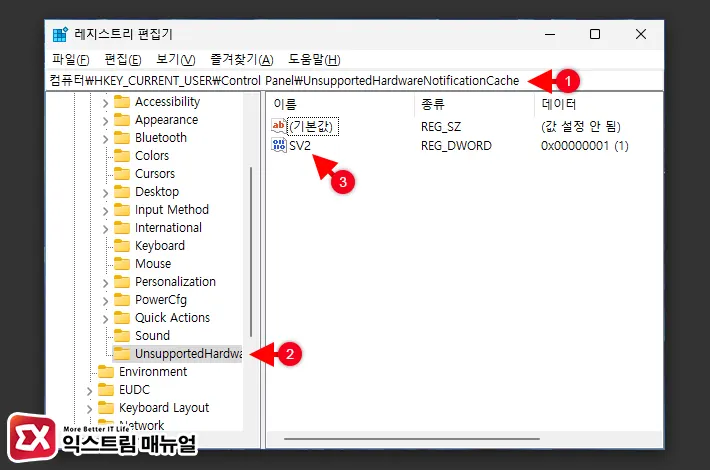
컴퓨터\HKEY_CURRENT_USER\Control Panel\UnsupportedHardwareNotificationCache- 위 레지스트리 경로를 편집기의 주소창에 붙여넣기 한 후 이동합니다.
UnsupportedHardwareNotificationCache키 안의SV2값을 더블 클릭합니다.
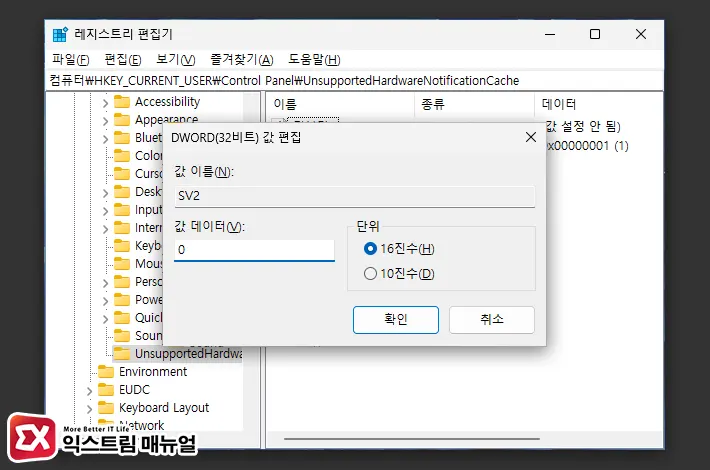
- SV2의 값 데이터를 1에서 0으로 변경합니다.
- 창을 모두 닫은 후 PC를 재부팅하면 워터마크가 사라집니다.
로컬 그룹 정책 편집기로 시스템 요구 사항 워터마크 제거
권장 환경 : 윈도우11 프로 에디션, 회사 및 Active Directory
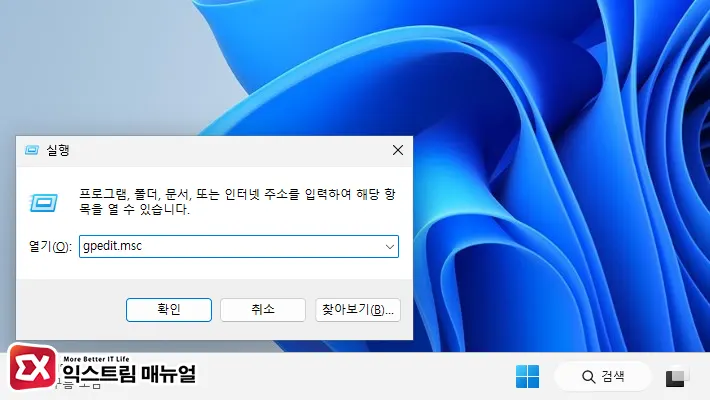
- Win + R 키를 눌러 실행창을 엽니다.
gpedit.msc를 입력 후 Enter 키를 눌러 로컬 그룹 정책 편집기를 실행합니다.
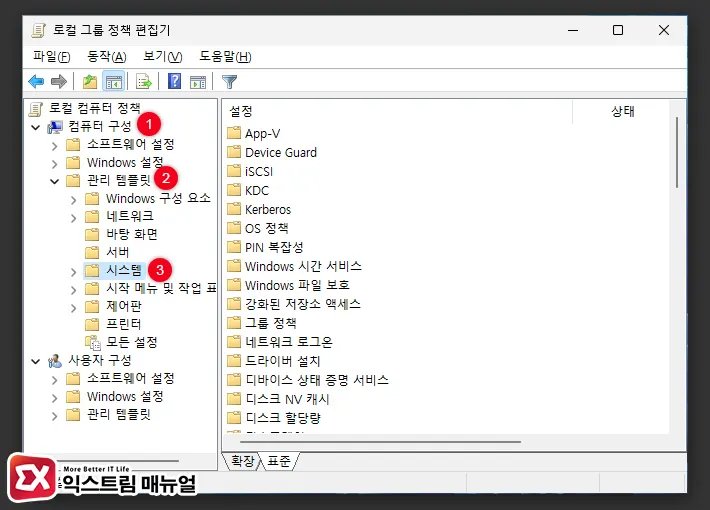
- 로컬 컴퓨터 정책 > 컴퓨터 구성 > 관리 템플릿 > 시스템을 차례대로 선택합니다.
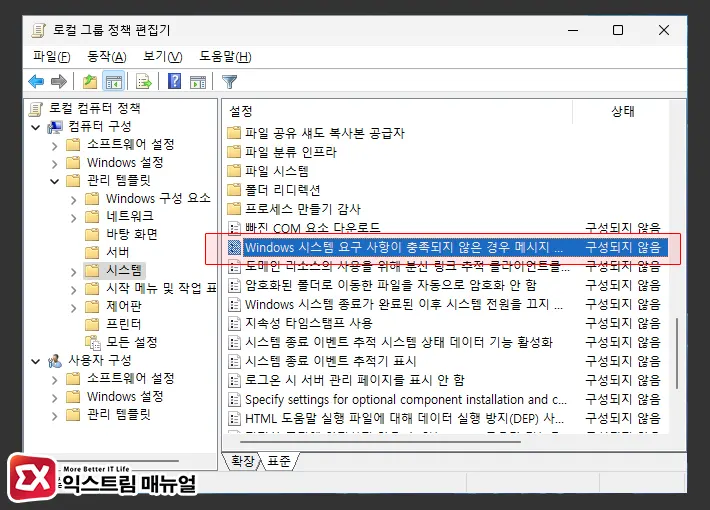
- 시스템 설정 목록에서 Windows 시스템 요구 사항이 충족되지 않은 경우 메시지 숨기기를 더블 클릭합니다.
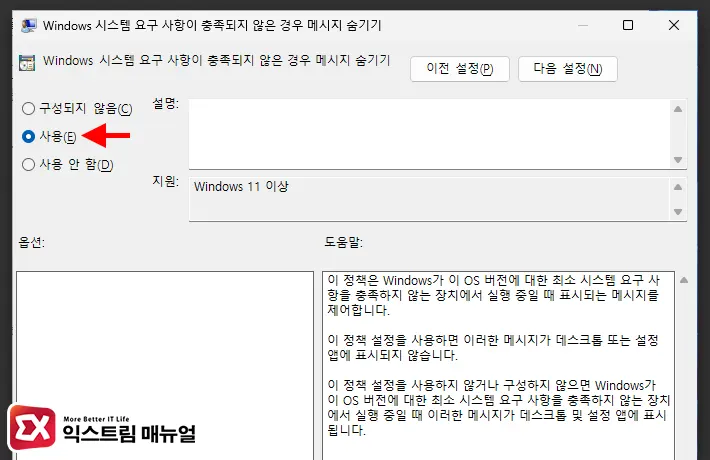
- 사용에 체크한 다음 확인 버튼을 클릭합니다.
- PC를 재부팅한 다음 워터마크 메시지가 사라진 것을 확인합니다.



