윈도우11에서는 인터페이스의 분위기를 바꿀 수 있는 테마를 지원하며 기본 테마는 6가지를 제공하고 있습니다.
바탕화면과 작업표시줄, 창의 색상을 변경하며 필요에 따라 인터넷 또는 Microsoft Store에서 새로운 테마를 추가할 수도 있으며 눈의 피로도를 낮춰주는 다크 모드를 선택할 수도 있는데요.
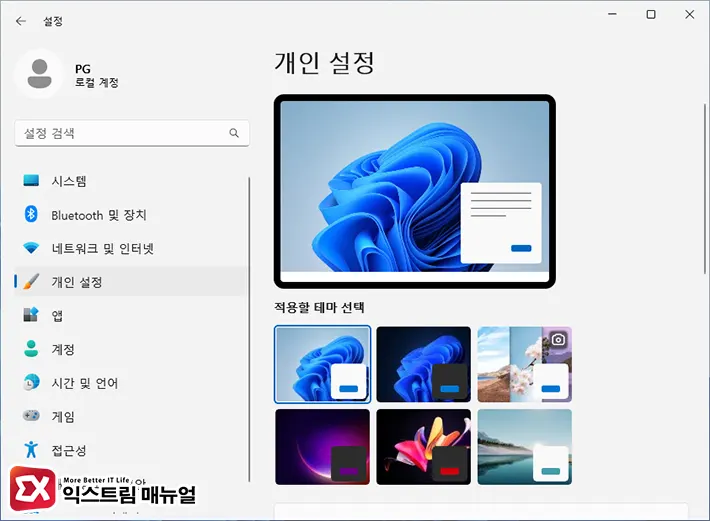
윈도우 11 홈, 프로 에디션 모두 기본 테마를 6가지이지만 실제로는 교육용 에디션에서 제공하는 테마 8종이 숨겨져있으며 홈, 프로 에디션에서는 비활성화 되어 있습니다.
기본 테마로도 분위기를 쉽게 바꿀 수 있기 때문에 숨겨진 테마를 이용해 윈도우11을 꾸며 보시길 바랍니다.
윈도우11 숨겨진 테마 활성화 하기
윈도우11의 숨겨진 테마를 활성화 하기 위해서는 레지스트리 편집을 사용하며 방법은 다음과 같습니다.
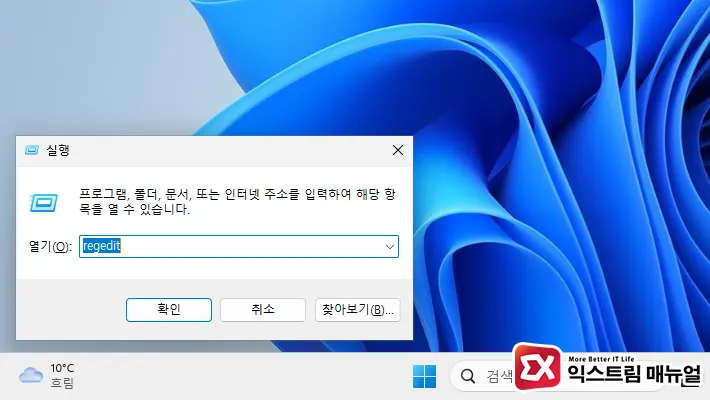
- Win + R 키를 누른 후 실행 창에서
regedit을 입력합니다.
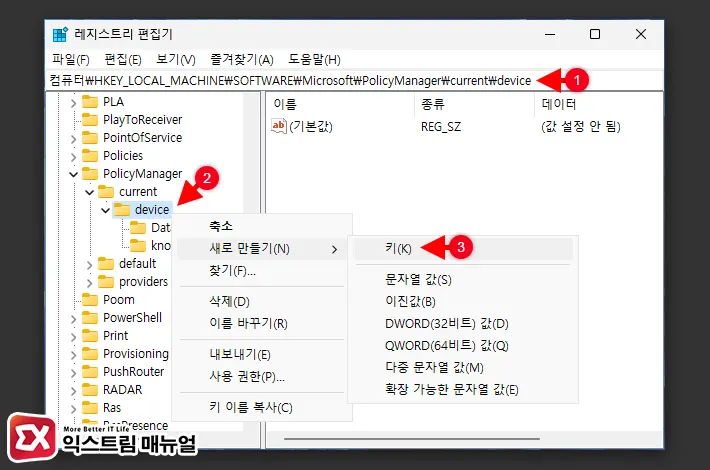
컴퓨터\HKEY_LOCAL_MACHINE\SOFTWARE\Microsoft\PolicyManager\current\device- 레지스트리 편집기 주소창에 위 경로를 복사해 붙여넣기 합니다.
device키를 마우스 우클릭 후 새로 만들기 > 키를 클릭합니다.
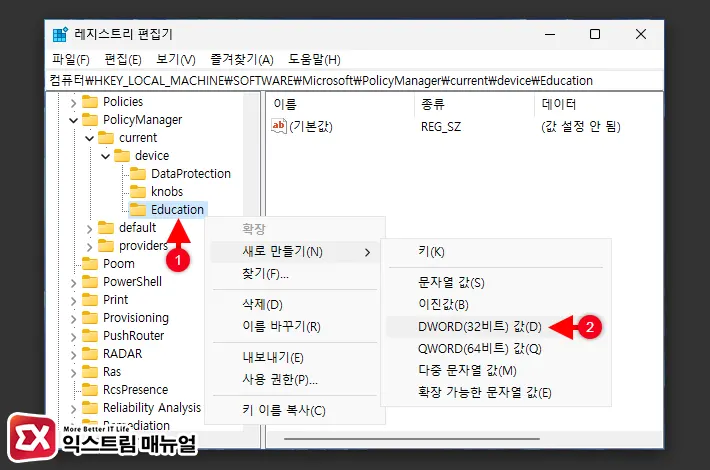
새 키 #1이름을Education으로 변경합니다.Education키를 마우스 우클릭으로 선택 후 새로 만들기 > DWORD(32비트) 값을 클릭합니다.
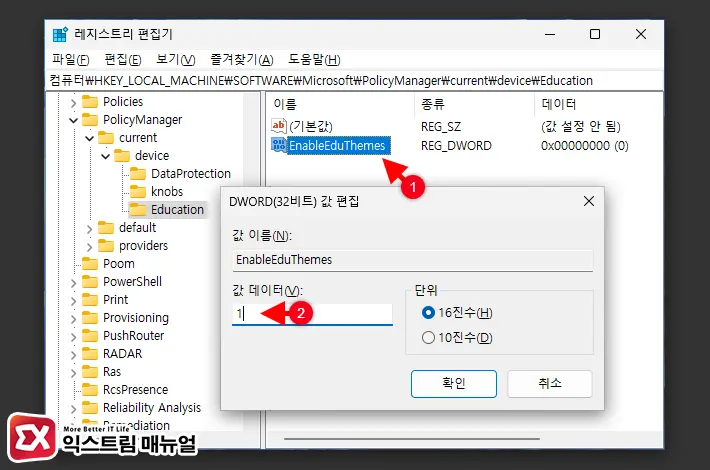
새 값 #1이름을EnableEduThemes로 변경합니다.EnableEduThemes값을 더블 클릭한 다음 값 데이터를 1로 변경합니다.- 확인 버튼을 클릭해 설정을 저장한 다음 윈도우11을 재부팅합니다.
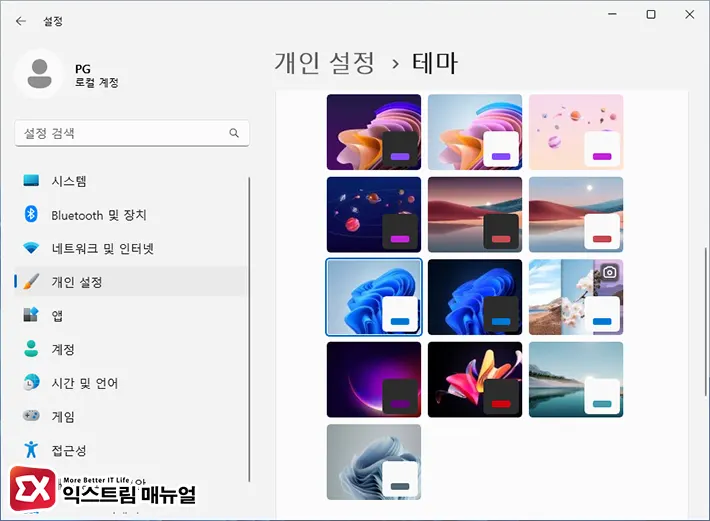
PC를 재부팅 한 다음 윈도우11의 설정 > 개인 설정 > 테마 화면으로 이동하면 숨겨졌던 교육용 테마를 선택할 수 있게 되었습니다.


