윈도우11의 파일 탐색기 왼쪽에 위치한 홈 디렉토리는 바탕화면과 다운로드와 같이 자주 접근하는 폴더의 바로가기와 함께 최근 항목이 자리하고 있는데요.
최근 항목은 사용자가 최근에 열어본 파일과 폴더는 나타내는 묶음으로 파일 탐색기에서 열어본 파일 뿐만 아니라 프로그램 내에서 열기를 한 파일까지 모두 표시되며 기본값으로 최대 20개 까지 표시됩니다.
이 기능은 나중에 파일을 불러올 때 편리하게 설계된 기능으로 시작 화면에서는 맞춤 항목에 표시되는데요.
하지만 파일의 위치와 파일 내용이 최근 항목에 나타나기 때문에 공용으로 사용하는 PC에서는 프라이버시 문제가 발생할 수 있어서 사용자에 따라서는 이러한 기능이 불편할 수 있습니다.
특히 파일 탐색기의 홈 화면 뿐만 아니라 작업표시줄에서 파일 탐색기 아이콘을 우클릭 했을 때도 최근 항목이 나타나서 곳곳에 숨겨져있는 최근 항목을 제거하려면 여러 설정을 거쳐야 합니다.
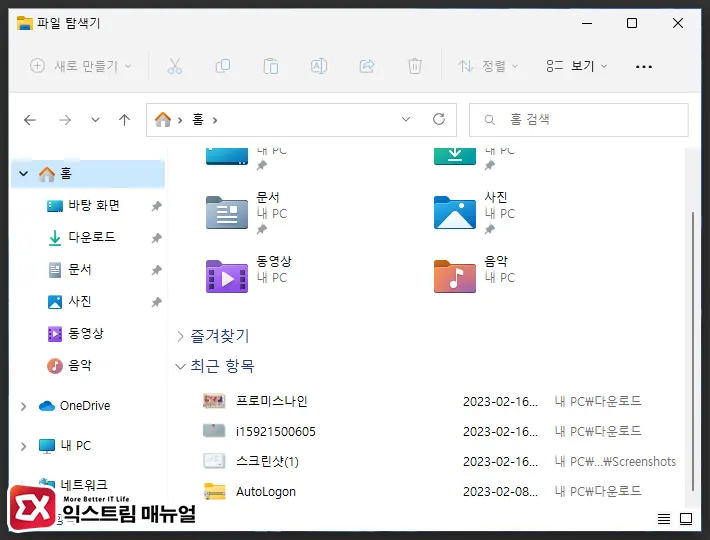
목차
최근에 사용한 파일 및 폴더 목록 지우기
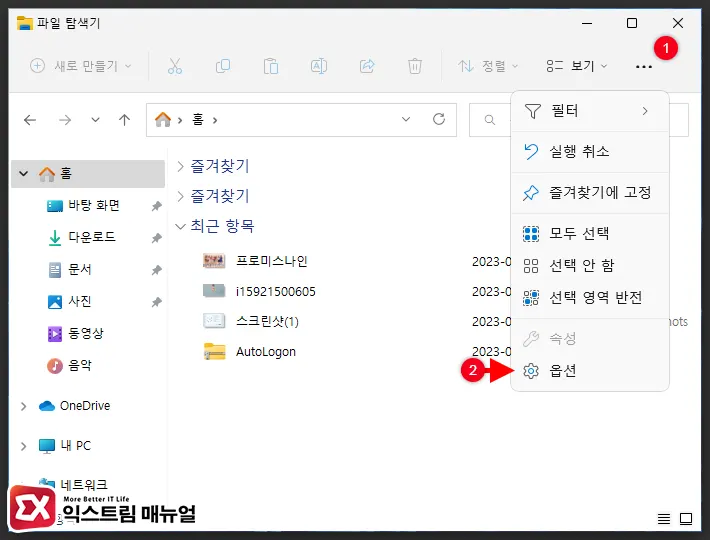
- 파일 탐색기를 연 다음 더보기 버튼을 클릭합니다.
- 드롭다운 메뉴에서 옵션을 클릭합니다.
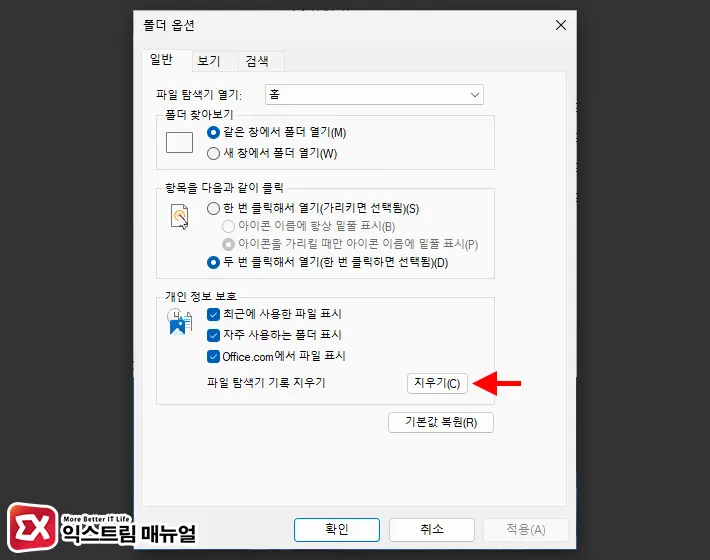
- 폴더 옵션에서 개인 정보 보호 항목의 ‘파일 탐색기 기록 지우기’ 버튼을 클릭합니다.
- 확인 버튼을 클릭해 옵션 창을 닫습니다.
- 파일 탐색기의 홈 화면에서 최근 항목 기록이 삭제된 것을 확인합니다.
파일 탐색기 기록 지우기 기능은 파일 탐색기에 나타나는 최근 항목 뿐만 아니라 작업표시줄, 시작 메뉴의 맞춤 화면 기록도 모두 제거됩니다.
만일 개별적으로 기록을 제거하고 싶다면 파일 탐색기의 최근 항목에서 파일 또는 폴더를 우클릭 후 목록에서 ‘최근 항목에서 제거’ 를 선택하면 되겠습니다.
최근에 사용된 파일 및 폴더 표시 끄기
첫번째 방법을 이용해 최근 항목 기록을 제거할 수 있지만 매번 제거하는 것이 번거롭다면 취근에 사용된 파일과 자주 사용하는 폴더를 표시되지 않게 기능을 끌 수 있습니다.
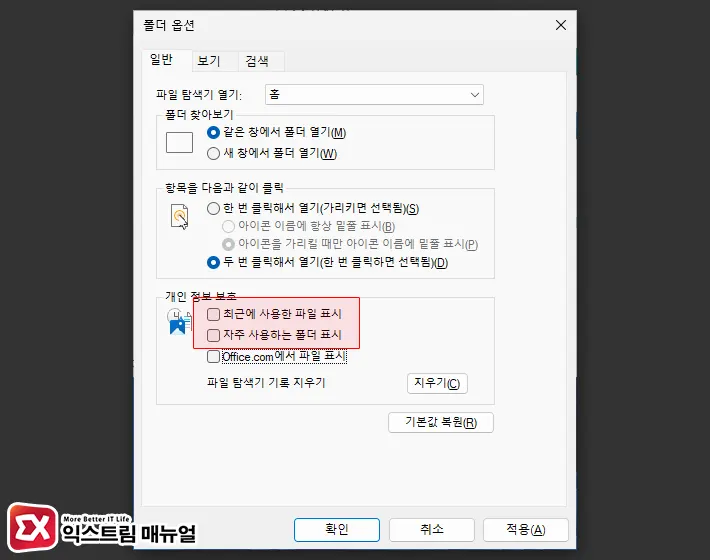
- 파일 탐색기 상단 메뉴에서 더보기 > 옵션으로 이동합니다.
- 폴더 옵션에서 개인 정보 보호 항목에 있는 아래 두가지 옵션을 해제합니다.
- 최근에 사용한 파일 표시 해제
- 자주 사용하는 폴더 표시 해제
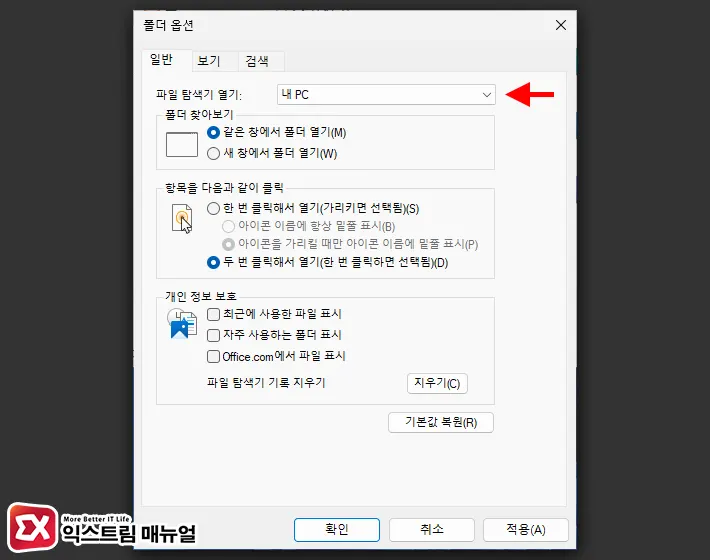
- 파일 탐색기 열기 옵션을 홈에서 내 PC로 변경합니다.
- 확인 버튼을 클릭해 설정을 저장합니다.
즐겨찾기 기능을 사용하지 않는다면 파일 탐색기 열기 옵션을 내 PC로 변경해서 홈 화면 대신 파일 탐색기를 열었을 때 홈 화면 대신 드라이브 목록을 열 수 있습니다.
이 설정을 선택 사항이지만 사용자에 따라서는 탐색기를 열 때 프라이버시 보호를 할 수 있는 옵션 중 하나이니 편의에 맞게 설정해 보시길 바랍니다.
작업표시줄 최근 항목 제거하기
서두에서 얘기했던 것 처럼 파일 탐색기의 홈 화면 뿐만 아니라 파일 탐색기를 비롯해 프로그램을 마우스로 우클릭 했을 때 최근에 사용한 파일 표시가 되는데요.
이러한 기능을 윈도우11에서는 점프 목록이라고 하며 시작 및 작업표시줄의 점프 목록 표시를 끄려면 다음과 같이 설정합니다.
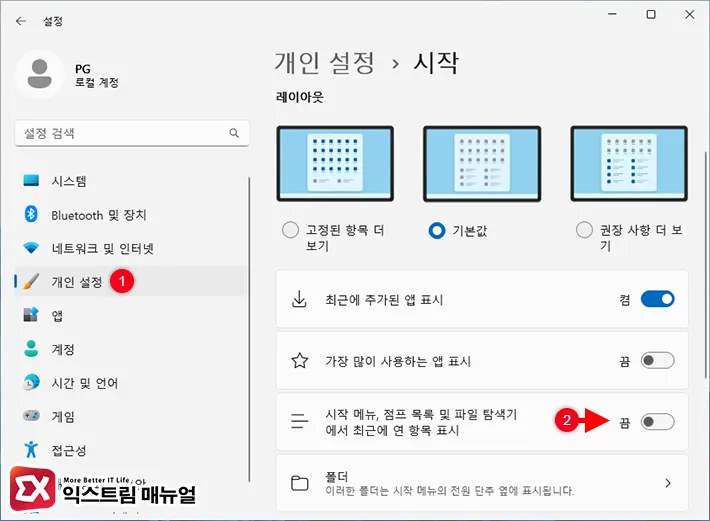
- Win + i 키를 눌러 윈도우 설정을 엽니다.
- 개인 설정을 클릭합니다.
- 레이아웃 항목에서 ‘시작 메뉴, 점프 목록 및 파일 탐색기에서 최근에 연 항목 표시’ 옵션을 끔으로 변경합니다.
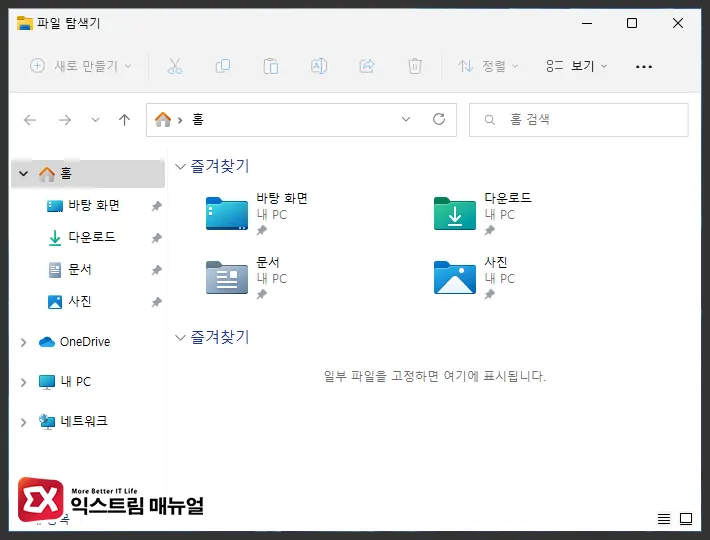
위의 3가지 옵션을 변경하면 윈도우 11의 파일 탐색기와 작업 표시줄에서 표시되는 최근 항목을 모두 제거할 수 있으며 사용자가 열어본 파일 및 폴더의 기록이 남지 않습니다.
가정에서 사용하는 공용 PC라면 사용자 별로 계정을 만들어 사용하는 것이 보안과 프라이버시에 도움이 되니 되도록 이면 계정을 분리해 사용할 것을 추천합니다.


