윈도우11에서 추가된 기능인 스냅 레이아웃(Snap Layout)은 윈도우 창 상단을 드래그 하거나 창 크기 조절 버튼을 마우스 우클릭해서 화면의 상하좌우 모서리로 가져가면 화면 분할이 되며 창이 여러 개일 경우 윈도우 창을 특정 배열로 위치할 수 있습니다.
화면 분할은 윈도우10 에서도 있었던 기능이지만 윈도우11의 스냅 레이아웃은 창 정렬을 프리셋으로 지정할 수 있어서 자주 사용하는 배열을 만들 수 있다는 것이 장점입니다.
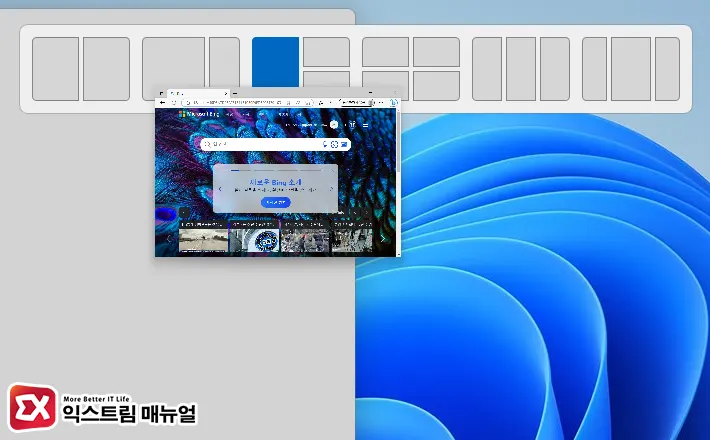
하지만 마우스를 드래그 하거나 제스처를 사용할 때 의도치 않게 스냅 레이아웃 가이드 화면이 떠서 원하는 위치에 창을 이동하지 못하는 불편함이 있습니다. 이 경우 윈도우11 화면 분할 끄기 설정을 통해 스냅 레이아웃이 작동하지 않게 설정해서 정렬 기능을 없애고 사용자가 원하는 위치에 창을 자유롭게 배치할 수 있습니다.
목차
윈도우11 화면 분할 끄기 설정
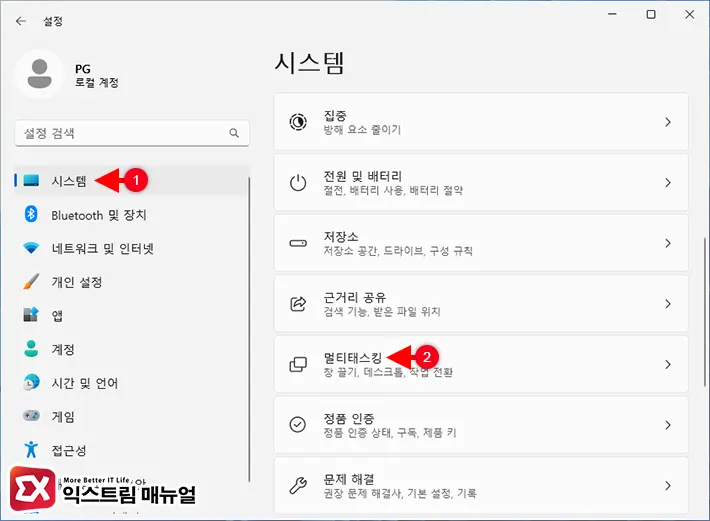
- Win + i 키를 눌러 윈도우 설정을 엽니다.
- 시스템 > 멀티테스킹을 차례대로 클릭합니다.
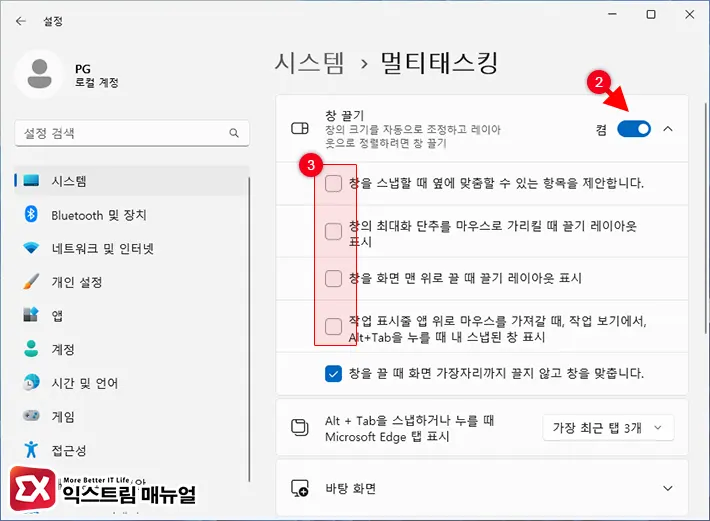
- 스냅 레이아웃을 완전히 끄려면 ‘창 끌기’ 옵션을 켬에서 끔으로 변경합니다.
- 만일 윈도우10 처럼 창을 정렬하는 기능만 살리고 싶다면 창 끌기 하위 옵션에서 ‘창을 끌 때 화면 가장자리까지 끌지 않고 창을 맞춥니다.’ 옵션만 활성화합니다.
창 끌기 옵션은 스냅 레이아웃이 작동하는 방식에 대한 설정으로 창을 상단으로 드래그 했을 때 창 배열 레이아웃이 표시되는 등의 기능을 켜고 끌 수 있습니다.
또한 창을 화면 모서리로 드래그 했을 때 창이 배치될 레이아웃을 바로 옮기지 않고 미리보기 할 수 있는 표시 설정이 포함되어 있으니 스냅 레이아웃의 일부 효과만 끄고 싶은 사용자는 5가지 옵션 중 선택해서 설정할 수 있습니다.
개인적으로는 윈도우10 처럼 사용하는게 편해서 마지막 옵션만 활성화 해두고 사용하고 있습니다.
| 창 끌기 옵션 | 부연 설명 |
|---|---|
| 창을 스냅할 때 옆에 맞춤할 수 있는 항목을 제안합니다. | 현재 드래그한 창과 함께 배열로 표시할 창을 팝업합니다. 가장 최근에 열린 창이 표시됩니다. |
| 창의 최대화 단추를 마우스로 가리킬 때 끌기 레이아웃 표시 | 최대화 버튼에 마우스를 올리거나 마우스 우클릭으로 선택할 때 스냅 레이아웃 배열 표시 |
| 창을 화면 맨 위로 끌 때 끌기 레이아웃 표시 | – |
| 작업 표시줄 앱 위로 마우스를 가져갈 때, 작업 보기에서 Alt+Tab을 누를 때 내 스냅된 창 표시 | – |
| 창을 끌 때 화면 가장자리까지 끌지 않고 창을 맞춥니다. | 창을 모서리로 끌 때 창이 이동되지 않고 레리아웃 미리보기로 표시됩니다. |
레지스트리 편집으로 화면 분할 끄기
만일 윈도우의 버그 때문에 설정이 제대로 작동하지 않거나 여러 PC에 윈도우11 화면 분할 끄기를 적용하고 싶은 경우 레지스트리 편집기를 활용하면 편리합니다.
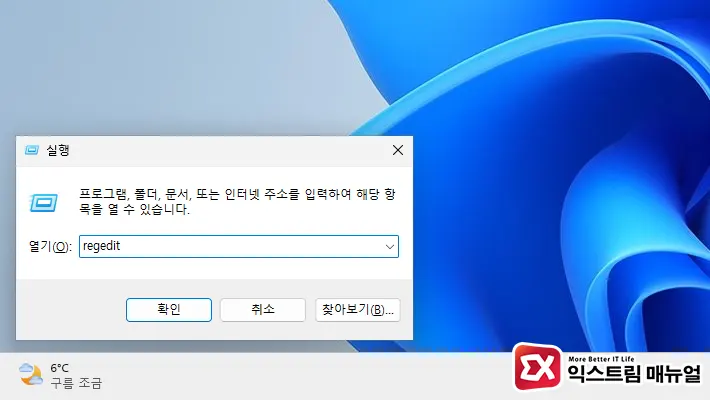
- Win + R 키를 눌러 실행 창을 엽니다.
regedit을 입력해 레지스트리 편집기를 실행합니다.
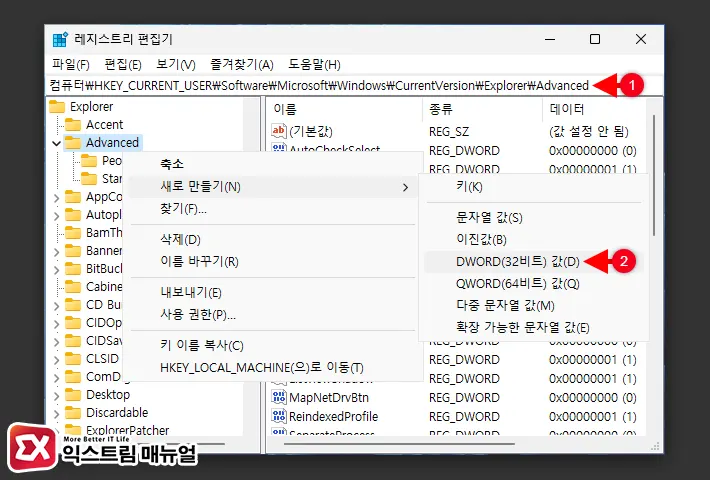
컴퓨터\HKEY_CURRENT_USER\Software\Microsoft\Windows\CurrentVersion\Explorer\Advanced- 경로 창에 위 레지스트리 경로를 복사해 붙여 넣습니다.
Advanced키를 마우스 우클릭으로 선택 후 새로 만들기 > DWORD(32비트) 값을 클릭합니다.
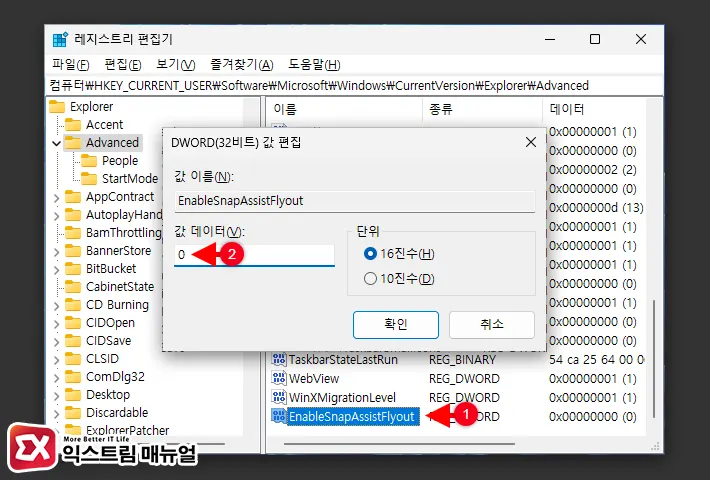
새 값 #1이름을 우클릭 후 ‘이름 바꾸기’를 선택해 값 이름을EnableSnapAssistFlyout로 변경합니다.EnableSnapAssistFlyout값을 더블 클릭한 다음 값 데이터를 0으로 변경합니다.- 값 데이터 0 : 스냅 레이아웃 비활성화
- 값 데이터 1 : 스냅 레이아웃 활성화



