바이오스(Basic Input Output System)는 메인보드에 장착된 펌웨어로 컴퓨터의 입출력을 처리하는 장치이며 가장 원시적인 언어로 구성되어 있는 특징이 있습니다.
바이오스는 CPU, RAM, 그래픽카드 등의 장치를 구성하고 설정하는 역할을 하기 때문에 호환성 여부를 체크할 때 바이오스 버전을 필요로 하는데요.
윈도우11 바이오스 버전 확인 방법을 통해서 바이오스에 진입하지 않고 윈도우 상에서 현재 메인보드의 바이오스를 확인할 수 있습니다.
바이오스에 진입하기 위해 PC를 재부팅 해야 하는 번거로움을 피할 수 있으며 자세한 방법은 다음과 같습니다.
목차
윈도우11 바이오스 버전 확인 방법
윈도우 상에서 바이오스 버전을 확인하는 방법은 3가지로 시스템 정보에서 확인하는 방법과 명령 프롬프트를 이용하는 방법, 프로그램을 사용하는 방법이 있습니다.
가장 간단한 방법 부터, 메인보드의 자세한 정보까지 함께 알 수 있는 방법 모두 소개하며 사용자의 필요에 따라서 활용하면 좋을 것 같습니다.
시스템 정보에서 바이오스 버전 확인
시스템 정보는 하드웨어 리소스와 구성 요소, 소프트웨어 환경에 대한 개요를 확인할 수 있는 시스템 유틸리티로 여기서 바이오스 버전을 확인할 수 있습니다.
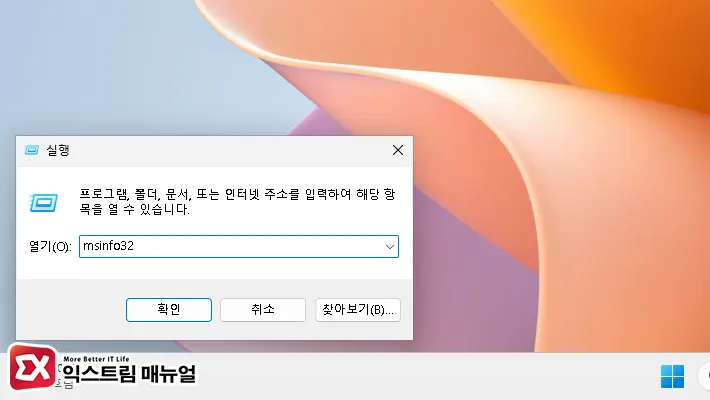
- Win + R 단축키를 눌러 실행 창을 엽니다.
msinfo32를 입력 후 Enter 키를 눌러 실행합니다.

- 시스템 정보 창에서 시스템 요약을 클릭합니다.
- 오른쪽 항목에서 BIOS 버전/날짜를 찾으면 바이오스 버전을 확인할 수 있습니다.
시스템 정보에서 나타나는 바이오스 버전의 날짜는 바이오스를 공개한 날짜로 바이오스 업데이트 날짜와는 무관하니 참고하시길 바랍니다.
명령 프롬프트에서 바이오스 버전 확인
명령 프롬프트에서 시스템 정보를 확인하는 명령어를 이용해서 바이오스 버전을 확인할 수 있습니다.
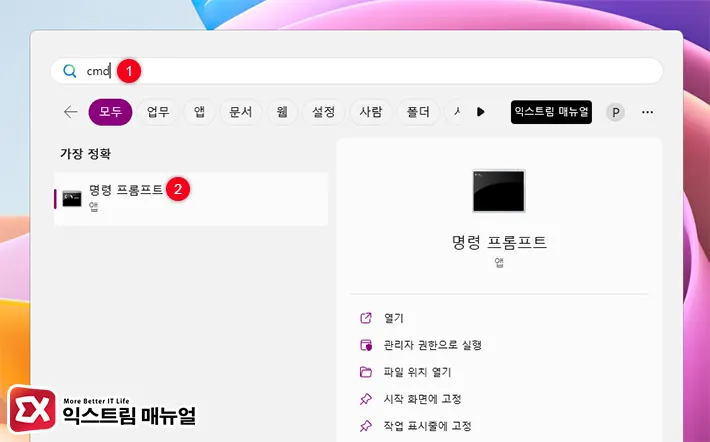
- 윈도우 시작 버튼을 클릭합니다.
- 상단 검색 상자에
cmd를 입력한 다음 명령 프롬프트를 클릭해 실행합니다.
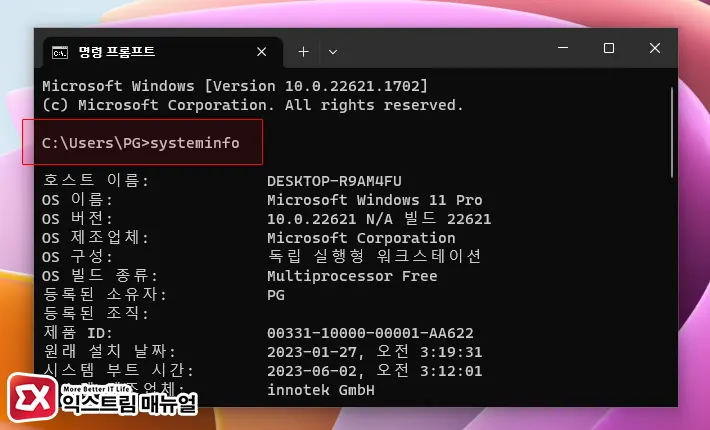
- 프롬프트 화면에서
systeminfo명령어를 입력합니다.
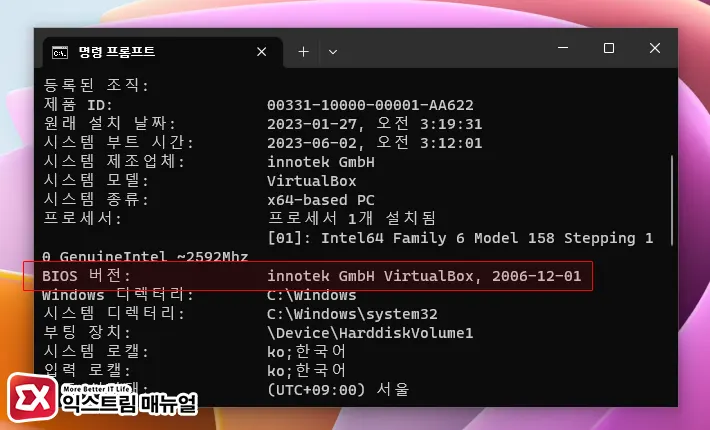
- 출력 화면에서 PC 정보와 함께 BIOS 버전을 확인할 수 있습니다.
CPU-Z로 바이오스 버전 확인
CPU, 메인보드 정보 확인 프로그램인 CPU-Z를 활용해서 바이오스 버전을 확인할 수 있습니다.
링크 : CPU-Z 공식 배포 사이트
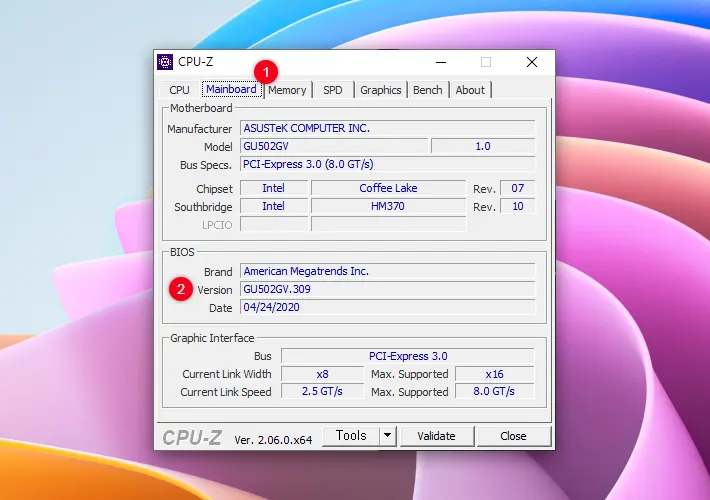
- ZIP 파일을 다운로드 받아 압축을 푼 다음 cpuz_x64.exe를 실행합니다.
- CPU-Z 상단의 Mainboard 탭을 클릭합니다.
- BIOS 항목의 Version에서 바이오스 버전을 확인할 수 있습니다.
CPU-Z는 윈도우11에서 제공하는 시스템 정보보다 자세한 하드웨어 정보를 제공하며 CPU, 메모리 클럭등의 정보를 추가적으로 확인할 수 있습니다.
마치며
윈도우11 바이오스 버전 확인 3가지 방법에 대해서 알아봤는데요.
현재 사용되는 바이오스 버전을 확인하고 싶을 때 재부팅 없이 윈도우 상에서 바로 바이오스 버전을 확인할 수 있으며 새로운 하드웨어를 장착하고 싶을 때 호환성을 미리 확인하기 위해서 활용될 수 있으니 확인하기 편한 방법을 이용해 보시길 바랍니다.


