윈도우11에서 화면 녹화를 할 때 기본 앱을 이용하는 방법을 소개합니다.
윈도우11에서는 기본적으로 화면 녹화 앱이 내장되어 있어 별도의 앱을 설치하지 않아도 간편하게 화면 녹화를 할 수 있습니다.
녹화 가능을 하는 앱은 바로 ‘캡처 도구’로 윈도우에서 스크린샷을 찍을 때 사용하는 앱인데, 윈도우11 에서는 녹화 기능이 추가되어 윈도우 화면 상에 보이는 그대로를 녹화해서 파일로 저장할 수 있습니다.
목차
윈도우11 기본 앱으로 화면 녹화하기
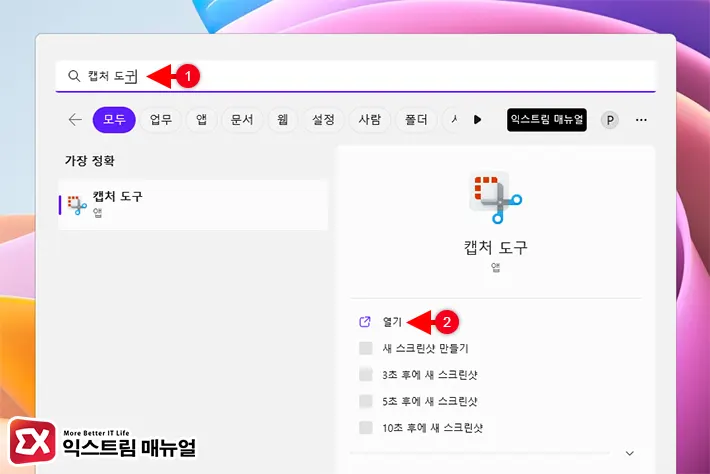
- Win + S 키를 눌러 검색창을 연 다음 캡처 도구를 입력해 실행합니다.
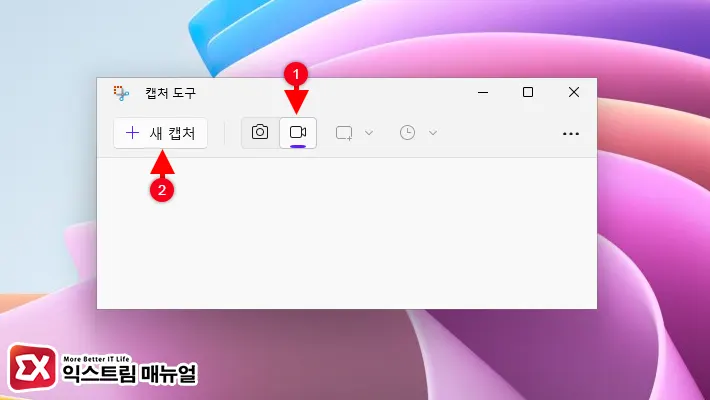
- 캡처 도구 투랍에서 녹화 아이콘을 선택합니다.
- 새 캡처 버튼을 클릭합니다.
💡 현재 버전에서 녹화 아이콘에 마우스를 가져다 대면 녹음으로 표시되는 번역 오류가 있습니다.
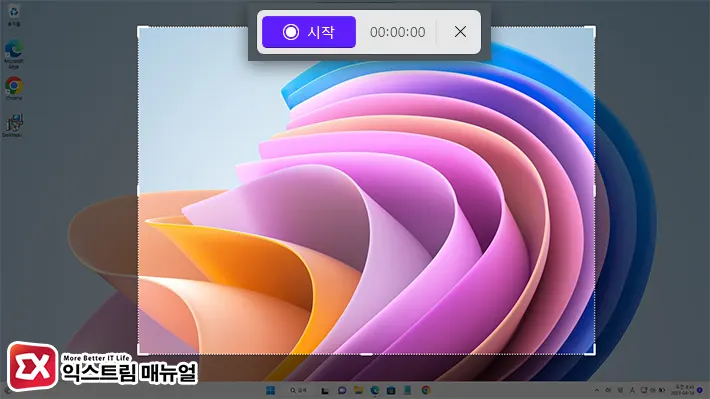
- 녹화할 화면 영역을 드래그해 선택합니다. 전체 화면을 녹화하고 싶다면 선택 영역을 끝까지 드래그합니다.
- 영역 선택이 끝나면 화면 상단 툴바에서 시작 버튼을 클릭합니다.
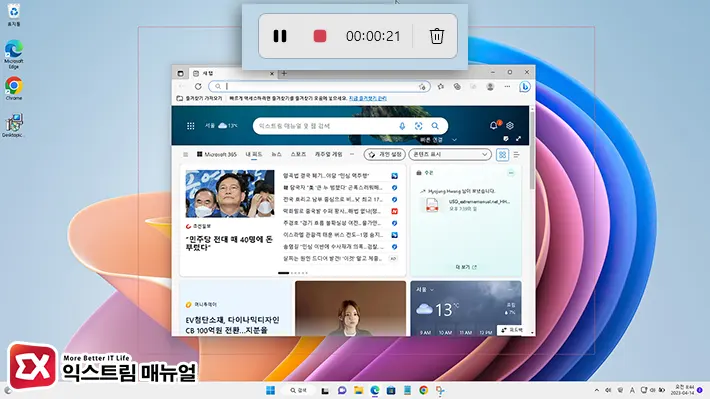
- 선택한 영역 안의 화면이 녹화되며 녹화를 끝내려면 상단 툴바의 정지 버튼을 클릭합니다.
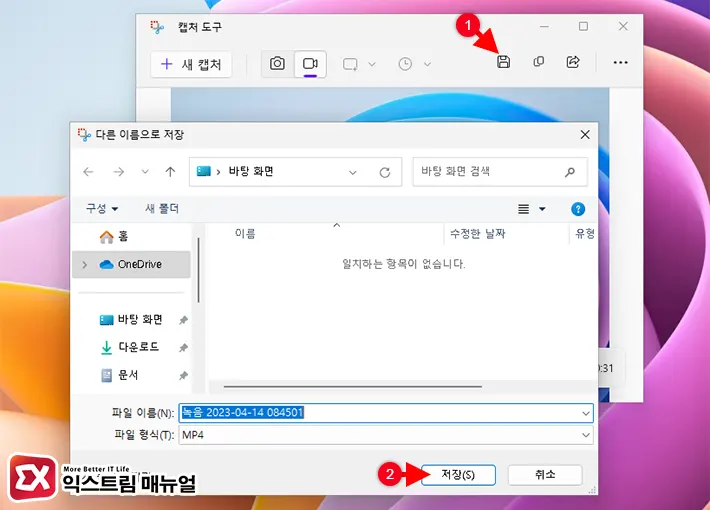
- 캡처 도구에서 화면 녹화 미리보기를 할 수 있으며 저장 버튼을 클릭해 mp4 파일로 저장할 수 있습니다.
윈도우 화면을 녹화할 때 반디캠이나 오캠과 같은 전문 프로그램을 사용하기도 하지만 부분 유료 프로그램이기 때문에 사용하기 번거로울 수 있는데, 간단한 화면 녹화를 한다면 캡처 도구를 활용해 보시길 바랍니다. 😀
FAQ
윈도우11 기본 앱 캡처 도구로 화면 녹화를 할 때 지원 해상도와 프레임은?
녹화 영역을 지정한 크기로 해상도가 결정되며 30프레임, 1500kbps로 녹화 됩니다.
화면 녹화 시간 제한이 있나요?
녹화 시간 제한은 없지만 기본 앱에서 장시간 녹화시 파일 크기가 커지기 때문에 녹화 시간을 적당히 쪼개서 저장하는 것을 추천합니다.



2개 댓글. Leave new
안녕하세요? 궁금한게 소리도 같이 녹화 되는건가요 화면만 녹화되는건가요?
캡처 도구로 화면 녹화 시 소리는 녹음 되지 않습니다.