메모리스틱이나 SSD 외장 하드디스크와 같이 USB로 연결되는 스토리지를 PC에서 인식하지 못하는 경우가 있는데요.
파일 탐색기를 열었을 때 드라이브 명은 나타나지만 용량이 표시되지 않거나 USB 메모리를 연결했을 때 ‘디스크를 사용하기 전에 포맷해야 합니다.’ 메시지가 나타나는 것이 대표적입니다.
이 경우 USB 메모리, 외장하드가 타 OS 시스템 파일 포맷으로 되어 있거나 데이터가 전송되는 중에 전원을 꺼서 스토리지에 손상이 생긴 경우일 수 있고 PC의 USB 커넥터 문제일 수도 있습니다.
USB 메모리 안에 저장된 데이터가 중요하지 않다면 바로 포맷을 하는 방법이 있고 USB 포맷을 하지 않으려면 오류를 검사해서 오류 복구를 통해 외장하드나 USB 메모리를 인식하게 할 수 있습니다.
목차
USB 장치 인식 문제 확인
PC의 USB 포트 또는 윈도우 시스템에 문제가 있으므로 PC에는 문제가 없다는 것을 분명하게 하기 위해서 인식이 안되는 USB 메모리, 외장하드를 다른 PC에 연결해 봅니다.
다른 PC에서도 인식을 하지 못하는 경우에는 다음 파트로 넘어가며 만일 다른 PC에서 외장하드를 인식한다면 아래 내용을 참고해서 사용자의 PC가 USB 장치를 인식할 수 있게 해결합니다.
CMD에서 CHKDSK로 복구하기
USB 메모리, 외장하드 안에 데이터가 저장된 경우 섣불리 포맷을 하기 어렵기 때문에 명령 프롬프트(CMD)에서 인식 오류를 복구하도록 진행합니다.
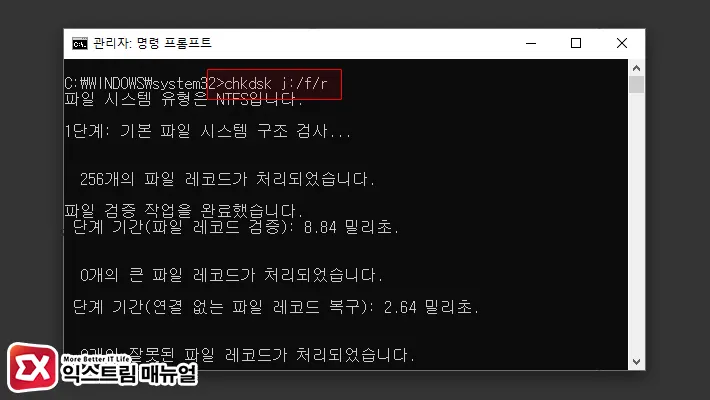
- 명령 프롬프트를 관리자 권한으로 실행합니다.
chkdsk 복구디스크:/f/r을 입력해 실행합니다.- 복구디스크 볼륨명은 파일 탐색기에 나타난 문자로 입력합니다.
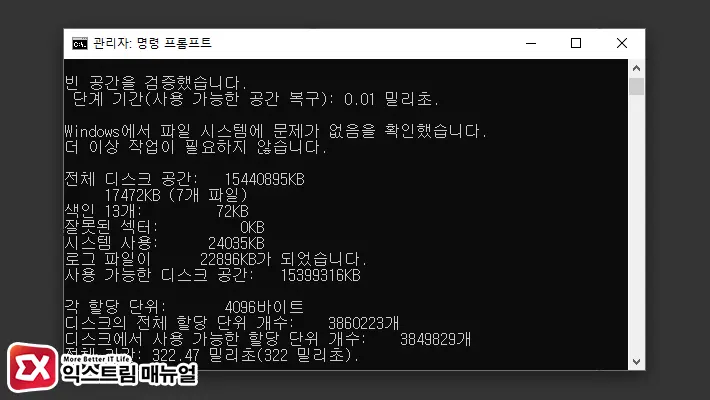
- 디스크 공간 전체를 스캔해서 잘못된 섹터와 클러스터를 찾은 후 복구를 시도합니다.
- 복구가 완료되면 파일 탐색기에서 USB 저장 장치가 인식되는지 확인합니다.
CMD에서 diskpart로 USB 포맷하기
USB 스토리지에 파일이 저장되어 있지 않아서 포맷을 해도 무관한 경우 diskpart를 사용해서 외장 USB 저장장치를 포맷하면 PC에서 사용할 수 있게 됩니다.
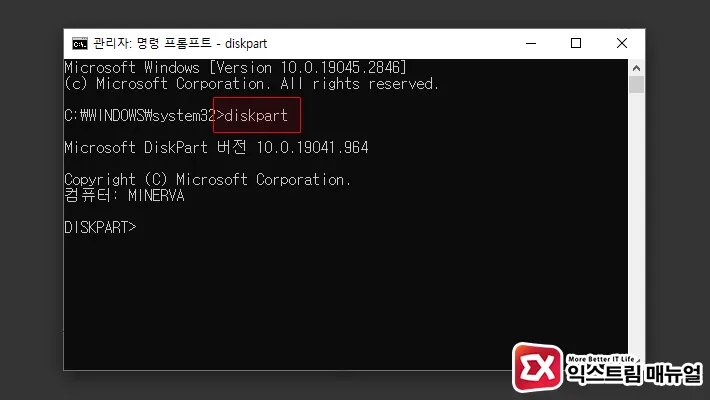
- 명령 프롬프트를 관리자 권한으로 실행합니다.
diskpart를 입력해서 디스크 파티셔닝 유틸리티를 실행합니다.
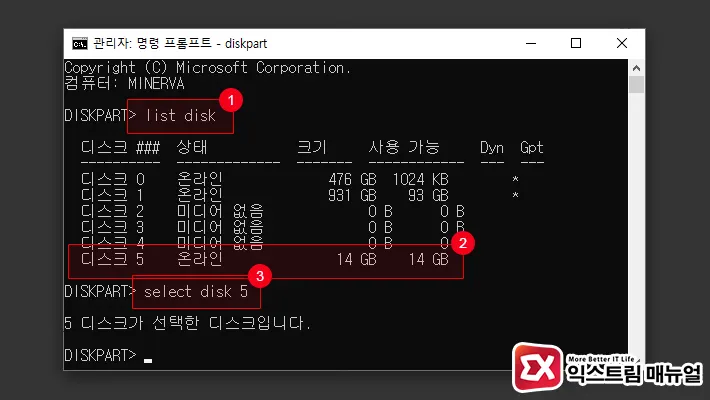
list disk를 입력해 현재 PC에 연결된 디스크를 목록으로 출력합니다.- 인식 안되는 USB 저장 장치 숫자를 확인합니다.
- 디스크 선택 명령어
select disk 숫자를 입력합니다.
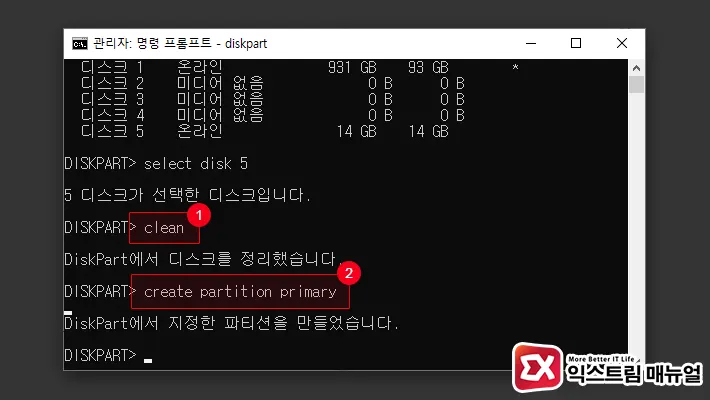
clean명령어를 입력해 디스크 파티션을 정리합니다.create partition primary를 입력해 파티션을 생성합니다.
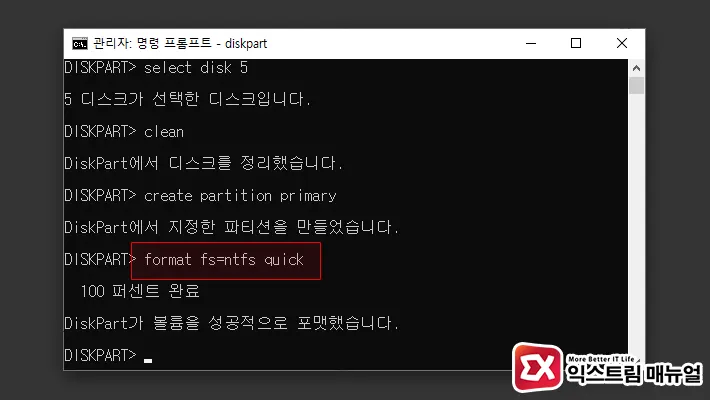
format fs=ntfs quick명령어를 실행해서 USB 저장 장치를 포맷합니다.- CMD 창을 닫고 파일 탐색기를 열어 USB 저장 장치가 인식되는지 확인합니다.
포맷, 복구를 해도 USB 저장 장치 인식 안됨
위 두가지 방법을 시도해도 USB 저장 장치가 인식되지 않는다면 USB 메모리, 외장하드의 수명이 다했거나 물리적인 문제가 발생했을 수 있습니다.
첫번째 방법인 CHDSK를 이용해 디스크 오류 검사 및 복구를 할 때 잘못된 섹터 값이 높은 경우 USB 메모리 손상이 발생했을 수 있고 외장 하드 같은 경우 배드 섹터 때문에 수명이 다했을 수 있습니다.
저장 장치에 중요한 데이터가 있는 경우에는 혼자서 데이터 복구를 시도하는 것 보다 전문 복구 업체에 의뢰하는 것이 데이터 복구 확률을 높여주며 디스크 구조상 데이터 복구 시도를 많이 할수록 복구 확률이 떨어지는 점 참고하시길 바랍니다.




3개 댓글. Leave new
감사합니다.^^
와 정말 난감했는데 이 방법으로 복구했습니다.
문제는 드라이브 엑세스가 안되는 문제였습니다.
해당 USB를 파티션 2개로 나눠서 그중 하나를 부팅디스크로 만들던 중에 50%때에 디스크 삽입이 필요합니다. 문구가 나와서 먹통이 되었습니다.
엑세스도 안되고 포멧도 안됩니다.
이 방법으로 포멧까지하니 복구 되었습니다.^^
복 많이 받으세요ㅎㅎ
안녕하세요?
체크 디스크를 사용하여 실행을 해보려고 했는데 RAW 드라이브에 대하여 체크디스크를 사용할 수 없다는 메시지가 나옵니다.
윈도 부팅용 디스크를 제작하는 과정에서 잠시 인터넷이 끓어 졌는데 그때 오류가 나더니 더이상 메모리 용량이 인식이 안되고 디스크 검사도 수행이 불가능 으로 나옵니다.
해결 방법이 있나요.
감사합니다.
안녕하세요?
다른 RAW 문제가 난것 찾아서 해결 했습니다.
암튼 좋은 정보 감사합니다.
수고하세요.