전통적인 캡처 방식은 키보드의 PrintSC 키를 눌러 클립보드에 저장한 다음 그림판이나 포토샵등의 편집 툴에 붙여넣어 이미지로 저장하게 됩니다.
클립보드에 저장된 캡처를 이미지로 저장하기 위해서 프로그램을 필요로 하기 때문에 이 과정이 번거로울 수 있는데, 윈도우11에서는 이러한 번거로움을 해소할 수 있는 캡처 도구(캡처 및 스케치)를 제공하고 있습니다.
윈도우11 캡처 도구는 Win + Shift + S 단축키를 사용해 캡처 도구를 열고 캡처할 영역을 선택하면 곧바로 이미지로 저장되는 편리함 때문에 화면을 캡처할 때 많이 사용하는 기능입니다.
윈도우11 캡처 도구 단축키 변경하기
화면을 자주 캡처하는 경우 세가지 키 조합을 누르기 번거로울 수 있는데, 윈도우11에서 캡처 도구 단축키를 PrintSC 키로 변경하는 옵션을 제공하고 있습니다.
캡처 도구를 사용하면 사실상 클립보드에 캡처를 저장할 필요가 없기 때문에 PrintSC 키를 캡처 도구 열기로 변경하면 스크린샷을 찍을 때 편리합니다.
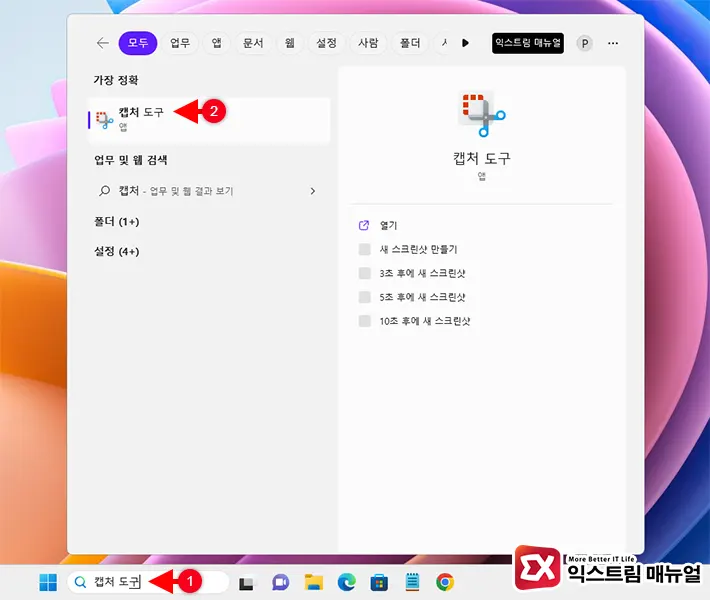
- Win + S 키를 눌러 검색창을 엽니다.
- 캡처 도구를 검색해 실행합니다.
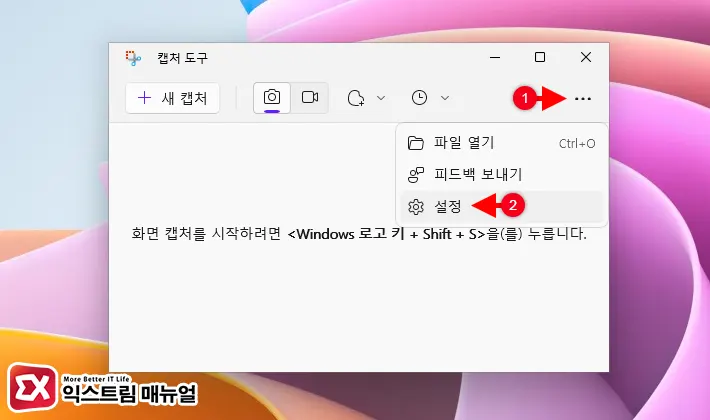
- 캡처 도구 상단 메뉴에서 더보기 버튼을 클릭한 다음 설정을 선택합니다.
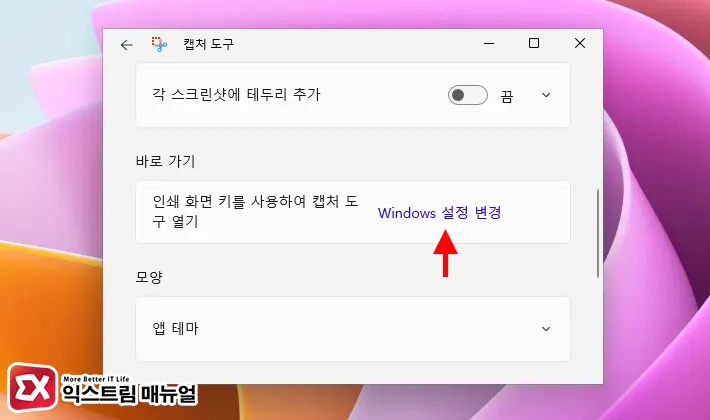
- 바로 가기 항목에서 ‘인쇄 화면 키를 사용하여 캡처 도구 열기’ 변경을 클릭합니다.
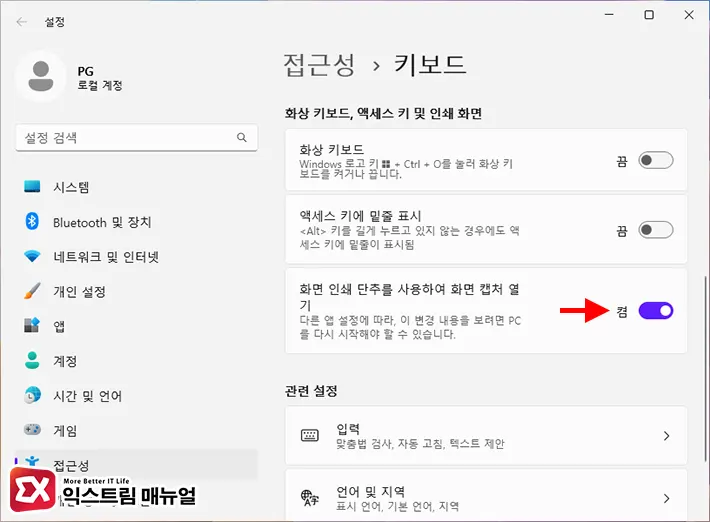
- 화상 키보드, 액세스 키 및 인쇄 화면 항목에서 ‘화면 인쇄 단추를 사용하여 화면 캡처 열기’ 옵션을 활성화 합니다.
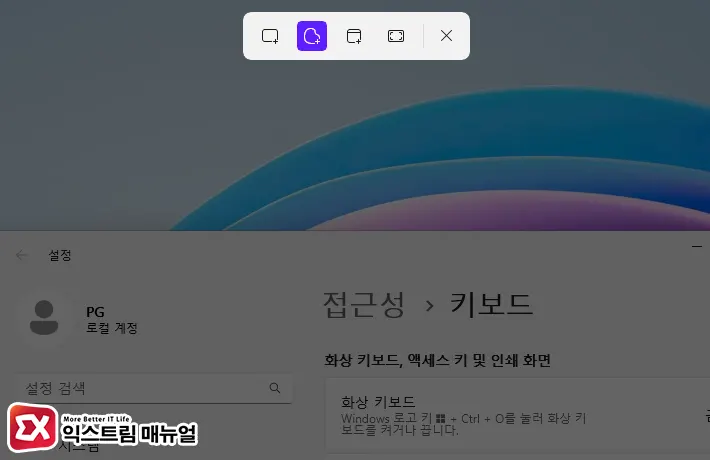
- PrintSC 단축키를 누르면 캡처 도구가 열리며 바로 사용할 수 있게 설정되었습니다.




1개 댓글. Leave new
아니 게임 하는데 자꾸 컨트롤이랑 쉬프트랑 S랑 같이 눌릴때 ㅈㄴ불편한데 해결 방법 없나요