- 파일이 너무 커서 메모장에서 열 수 없습니다. 다른 편집기를 사용하여 파일을 편집하십시오.
- 사용 가능한 할당량이 부족하여 이 명령을 처리할 수 없습니다.
메모장에서 1GB 이상의 대용량 텍스트 파일을 불러올 때 위와 같은 메시지가 뜨며 텍스트 파일을 읽을 수 없는 경우가 있습니다.
서버 관리나 개발을 하다 보면 .txt .log .xml과 같은 파일 형식의 대용량 텍스트 파일을 확인해야 하는 경우가 많은데, 메모장에서 열려면 대용량 텍스트 파일 분할을 하거나 텍스트 파일 용량 줄이기를 해서 파일을 분석할 수 있습니다.
만일 분할을 하면 분석이 안되는 데이터일 경우에는 대용량 텍스트 에디터를 활용해서 파일을 열여볼 수 있습니다.
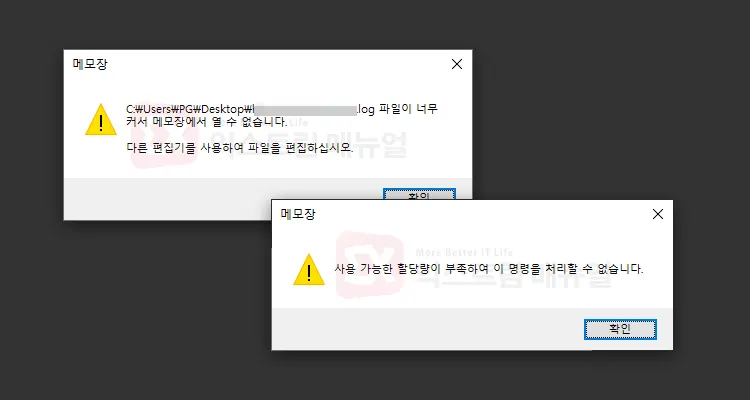
목차
대용량 텍스트 파일 분할로 용량 줄이기
첫번째 방법으로 대용량 텍스트 파일 분할을 한 후 메모장에서 열어보는 방법이 있습니다.
메모장에서 1기가 미만의 텍스트 파일을 불러올 수 있으므로 파일 분할 프로그램을 사용해서 1기가 미만으로 텍스트 파일 나누기를 하면 됩니다.
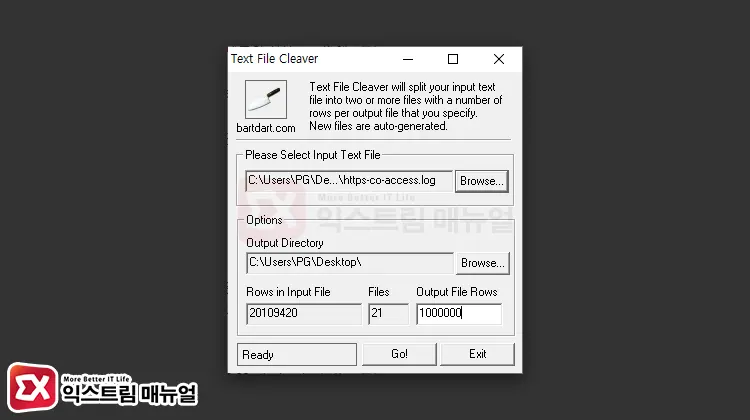
Text File Cleaver는 대용량 텍스트 파일을 행 단위로 나눌 수 있는 포터블 프로그램으로 설치가 필요 없으며 사용하기 간단한 장점이 있습니다.
Text File Cleaver 사용법은 간단합니다.
- Text File Cleaver를 실행한 후 Please Select Input Text File 항목에서 텍스트 파일을 불러옵니다.
- Output Directory 항목에서 분할된 텍스트 파일이 저장될 폴더를 지정합니다.
- Output File Rows 옵션에서 텍스트 파일 내용을 나눌 행(줄)을 지정합니다. (기본값 65000)
- Files에서 나뉘는 파일 개수를 확인합니다.
- Go! 버튼을 클릭하면 텍스트 파일이 분할되어 저장됩니다.
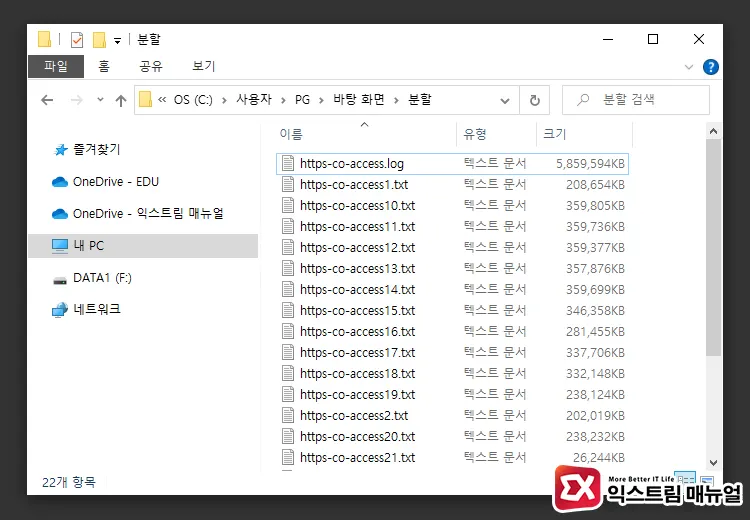
필자는 2천만줄의 6GB 정도의 대용량 텍스트 파일을 1백만 줄로 나눠봤는데 파일이 21개 생성되었으며 텍스트 파일 하나당 약 350MB 정도로 분할 되었습니다.
대용량 텍스트 파일을 분할할 때 프로그램이 응답 없음 상태가 될 수도 있는데, 마우스로 클릭하지 말고 그대로 놔두면 작업이 완료되니 참고하시길 바랍니다.
다운로드 : Text File Cleaver
무료 대용량 텍스트 에디터로 텍스트 파일 열기
텍스트 파일이 코드로 되어 있어서 파일을 분할할 수 없는 경우에는 무료 대용량 텍스트 에디터를 이용하는 방법이 있습니다.
구글링을 해보면 EmEditor, glogg 등을 소개하는 글을 종종 볼 수 있는데, 필자가 여러 에디터를 사용해 본 결과 Liquid Studio 안에 포함된 Large File Editor가 가장 나은 로딩 속도를 보여줬으며 편집이 가능해서 대용량 텍스트를 확인하고 수정할 때 가장 만족스러운 프로그램 이였습니다.
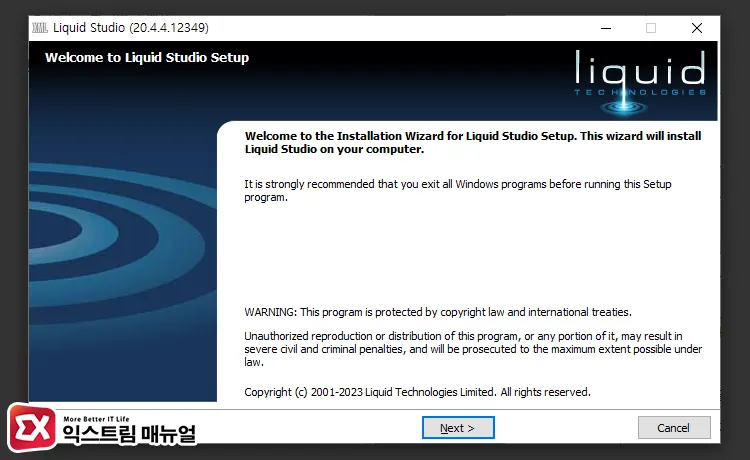
Liquid Studio는 XML, CSV와 같은 데이터 파일을 편집하는 에디터지만 Plain Text도 편집할 수 있으며 최대 9000 페타바이트를 지원해서 사실상 모든 대용량 텍스트를 열어볼 수 있는 프로그램입니다.
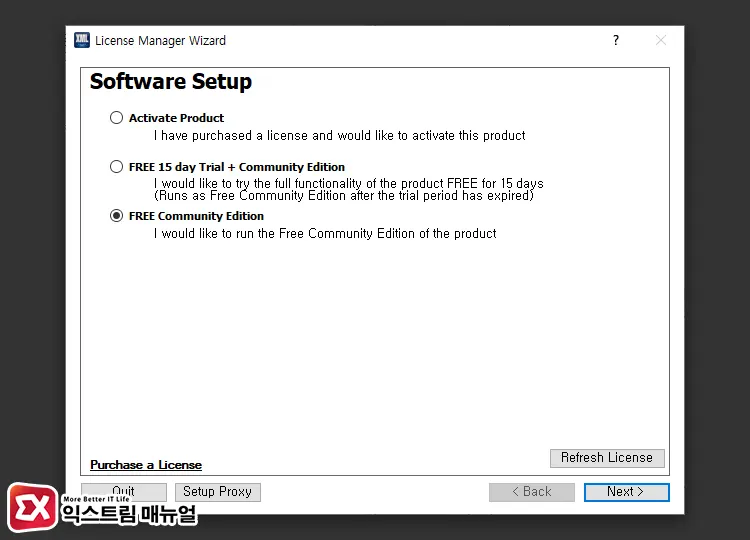
Liquid Studio 설치시 라이센스 선택 화면에서 Free Community Edition을 선택하면 무료로 사용할 수 있으며 프로그램은 공식 사이트에서 다운로드 받을 수 있습니다.
링크 : Lquid Studio – Large File Editor
마치며
필자 같은 경우 Notepad++를 메모장과 함께 병행해서 사용하는데, 대용량 텍스트 파일을 Notepad++에서 불러오면 마찬가지로 ‘Notepad++에서 열기에는 파일이 너무 큽니다.’ 메시지가 나오며 열리지 않게 되는데요.
로그 파일을 분석할 때는 텍스트 파일 분할을 하는 것이 사용하기 편했고 검색과 편집을 할 때는 Liquid Studio Community Edition을 사용하는 것이 편리했습니다.
대용량 텍스트를 자주 열어보는 분이라면 Free Community Edition을 사용해 보시길 바랍니다. 😀


