윈도우 메모장은 윈도우 운영 체제에 기본적으로 내장된 텍스트 편집기로 1985년에 처음으로 도입되어 사용자들에게 간단한 텍스트 작업을 위한 도구로 제공되었습니다.
윈도우 메모장은 간단한 텍스트 문서를 만들고 편집할 수 있는 기능을 제공하며 특정 파일 형식으로 내보내거나 가져올 수도 있기 때문에 html, css 같이 간단한 코딩이 필요할 때 자주 사용되는 기본 프로그램인데요.
메모장 특성상 기능이 추가될 만한 요소가 없었지만 윈도우11의 메모장에서 새 탭에서 열기 기능이 추가되어 하나의 메모장 앱 안에 여러 탭으로 텍스트 문서를 열어볼 수 있게 되었습니다.
윈도우11 메모장 새 탭 기능은 여러 텍스트 문서를 열 때 하나의 작업 창에서 여러 문서를 모아 볼 수 있는 장점이 있으며 메모장이 열려있는 상태에서 텍스트 파일을 더블 클릭했을 때 열린 메모장에 새 탭으로 문서가 추가되는 동작을 하게 되는데요.
사용자에 따라서는 이전 메모장 처럼 메모장을 새 창에서 열고 싶은 사용자도 있을텐데, 윈도우11 메모장 새 창에서 열기 옵션을 사용해서 새 탭 대신 문서 별로 창을 분류할 수 있으며 설정 방법은 다음과 같습니다.
목차
윈도우11 메모장 새 창에서 열기, 새 탭에서 열기 설정
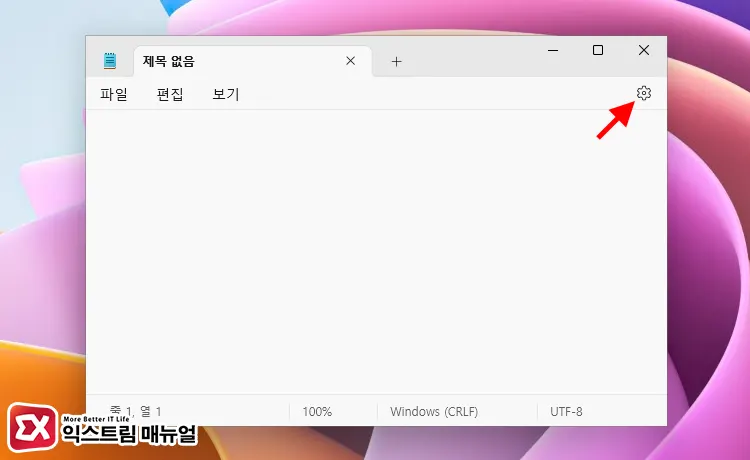
- 메모장을 연 다음 상단 메뉴 오른쪽의 설정 아이콘을 클릭합니다.
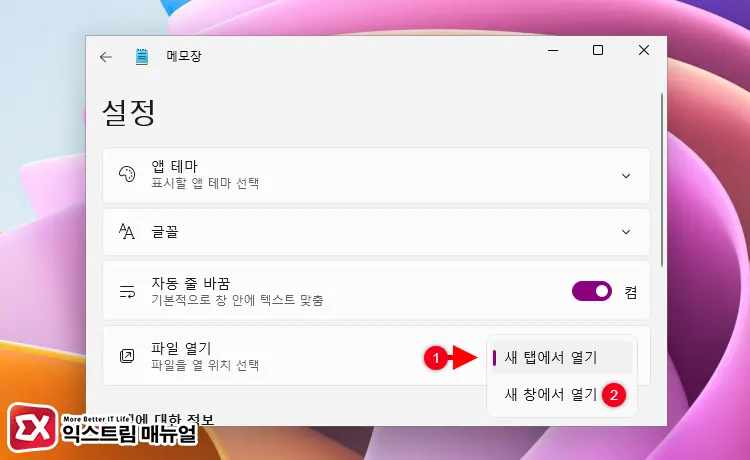
- 설정 목록에서 파일 열기 옵션을 클릭합니다.
- ‘새 탭에서 열기’를 ‘새 창에서 열기’로 변경합니다.
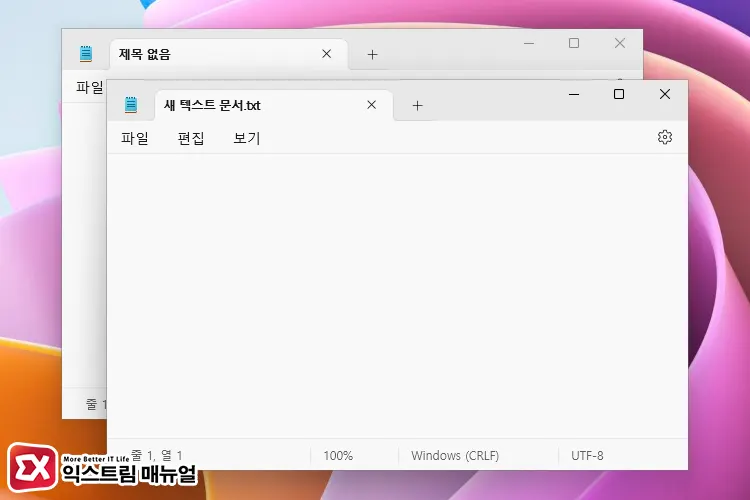
- 메모장이 열려있는 상태에서 문서를 더블 클릭할 경우 새 탭 대신 메모장이 새 창으로 열리는 것을 확인할 수 있습니다.
새 창에서 열기, 새 탭에서 열기 단축키 사용하기
윈도우11 메모장의 새 탭 기능은 필요에 따라서는 문서를 정리하면서 작업할 때 편리할 수 있기 때문에 새 텍스트 문서를 만들 때 필요에 따라서 새 탭으로 열지, 새 창으로 열지 결정할 수 있는데요.
메모장에서 제공하는 단축키를 활용해서 새 텍스트 문서를 새 탭 또는 새 창으로 열 수 있으며 단축키는 다음과 같습니다.
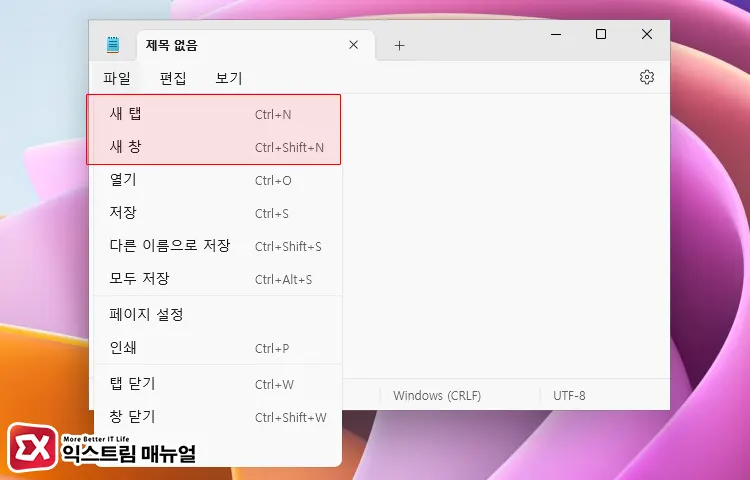
| 기능 | 단축키 |
|---|---|
| 새 탭 | Ctrl + N |
| 새 창 | Ctrl + Shift + N |
마치며
윈도우11 메모장의 파일 열기 설정을 통해서 새 탭에서 열기, 새 창에서 열기를 선택할 수 있습니다.
새 창에서 열기 설정을 하면 메모장에서 소스 코드 편집을 할 때 문서 파일을 새 창으로 열고 기존 문서와 나란히 두고 사용하기 편리하게 세팅할 수 있습니다.
윈도우11 메모장의 새 탭은 편의상 훌륭한 기능인 것은 분명하지만 오랫동안 윈도우 운영 체제의 일부로서 제공되어온 윈도우 메모장은 여전히 많은 사용자들이 사용하고 그에 따라 사용 습관이 굳어져서 사용자에 따라서는 기존에 사용하던 방식이 굳어져서 새 탭 기능이 어색할 수 있습니다.
메모장 파일 열기 설정을 통해 사용자 편의에 맞게 선택해서 사용할 수 있으니 윈도우11 메모장 새 창에서 열기 설정을 통해 자신이 편리한 환경을 만들어 보시길 바랍니다. 😀



