윈도우11 잠금 화면은 컴퓨터를 부팅한 직후 사용자 계정을 로그인할 때, 컴퓨터를 사용하지 않고 일정 시간이 지났을 때 나타나게 됩니다.
잠금 화면은 컴퓨터의 작업 화면을 다른 사람이 볼 수 없게 하는 보안 측면이 강하며 Windows 추천 사진이나 사용자가 지정한 배경 화면이 나타나게 되는데요.
잠금 화면을 풀려면 Enter 키를 누른 후 사용자 계정을 로그인해야 하는데, Enter 키를 누르는 단계를 건너뛰고 바로 로그인을 해서 사용하고 싶은 사용자가 많습니다.
이 경우 윈도우11 잠금 화면을 해제해서 사용할 수 있으며 잠금 화면을 없애는 방법은 3가지가 있습니다.
목차
윈도우11 잠금 화면 없애는 이유
PC 또는 노트북에서 부팅이 완료되면 처음 보이는 화면이 잠금 화면이며 여기서 로그인을 하는 단계를 추가적으로 거쳐야 합니다.
부팅 시에는 잠금 화면이 없어도 로그인 단계를 거쳐야 하기 때문에 보안 상 문제가 없으며 로그인 시간을 단축할 수 있게 됩니다.
또한 절전 모드를 해제할 때나 화면 보호기가 풀릴 때도 마찬가지로 잠금 화면이 제일 먼저 나타나는데, 컴퓨터를 사용하는 환경이 집이라면 비교적 안전한 환경에서 굳이 로그인을 다시 해야 하는 수고가 발생합니다.
잠금 화면은 처음 로그인할 때, 대기 상태에서 화면이 꺼진 후 다시 켜질 때로 상황이 나뉘며 아래 방법은 이 2가지를 나눠 설명하겠습니다.
1. 잠금 화면 로그인 해제 설정
컴퓨터가 아무 작업을 하지 않는 대기 상태에서 일정 시간이 지났을 때 잠금 화면으로 전환되는 것은 디스플레이의 화면 절전 기능과 화면 보호기의 잠금 설정 때문입니다. 이 중에 서 화면 보호기 잠금 설정을 해제하면 로그인 화면이 나타나지 않게 됩니다.
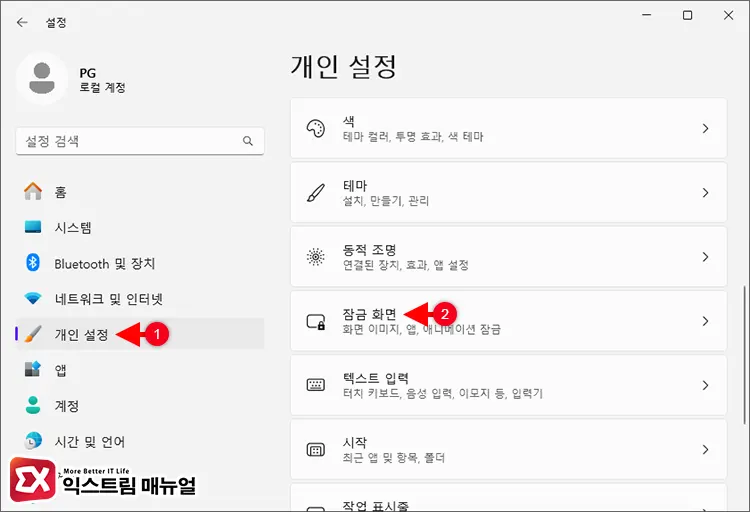
- Windows 설정에서 개인 설정 > 잠금 화면을 선택합니다.
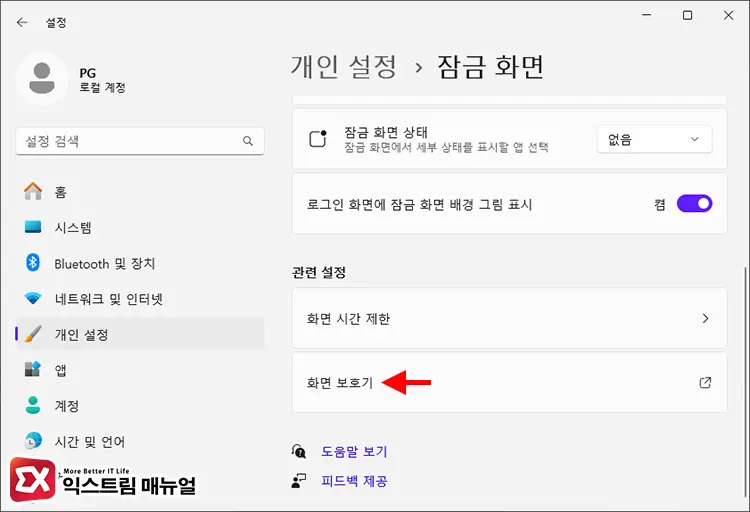
- 스크롤을 내려 관련 설정 항목으로 이동한 다음 화면 보호기를 클릭합니다.
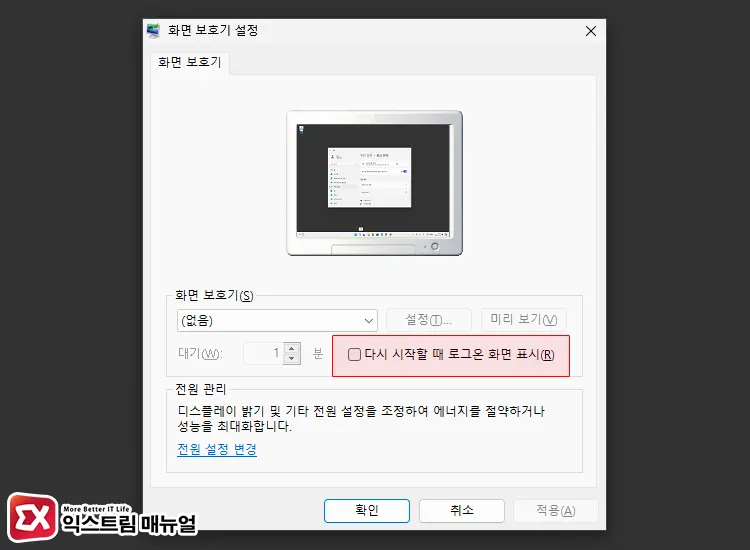
- 화면 보호기 설정에서 “다시 시작할 때 로그온 화면 표시” 옵션을 체크 해제합니다.
이 옵션은 컴퓨터가 대기 상태일 때, 지정한 시간이 지나면 로그인 화면을 표시하는 옵션이며 화면 보호기를 지정하지 않았더라도 옵션이 활성화되어 있다면 동작하므로 옵션을 해제해야 합니다.
2. 자동 잠금 해제 설정
대기 시간이 지나면 화면이 꺼면서 잠금 상태로 전환되는데, 화면이 꺼지는 대기 시간을 0으로 설정하면 자동 잠금이 해제됩니다.
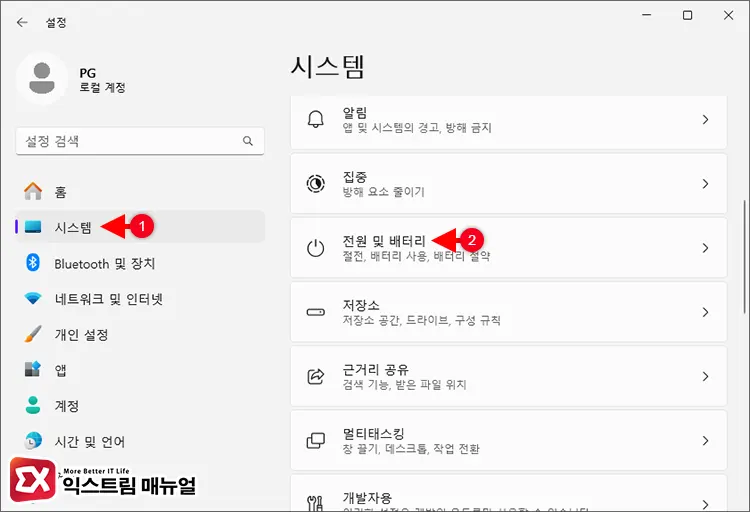
- Windows 설정에서 시스템 > 전원 및 배터리를 선택합니다.
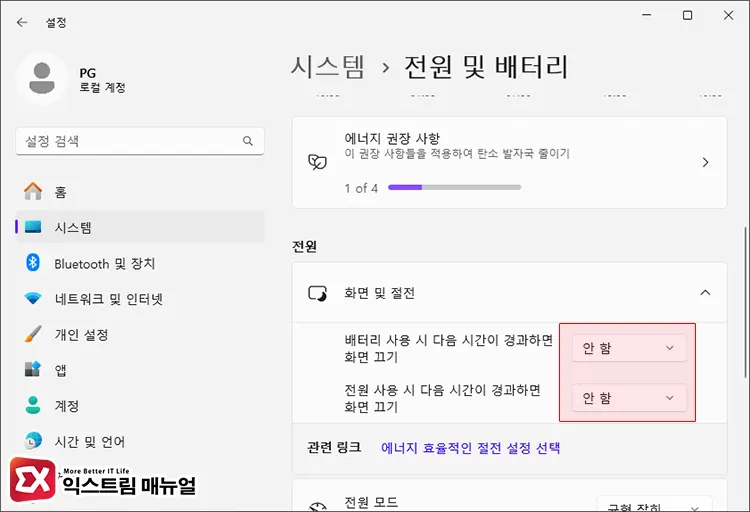
- 전원 항목의 “화면 및 절전” 설정을 펼칩니다.
- “배터리 사용 시 다음 시간이 경과하면 화면 끄기” 옵션과 “전원 사용 시 다음 시간이 경과하면 화면 끄기” 옵션에 적용된 시간을 “안 함”으로 변경합니다.
3. 부팅 후 잠금 화면 없애기
컴퓨터의 부팅을 마친 후 나타나는 잠금 화면은 레지스트리 수정과 그룹 정책 중 하나를 선택해 없앨 수 있습니다.
레지스트리 편집
윈도우11 홈, 프로 모두 가능한 방법입니다.
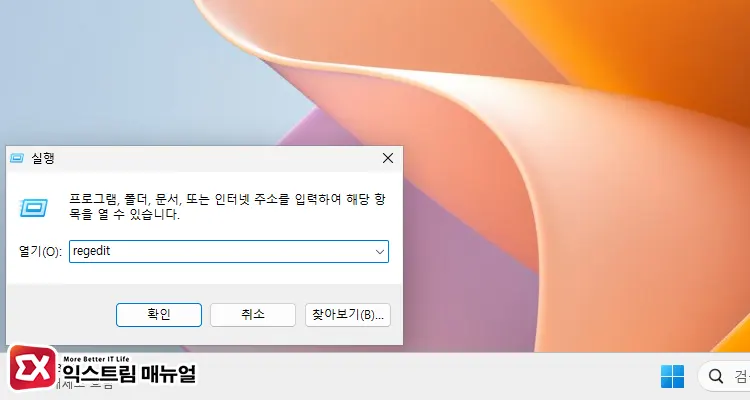
- Win + R 키를 눌러 실행을 엽니다. 그리고
regedit을 입력 후 Enter 키를 눌러 레지스트리 편집기를 실행합니다.
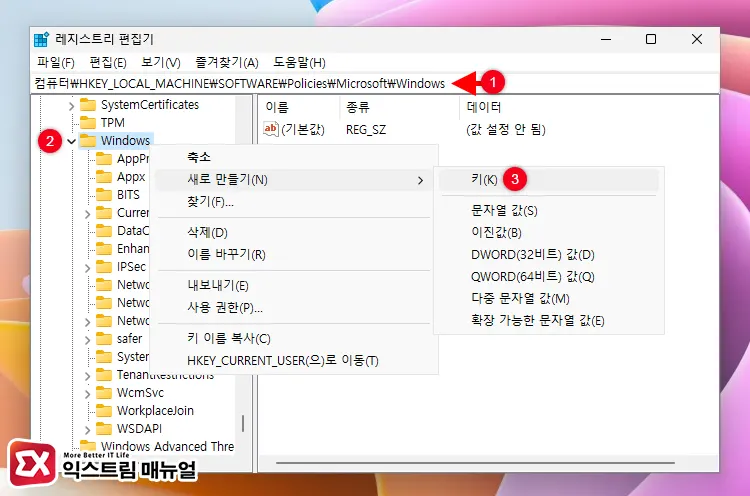
컴퓨터\HKEY_LOCAL_MACHINE\SOFTWARE\Policies\Microsoft\Windows- 주소 표시줄에 위 경로를 복사해 붙여넣습니다.
- Windows 키를 마우스 오른쪽 버튼으로 클릭한 다음 새로 만들기 > 키를 클릭합니다.
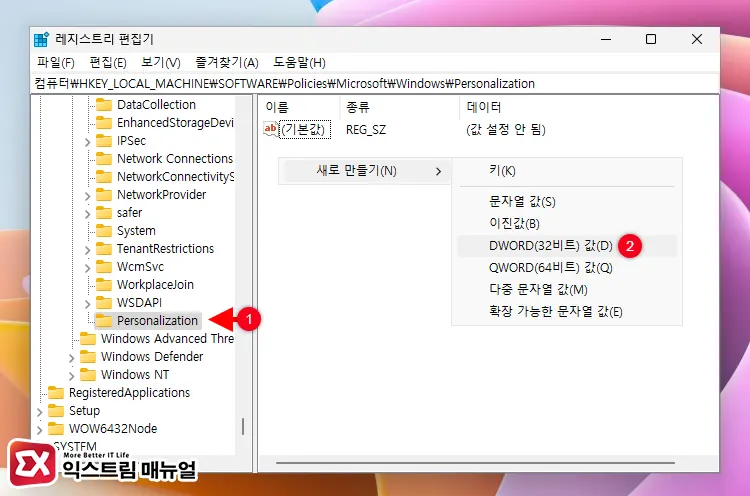
새 키 #1이름을Personalization으로 변경합니다.Personalization키가 선택된 상태에서 오른쪽 화면을 마우스 오른쪽 버튼으로 클릭 후 새로 만들기 > DWORD(32비트) 값을 클릭합니다.
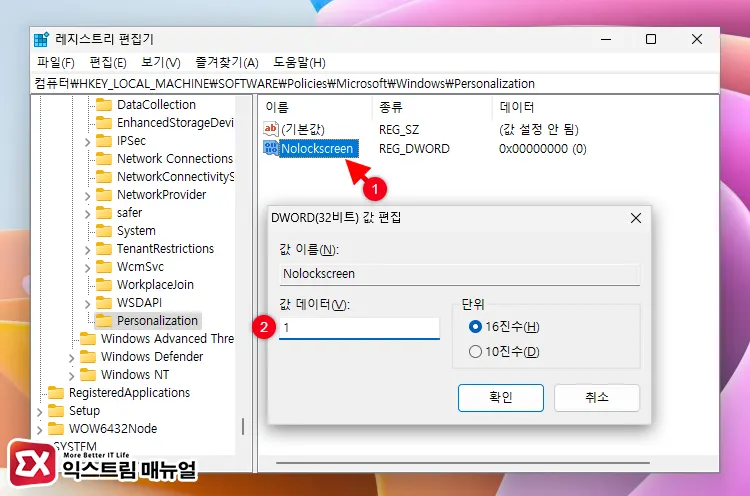
새 값 #1이름을Nolockscreen으로 변경합니다. 그리고 값을 더블 클릭합니다.- 값 데이터를 1로 변경한 다음 Enter 키를 누릅니다.
- 설정을 마친 후 PC를 재부팅하면 잠금 화면 없이 부팅이 완료됩니다.
로컬 그룹 정책 설정
윈도우11 프로에서 사용 가능한 방법입니다.
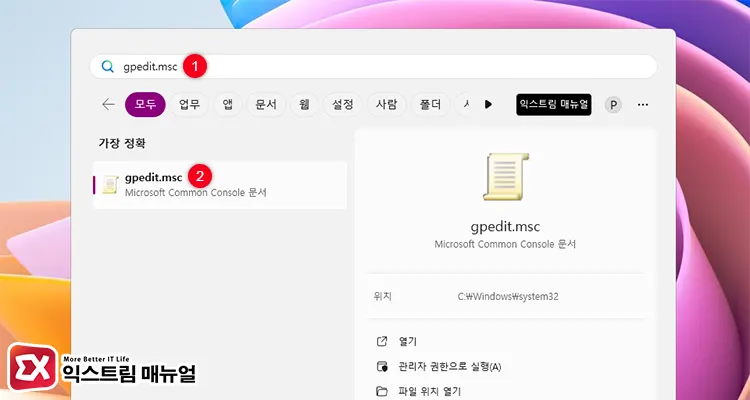
- 윈도우 시작 버튼을 클릭한 다음 검색 상자에
gpedit.msc를 입력해 실행합니다.

- 로컬 그룹 정책 편집기 왼쪽 트리 메뉴에서 컴퓨터 구성 > 관리 템플릿 > 제어판 > 개인 설정으로 이동합니다.
- 오른쪽 설정 목록에서 Do not display the lock screen(잠금 화면 표시 안 함)을 더블 클릭합니다.
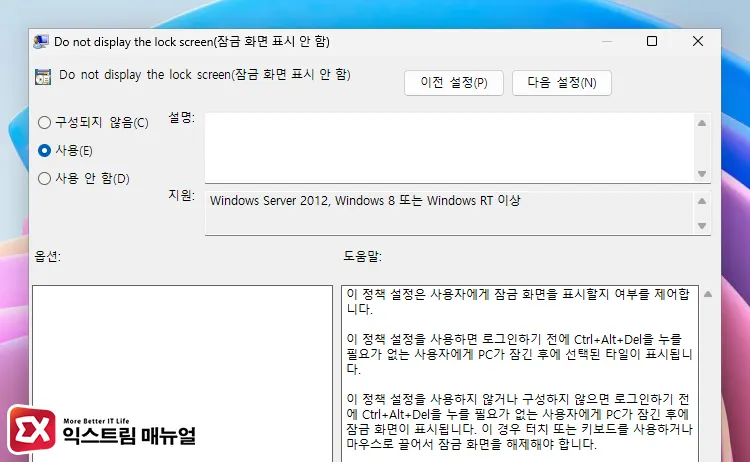
- 구성 옵션을 ‘사용’에 체크한 후 확인 버튼을 클릭해 저장합니다.
- PC를 재부팅해서 설정을 적용하면 잠금 화면이 없어진 상태로 부팅이 완료됩니다.



