컴퓨터를 사용하면서 렌더링 작업이나 웹에서 파일을 다운로드 받을 때 본체 전원을 일정 시간 켜놔야 하는 경우가 있습니다.
특히 최근에는 유튜브, 넷플릭스 같은 OTT 서비스가 TV를 대신하기 때문에 컴퓨터로 영상을 재생하면서 취침을 하는 경우가 많은데요.
컴퓨터를 종일 틀어 놓으면 전기 요금이 신경쓰일 수도 있으므로 특정 시간이 지나면 컴퓨터가 자동으로 종료되게 예약 시간을 지정해서 타이머로 지정한 시간이 지나면 컴퓨터가 자동 종료되게 사용할 수 있습니다.
윈도우11에서 자동 종료를 설정하는 방법은 3가지로 명령 프롬프트를 기반으로 하는 2가지 방법과 프로그램을 사용하는 방법이 있습니다.
목차
윈도우11 자동 종료 예약 명령어
특정 시간이 지났을 때 컴퓨터를 종료하는 명령어는 shutdown 을 사용하며 뒤에 추가되는 옵션을 이용해서 타이머를 지정하면 종료 시간을 설정할 수 있습니다.
shutdown 명령어는 명령 프롬프트 또는 실행 창에서 사용할 수 있습니다. Win + R 키를 눌러 실행을 연 다음 아래와 같은 문법으로 명령어를 입력합니다.
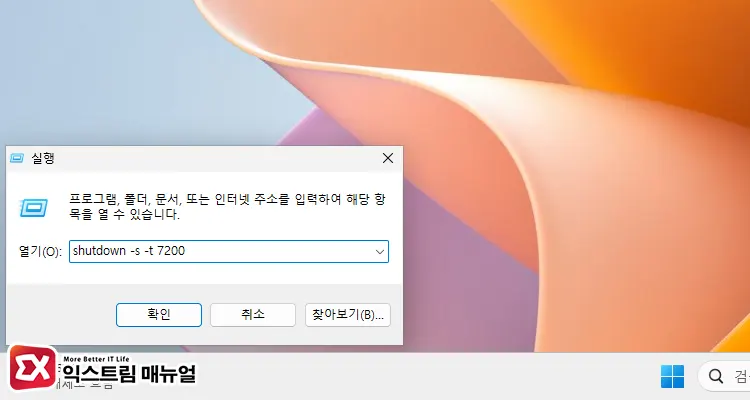
shutdown -s -t 7200명령어 문법은 위와 같으며 시간은 초 단위로 지정합니다. 예시로 든 7200은 2시간입니다.
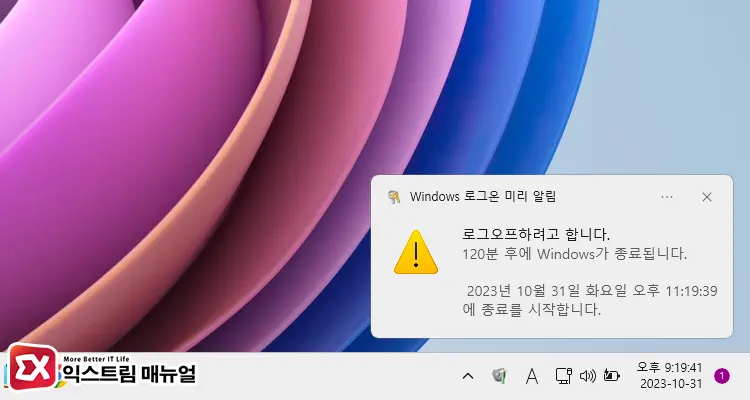
명령어를 입력하면 Windows 로그온 미리 알림 – 로그오프하려고 합니다. 메시지가 우측 알림으로 팝업되며 종료 시간을 확인할 수 있습니다.
만일 자동 종료 알림을 받지 못했다면 Windows 설정 > 시스템 > 알림으로 다음 알림 옵션을 켬으로 변경합니다.
자동 종료 예약 시간 설정
시간을 초 단위로 계산하기 번거로운 분들은 타이머로 자주 사용하는 시간을 초 단위로 변환해서 명령어를 완성형으로 만들었으니 복사해서 사용하시길 바랍니다.
| 예약 종료 명령어 | 타이머 시간 |
|---|---|
shutdown -s -t 1800 | 30분 후 컴퓨터 종료 |
shutdown -s -t 3600 | 1시간 후 컴퓨터 종료 |
shutdown -s -t 5400 | 1시간 30분 후 컴퓨터 종료 |
shutdown -s -t 7200 | 2시간 후 컴퓨터 종료 |
자동 종료 취소 명령어
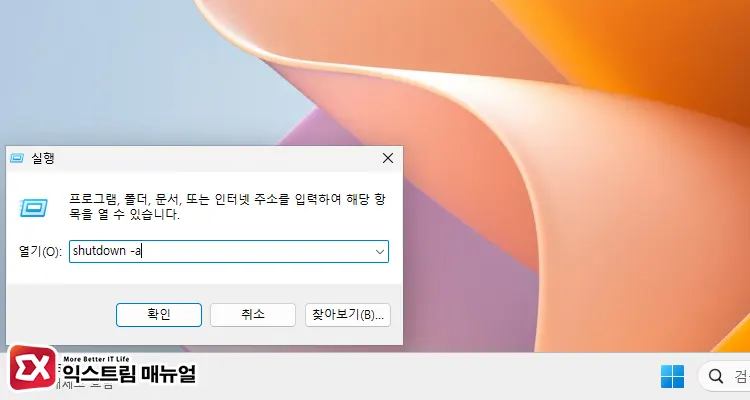
컴퓨터 자동 종료를 예약했는데 취소를 해야 하는 경우에는 shutdown -a 명령어를 사용해서 취소할 수 있습니다.
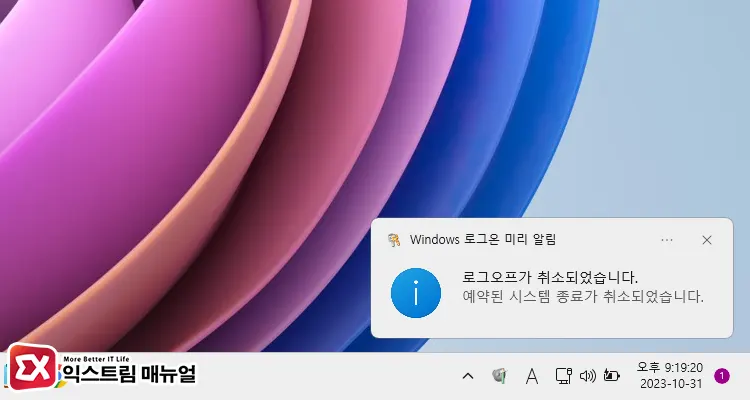
shutdown -a 명령어를 사용하면 로그오프가 취소되었습니다. 메시지가 출력되며 예약 종료가 취소된 것을 확인할 수 있습니다.
윈도우11 예약 종료 바로 가기 만들기
첫번째 방법으로 소개한 shutdown 명령어를 바로 가기로 만들면 마우스 클릭으로 자동 종료를 실행할 수 있습니다.
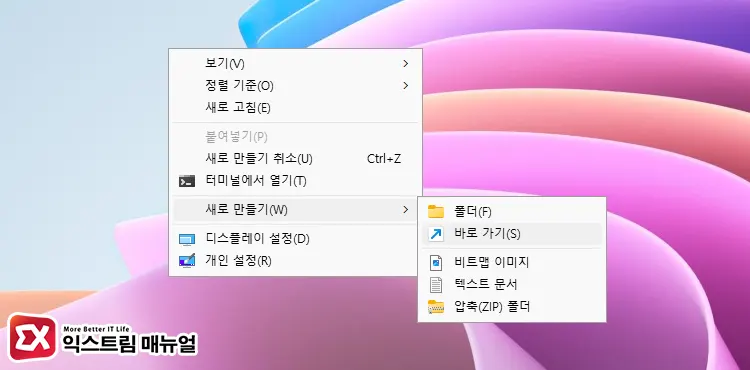
- 바탕 화면에서 마우스 우클릭 버튼을 누른 후, 새로 만들기 > 바로 가기를 클릭합니다.
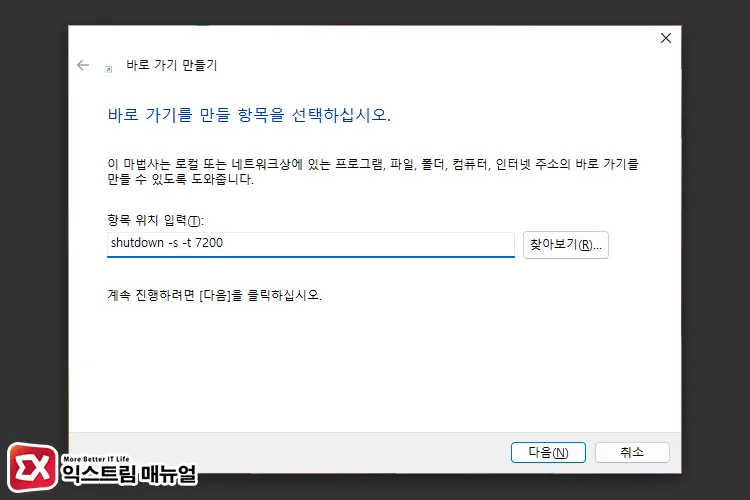
- 항목 위치 입력 상자에
shutdown -s -t 초를 입력한 후 다음 버튼을 클릭합니다.

- 바로 가기 이름을 입력합니다. 예약 시간을 이름으로 지정하면 구분하기 쉽습니다.
- 바탕 화면에 생성된 예약 종료 바로 가기를 더블 클릭하면 지정한 시간 이후 컴퓨터가 자동 종료됩니다.
위 방법을 응용하면 예약 종료 시간을 여러 개 만들어 사용할 수 있고 shutdown -a 명령어 또한 바로 가기를 만들어 예약 취소를 할 수 있습니다.
윈도우11 자동 종료 프로그램 AutoOff
명령어를 사용해서 자동 종료를 하는 것이 번거롭다면 윈도우11에서 사용할 수 있는 컴퓨터 자동 종료 프로그램을 사용하는 방법이 있습니다.
AutoOff는 사용자가 원하는 특정 시간에 컴퓨터를 종료할 수 있는 프로그램으로 종료 뿐만 아니라 재부팅, 화면 끄기, 컴퓨터 잠금과 같은 종료 및 절전을 선택할 수 있습니다.
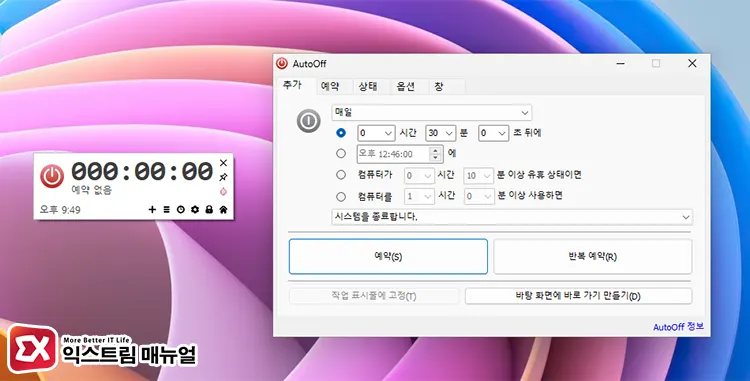
AutoOFF를 실행한 다음 + 버튼을 클릭해서 자동 종료 시간을 지정할 수 있으며 반복 예약 또한 가능해서 정기적으로 자동 종료가 필요한 경우 활용하기 간편한 특징이 있습니다.
또한 시스템 종료 시 특정 프로세스가 종료되지 않아서 컴퓨터가 종료되지 않고 확인 창에서 넘어가지 않는 경우를 대비한 프로세스 강제 종료 옵션도 제공하고 있으니 활용해 보시길 바랍니다.



1개 댓글. Leave new
감사합니다 !~