윈도우11에서는 가상드라이브를 사용하여 ISO 파일을 마운트할 수 있는 기능을 제공하고 있습니다.
ISO 파일은 CD 또는 DVD와 같은 미디어를 물리적으로 사용하지 않고 파일을 관리 할 수 있는 가상 이미지로 광학 디스크 미디어(예: CD, DVD)의 전체 내용을 하나의 파일로 압축한 형식입니다.
주로 운영체제나 대용량 소프트웨어를 배포할 때 사용되며 가상 드라이브를 통해 파일 내용을 접근할 수 있는데요.
윈도우11 가상드라이브에 ISO 파일을 마운트 하기 위해서는 탐색기에 포함된 기능을 사용하면 되며 가상 드라이브에 ISO를 마운트하는 방법과 마운트 오류 시 해결 방법에 대해 알아보겠습니다.
목차
윈도우11 가상드라이브에 ISO 마운트 하기

윈도우11에서 ISO 파일을 마운트 하는 방법은 아주 간단합니다.
ISO 파일을 마우스로 우클릭 후, 컨텍스트 메뉴에서 탑재를 클릭하면 가상드라이브가 생성되며 ISO 파일이 마운트 됩니다.
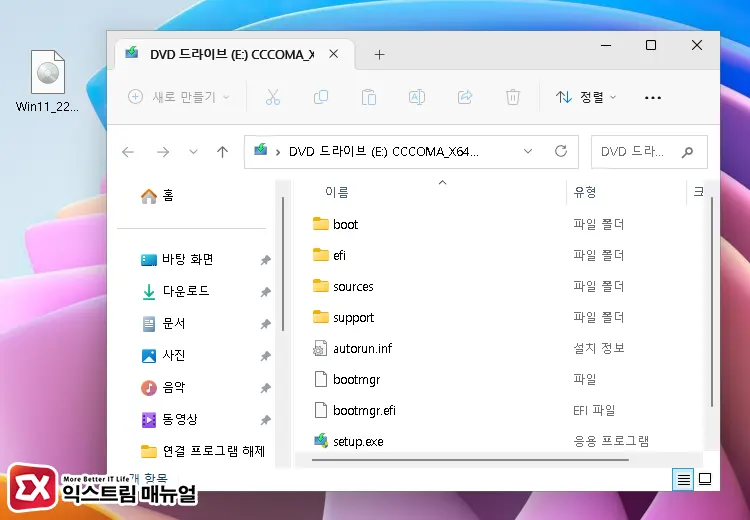
윈도우 탐색기의 내 PC에서 DVD 드라이브를 열 수 있으며 ISO 파일 탑재 시 해당 경로가 팝업됩니다.
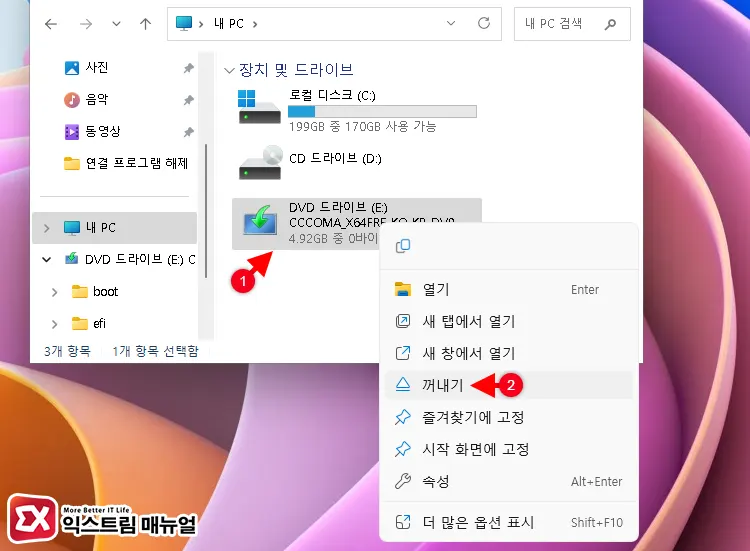
ISO 파일을 마운트 해제 하려면 탐색기에서 가상 DVD 드라이브를 우클릭 후 꺼내기를 선택하면 됩니다.
윈도우11 ISO 마운트는 ISO 파일을 탑재한 상태에서 다른 ISO 파일을 마운트하면 또 다른 가상드라이브가 생성되며 이론적으로 Z 드라이브까지 할당이 가능하기 때문에 필요 시 다량의 ISO 파일을 마운트 할 수 있습니다.
다만 어도비 컬렉션과 같이 프로그램을 설치할 때 하나의 드라이브 설치 경로를 유지해야 하는 경우, 마운트를 꺼내기 한 다음 같은 드라이브에 다시 마운트를 할당해야 오류가 없는 점 참고하시길 바랍니다.
윈도우11 ISO 탑재 없음 오류 발생 시 해결 방법
ISO 파일을 마우스로 우클릭 했을 때 메뉴에 ‘탑재’가 없는 경우가 있는데요.
이 경우 ISO 파일에 대한 연결 프로그램이 윈도우 탐색기로 지정되어 있지 않아 발생하는 오류로 다음과 같은 방법으로 해결할 수 있습니다.
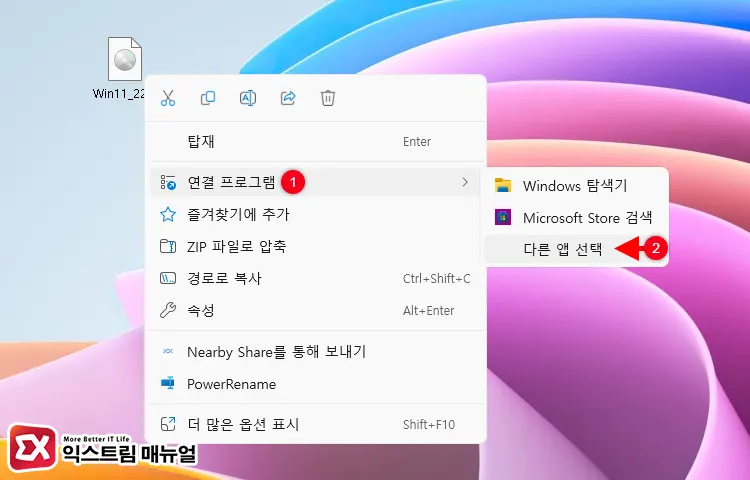
ISO 파일을 우클릭 후 연결 프로그램 목록에서 Windows 탐색기를 선택하면 ISO 파일이 탐색기에 탑재됩니다.
하지만 이 방법은 일회성이므로 ISO 파일 탑재 메뉴가 나타나게 하려면 연결 프로그램 > 다른 앱 선택을 클릭합니다.
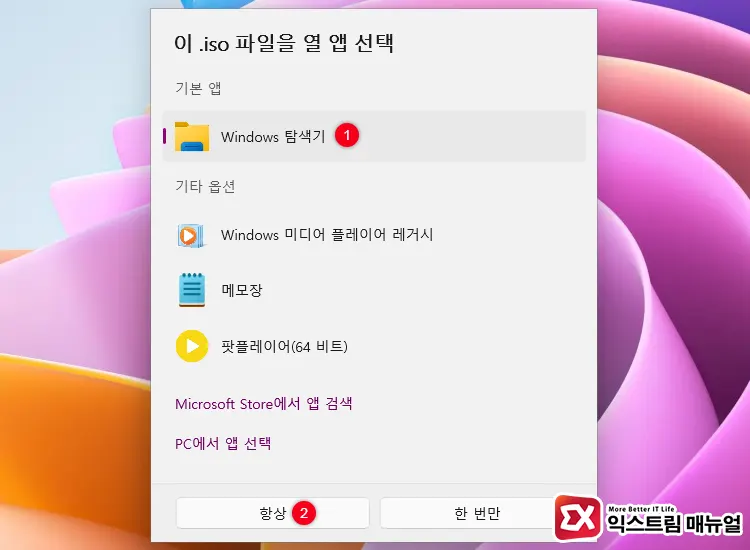
이 .iso 파일을 열 앱 선택 화면에서 Windows 탐색기를 클릭한 다음 하단의 ‘항상’ 버튼을 클릭합니다.
이제 ISO 파일을 우클릭 하면 탑재 메뉴가 나타나는 것을 확인할 수 있습니다.
윈도우11 ISO 마운트 지연 현상 해결하기
용량이 큰 ISO 파일을 마운트할 때 마운트 시간이 오래 걸리는 경우가 있는데요.
윈도우11에 탑재된 Windows 보안에서 마운트 된 파일의 내용물에 위험 요소가 없는지 판단하기 위해서 백그라운드에 SmartScreen이 실행되며 ISO 파일 마운트 시 실행되기 때문에 마운트 시간이 오래 걸릴 수 있습니다.
만일 작업에 지장을 줄 정도로 마운트 시간이 오래 걸린다면 다음과 같이 설정해서 마운트 지연 시간 문제를 해결할 수 있습니다.
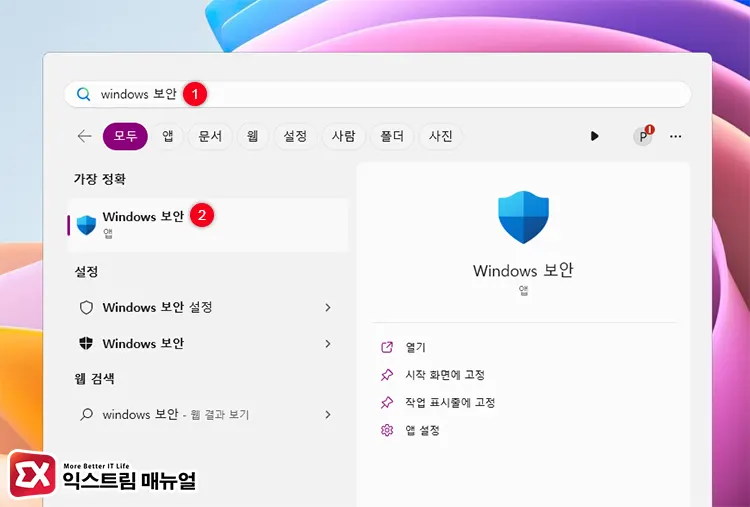
- 윈도우 시작 버튼을 클릭한 후 ‘Windows 보안’을 검색해 앱을 실행합니다.
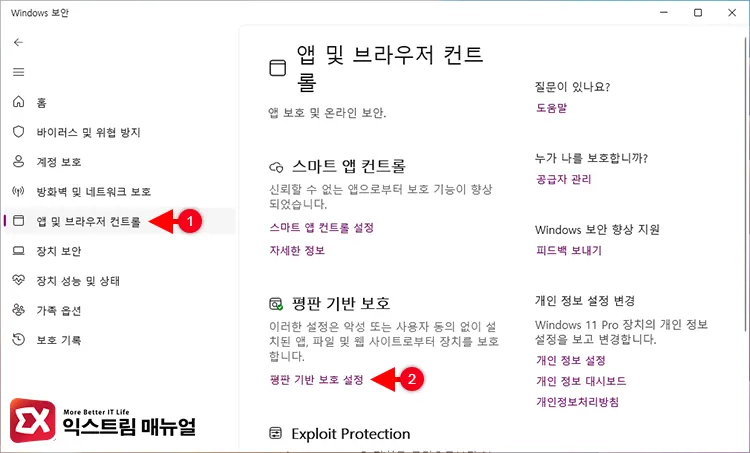
- 왼쪽 메뉴에서 ‘앱 및 브라우저 컨트롤’을 클릭합니다.
- 오른쪽 세부 항목에서 평판 기반 보호 설정을 클릭합니다.
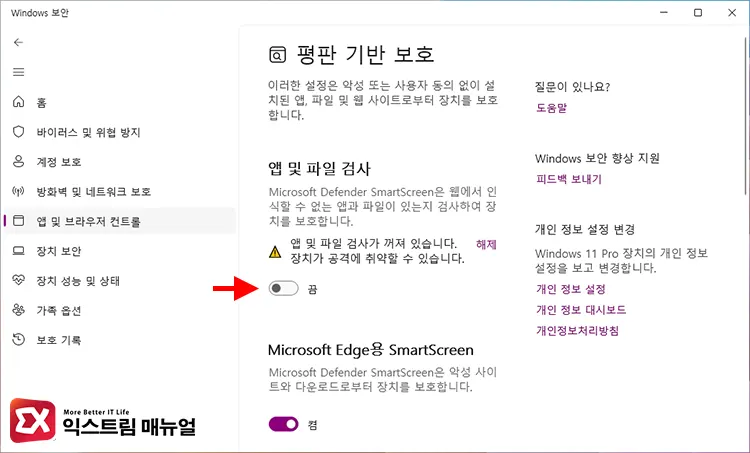
- 앱 및 파일 검사를 끔으로 변경한 후 ISO 파일을 마운트해서 마운트 지연 문제가 해결되었는지 확인합니다.
ISO 파일이 정상적으로 마운트된 후 앱 및 파일 검사를 다시 켬으로 변경해서 시스템 보호를 유지하는 것이 좋습니다.



