윈도우11 노트북에 Windows Hello 지원 웹캠이 탑재되어 있다면 얼굴인식을 사용해서 암호를 입력하지 않고 빠르게 로그인이 가능합니다.
개인이 사용하는 노트북 특성상 대부분 휴대하면서 사용하기 때문에 보안이 중요한데, 매번 윈도우11을 부팅할 때 암호를 입력하는 것이 번거롭다면 Windows hello에서 얼굴인식 로그인을 설정할 수 있습니다.
개인적으로는 서피스 랩탑5에서 윈도우11 얼굴인식 로그인을 처음 사용해 봤는데, 애플 Face ID와 비슷한 수준의 속도로 인식해서 정확도가 높았으며, 안경을 착용한 상태에서도 인식이 잘 되어서 만족하면서 사용하고 있습니다.
목차
윈도우11 얼굴인식 로그인 설정
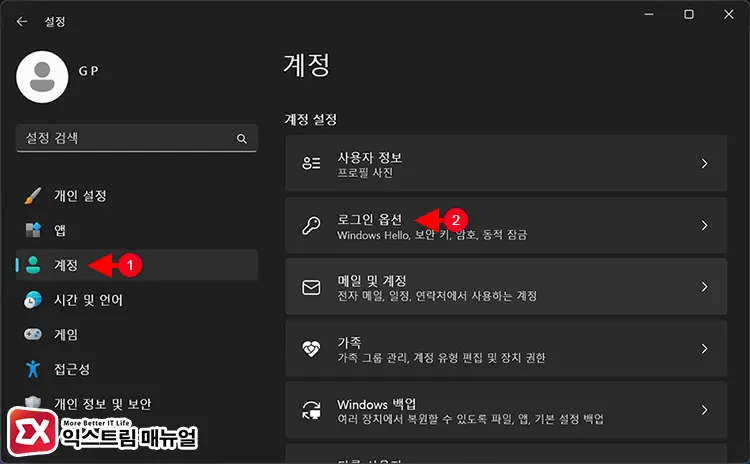
- Win + i 키를 눌러 설정 창을 연 다음 계정 > 로그인 옵션으로 이동합니다.
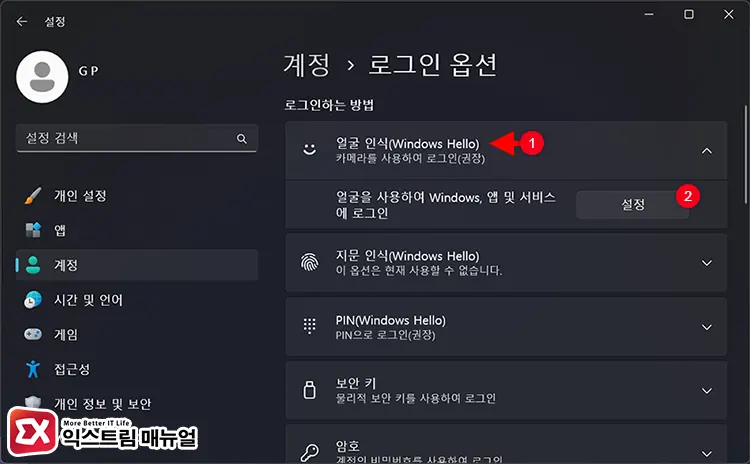
- 얼굴 인식(Windows Hello) 옵션을 클릭한 다음 얼굴을 사용하여 Windows, 앱 및 서비스에 로그인 설정 버튼을 클릭합니다.

- Windows Hello 시작 화면에서 안내를 확인 후, 시작 버튼을 클릭합니다. 만일 Windows Hello 지원 웹캠이 없다면 이 화면에서 다음으로 넘어가지 않습니다.
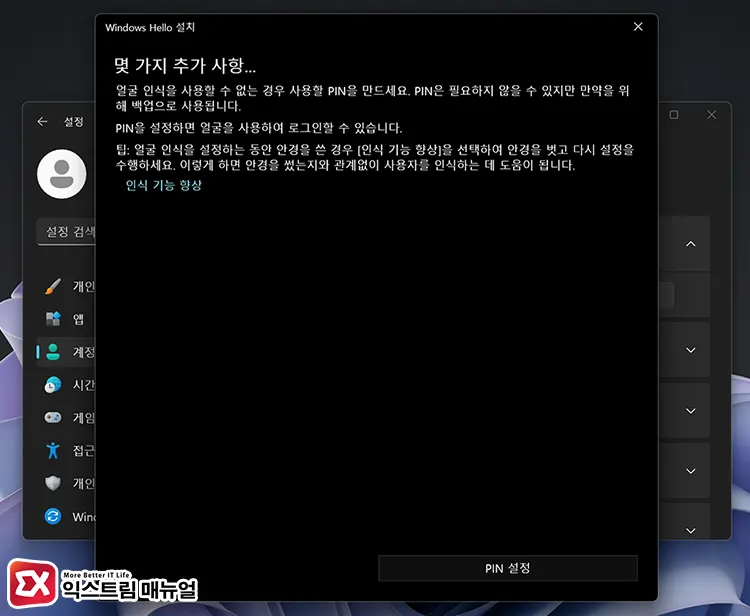
- Windows Hello 얼굴 인식을 실패했을 때를 대비해서 PIN 설정을 진행합니다.
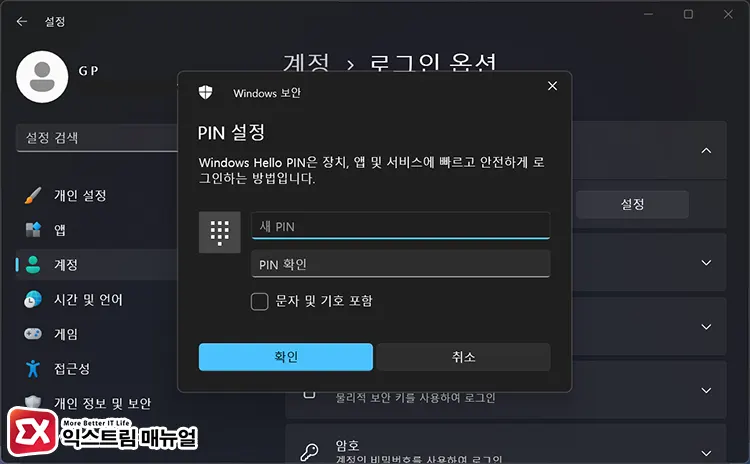
- 윈도우 계정 암호를 입력한 다음 Windows Hello PIN을 설정합니다.
- 화면에 보이는 사각 상자 안에 얼굴을 위치시켜 인식합니다.
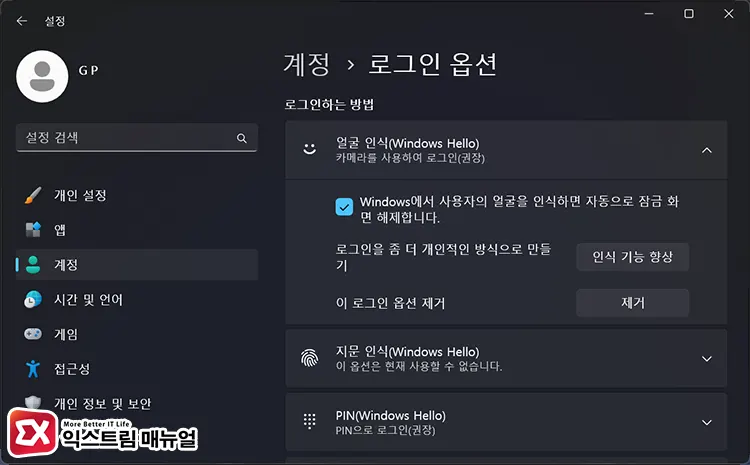
- 얼굴 인식을 완료하면 Windows Hello 로그인 방식으로 등록됩니다.
- 만일 안경을 착용하는 경우 인식 기능 향상 버튼을 클릭해서 안경을 벗은 얼굴을 추가로 등록해서 인식을 개선할 수 있습니다.
Windows Hello 얼굴인식 로그인 오류가 발생한다면
얼굴 인식이 제대로 되지 않아 로그인에 실패한다면 설정한 PIN을 입력해서 로그인을 할 수 있습니다.
얼굴 인식이 빈번하게 실패하는 경우,Windows 설정 > 계정 > 로그인 옵션으로 이동한 다음 얼굴 인식(Windows Hello)에서 이 로그인 옵션 제거를 선택해서 기존에 등록된 얼굴을 삭제한 후 다시 얼굴을 등록합니다.
Windows Hello를 지원하는 웹캠은 적외선을 이용하는 동작 방식을 사용하고 있으므로 웹캠 렌즈를 포함해 주변에 위치한 센서에 이물질이 있지 않은지 확인 후, 깨끗하게 청소를 하는 것을 권장합니다.


